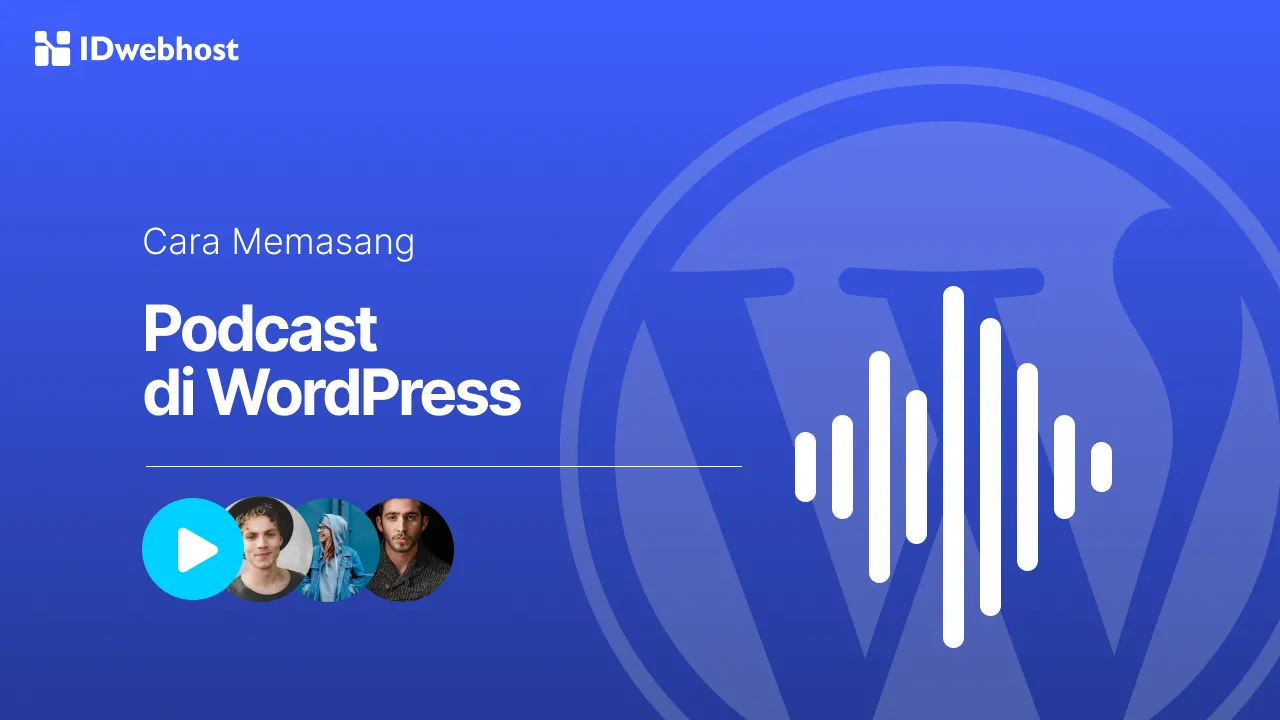Apa yang Anda Butuhkan? Sebelum Kita melanjutkan ke tahap berikutnya, pastikan anda memiliki :
Akses ke dashboard admin WordPress
Nomor telepon
PERHATIAN: Kami sangat menyarankan Anda untuk melakukan backup pada website anda terlebih dahulu. Tujuannya, agar Anda dapat me-restore (mengembalikan) website anda seperti semula, apabila terjadi kesalahan ketika anda melakukan instalasi plugin.
Langkah 1: Memilih Plugin Ada beberapa plugin two factor authentication WordPress yang dapat anda digunakan, di antaranya:
Authy Two Factor Authentication
Google Authenticator Clef Two-Factor Authentication
Wordfence Security
Pada tutorial ini kami akan membahas dan menggunakan plugin Authy Two Factor Authentication .
Langkah 2: Cara Masuk Login WordPress Admin dengan Two Factor Authentication Melalui Plugin Authy 1. Silakan masuk halaman login lalu login dengan akun anda, setelah itu masuk ke dashboard admin WordPress Anda.
2. Kemudian pilih menu Plugins > Add New lalu anda ketikkan Authy pada kolom pencarian pojok kanan atas. Kemudian Klik Install untuk memulai instalasi plugin.
idwebhost
3. Setelah itu, aktifkan plugin Authy Two Factor Authentication tersebut dengan cara klik tombol Activate yang terletak dipojok kanan atas.
idwebhost
Langkah 3: Buat Akun Authy Setelah plugin Authy terinstal, selanjutnya Anda perlu melakukan beberapa langkah tambahan supaya fitur keamanan sepenuhnya terhubung satu sama lain.
1. Pertama-tama, Anda perlu membuat sebuah akun di Authy supaya anda mendapatkan kode API Key . Silakan isi detail data seperti pada gambar di bawah ini dan ikuti langkah-langkahnya.
idwebhost
2. Setelah anda sudah selesai mengisi data lengkap anda lalu klik tombol Get Started . Maka anda akan masuk di menu Applications. nah, disini anda Kemudian pilih Authy lalu klik tombol Get Started.
idwebhost
3. Selanjutnya anda akan diarahkan ke sub menu Get started. Disini anda Klik tombol Enable Two-Factor Authentication yang berwarna merah.
idwebhost
4. Sekarang anda berada di sub menu Account Settings. next, anda pilih radio button ONCE PER COMPUTER di bawah baris Two-Factor Authentication, untuk login tanpa perlu Authentication selama 30 hari pada komputer tertentu saja. Kemudian klik tombol Save .
idwebhost
5. Next, masukkan nomor telepon di kolom yang disediakan, nantinya akan digunakan untuk menerima kode verifikasi dari Authy lalu klik tombol Text me .
idwebhost
6. Masukkan kode yang telah dikirimkan ke nomor telepon Anda dan klik tombol Verify.
idwebhost
7. Setelah itu lanjut buat nama untuk aplikasi Anda. Untuk contohnya, kami membuat login wordpress . Jika sudah, lanjut klik tombol Create App .
idwebhost
8. Selanjutnya Anda perlu klik tombol Setup App.
idwebhost
9. Selanjutnya, untuk langkah yang terakhir. Anda perlu menyalin kode API Key untuk dimasukkan ke pengaturan plugin di WordPress Anda.
idwebhost
Baca Juga : Cara Login cPanel Lebih Tepat dan Cepat
Langkah 4: Konfigurasi dan Tes Plugin Authy 1. Supaya plugin Authy dapat berfungsi, silakan paste’kan kode API Key yang tadi didapat ke kolom yang ada di Dashboard admin WordPress > Settings > Authy .
idwebhost
2. Jika kode API key sudah dimasukkan, lanjut klik menu Users lalu aktifkan Two-Factor Authentication untuk user Anda, seperti pada gambar di bawah ini.
idwebhost
3. Setelah memilih user di daftar user, kemudian anda scroll website ke bawah lalu klik tombol Enable/Disable Authy .
idwebhost
4. Next, Masukkan nomor telepon anda dan klik tombol Continue . Nantinya Anda akan menerima pesan dengan kode rahasia yang berguna untuk setiap anda akan login ke dashboard admin WordPress.
idwebhost
5. Nah, hampir selesai. Sekarang kita coba tes logout dari dashboard WordPress Anda dan kemudian coba masuk login lagi. Di bawah ini adalah tampilan jika kita mau login. Ada pemberitahuan untuk mengisi kode rahasia yang telah diterima ponsel anda dari wordpress. Masukkan kode dari wordpress diponsel anda lalu klik tombol Login.
idwebhost
Langkah 5 : Nonaktifkan Two-Factor Authentication (Optional) Jika Anda kehilangan ponsel terus anda binggung karena tidak memiliki cara lain untuk mengakses dashboard admin WordPress, Anda dapat juga dengan mudah menonaktifkan plugin Two-Factor Authentication melalui aplikasi File Manager atau FTP client. Silakan anda masuk ke folder wp-content >plugins dan namai ulang pada folder authy-two-factor-authentication .
Baca juga: 10 Plugin Keamanan WordPress yang Wajib Anda Instal
Sebagai contohnya, Anda dapat mengubahnya menjadi folder yang bernama authy-two-factor-authentication.disabled yang sebelumnya bernama folder authy-two-factor-authentication. Dengan begitu Anda dapat dengan mudah mengetahui bahwa plugin authy-two-factor-authentication telah dinonaktifkan. Lalu bagaimana jika anda ingin mengaktifkannya kembali ? Mudah kok. Anda tinggal mengubahnya seperti nama sebelumnya yaitu authy-two-factor-authentication.
Kesimpulan Dengan mengikuti panduan singkat ini Anda telah belajar bagaimana cara login WordPress menjadi lebih aman dengan mengaktifkan plugin Two-Factor Authentication. Kini Anda tidak perlu khawatir lagi jika ada orang yang tahu dan memiliki password WordPress Anda lalu memiliki niat jahat kepada Anda.
Setelah plugin Two-Factor Authentication diaktifkan, Anda akan diminta mengisi kode autentikasi yang akan dikirim langsung oleh wordpress ke ponsel anda setiap kali ingin login ke admin WordPress. Tentu hal tersebut hanya pemilik ponsel yang mengetahuinya. Oiya, Anda bisa juga mengaktifkan fitur tersebut untuk pengguna lain di blog Anda loh, misalnya seperti kontributor maupun editor blog Anda.
Anda Ingin terus menerima artikel dan menjadi pelanggan kami? Gratis kok, Jangan lupa untuk subscribe mailing list kami sekarang! Oiya, jika anda memiliki pendapat ataupun masukan untuk kami, jangan sungkan-sungkan untuk memberikan komentar anda di kolom komentar dibawah artikel ini ya, sobat. semoga artikel ini membantu anda.