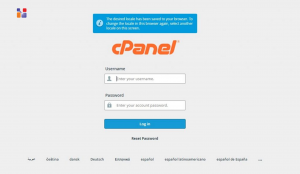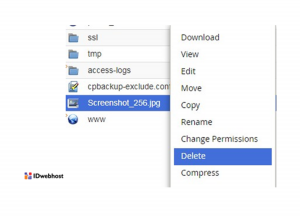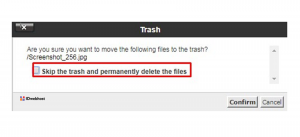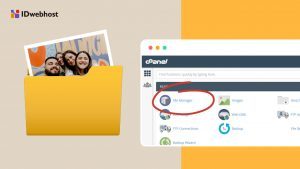Cara Menghapus File di File Manager Termudah!


Cara menghapus file di file manager dengan mudah dan tanpa ribet. Apakah Anda ingin menghapus file-file atau folder Anda dari sistem? Apakah ada cara menghapus file di file manager yang lebih mudah dan tanpa ribet? Sekalipun jumlah file atau folder yang ingin Anda hapus banyak? Anda bisa mengatasi hal tersebut dengan menggunakan suatu fitur file manager yang berfungsi menghapus file Anda dari hosting. Lalu, bagaimana cara menggunakan fitur file manager tersebut? Berikut ikuti langkah-langkahnya!
Contents
- 1 Menghapus File dengan Mudah di File Manager
- 1.1 Langkah 1, Lakukan Log In Akun cPanel Anda
- 1.2 Langkah 2, Carilah Fitur File Manager
- 1.3 Langkah 3, Carilah File atau Folder yang Hendak Anda Hapus
- 1.4 Langkah 4, Penghapusan File atau Folder Secara Permanen
- 1.5 Langkah 5, Menu Trash dan Restore
- 1.6 Langkah 6, Menghapus Halaman Trash
- 1.7 Langkah 7, Menghapus Seluruh Trash
Menghapus File dengan Mudah di File Manager
Ada beberapa langkah dalam cara menghapus file di file manager yang bisa Sahabat IDwebhost lakukan, yaitu antara lain:
Langkah 1, Lakukan Log In Akun cPanel Anda
Karena Anda akan menghapus file di hosting file manager Anda, maka tentu saja Anda harus melakukan log in di akun cPanel. Karena fitur cPanel memang berfungsi untuk mengelola hosting Anda. Setelah melakukan log in cPanel, Anda baru bisa melakukan akses ke fitur File Manager seperti yang telah disinggung di atas.
Langkah 2, Carilah Fitur File Manager
Langkah kedua dalam cara menghapus file di file manager. Setelah proses log in pada akun cPanel Anda berhasil, maka akan muncul halaman utama cPanel. Kemudian, Anda bisa mengetik pada kolom pencarian dengan kata kunci “file” atau “file manager” agar bisa menemukan menu atau fitur file manager. Kemudian klik ikon File Manager tersebut.
Langkah 3, Carilah File atau Folder yang Hendak Anda Hapus
Ketika Anda telah mengklik fitur File Manager, maka Anda telah masuk ke halaman File Manager. Pada halaman tersebut, Anda dapat mulai memilih file-file atau folder yang mana saja yang akan Anda hapus. Caranya adalah dengan meng-sort atau menyorot file atau folder yang dikehendaki, kemudian klik kanan pada file atau folder tersebut, maka akan muncul beberapa menu klik kanan. Menu tersebut di antaranya adalah Download, View, Edit, Move, Copy, Rename, Change Permissions, Delete, dan juga Compress. Tentu saja Anda harus memilih Delete untuk menghapus file atau folder yang telah Anda pilih.
Langkah 4, Penghapusan File atau Folder Secara Permanen
Berikutnya dalam cara menghapus file di file manager. Sama halnya dengan menghapus file atau folder pada PC (komputer atau laptop), maka menghapus file atau folder di file manager hosting juga berlaku dua model. Yaitu secara permanen atau tidak. Ketika Anda telah melakukan langkah 3, yaitu memilih menu delete pada file atau folder yang telah Anda pilih. Maka kemudian secara otomatis akan muncul suatu pop up atau jendela kecil baru. Pada pop up tersebut berisi pertanyaan semacam, “are you sure you want to move the following files to the trash?” yang diikuti nama-nama file atau folder yang Anda delete sebelumnya.
Ketika pop up ini muncul, Anda bisa memilih untuk menghapus secara permanen atau hanya memindahkan file yang telah Anda delete menuju Trash saja. Jika hanya ke Trash, Anda dapat me-restore kembali kapan saja. Untuk menghapus secara permanen, pada menu pop up, Anda bisa memilih penyataan “skip the trash and permanently delete the files”. Namun apabila Anda hanya ingin membuangnya ke trash dan ingin mengembalikannya suatu saat, maka pilihlah opsi “confirm”.
Opsi “cancel” bisa Anda pilih apabila Anda ingin membatalkan perintah Delete pada langkah 3. Hal ini sangat bermanfaat ketika sebelumnya Anda melakukan kesalahan dalam memilih file yang akan dihapus.
Langkah 5, Menu Trash dan Restore
Langkah ini berlaku ketika Anda memutuskan hanya untuk menghapus secara sementara dan pada langkah 4 Anda memilih confirm. Maka Anda bisa kembali ke halaman dan menemukan menu trash pada menu bar di barisan atas halaman. Menu bar tersebut berisi menu Home, Up One Level, Back, Forward, Reload, Select All, View Trash, dan juga Empty Trash.
Untuk melakukan restore atau mengembalikan file atau folder yang pernah Anda hapus, Anda bisa memilih menu View Trash. Menu ini untuk menampilkan kembali file-file dan juga folder yang selama ini pernah Anda hapus. Pada halaman View Trash, Anda bisa menyorot atau memilih file-file mana saja yang ingin Anda restore atau kembalikan. Kemudian, klik kanan dan akan kembali muncul pilihan Download, View, Edit, Move, Copy, Rename, Change Permissions, Delete, Restore, dan juga Compress.
Jika Anda ingin me-restore, maka pilih menu Restore. Kemudian, akan muncul jendela pop up lagi yang berisi pertanyaan “are you sure you wish to restore the following files to their original locations?” yang diikuti nama file atau folder yang Anda pilih. Untuk melanjutkan proses restore, Anda bisa memilih opsi Restore File (s). Atau pilih opsi Cancel apabila Anda ingin membatalkan proses restore.
Jika Anda memilih Restore File (s), maka File atau folder tersebut akan otomatis kembali pada lokasi semula di file manager Anda. Sama halnya dengan cara kerja Restore pada halaman Recycle Bin pada PC laptop atau komputer Anda.
Langkah 6, Menghapus Halaman Trash
Apakah Anda berubah pikiran, yang semula hanya ingin menghapus secara sementara, namun ternyata perlu untuk menghapus secara permanen? Anda bisa tetap menghapus secara permanen file atau folder Anda meskipun pada langkah 4 Anda telah memilih confirm dan memasukkan file atau folder delete-an Anda ke dalam trash.
Caranya adalah dengan memilih menu View Trash pada menu bar di halaman, kemudian pilih atau sorotlah file-file dan folder yang mana saja yang ingin Anda hapus secara permanen. Setelah itu, klik kanan dan akan kembali muncul berbagai pilihan yang antara lainnya adalah terdiri dari opsi Download, View, Edit, Move, Copy, Rename, Change Permissions, Delete, Restore, dan juga Compress.

Untuk menghapus file atau folder yang telah Anda sorot secara permanen, Anda bisa langsung memilih opsi Delete pada pilihan klik kanan tersebut. Maka kemudian akan muncul pop up untuk menanyakan apakah Anda yakin akan menghapus file atau folder tersebut dari halaman trash secara permanen? Maka pilihlah delete atau confirm, maka kemudian secara otomatis file atau folder tersebut akan terhapus secara permanen dan tidak lagi terekam pada halaman trash.
Langkah 7, Menghapus Seluruh Trash
Ini adalah yang terakhir dari cara menghapus file di file manager. Langkah ini sangat berguna bagi Anda yang merasa kesulitan untuk menghapus seluruh isi trash secara manual atau satu-satu dengan langkah klik kanan dan delete seperti yang dijelaskan pada langkah 6. Langkah 7 ini sangat mudah. Anda tinggal memilih menu Empty Trash pada menu bar di halaman tadi. Menu Empty Trash ini terletak tepat setelah menu View Trash. Dengan mengklik menu Empty Trash, Anda dapat dengan singkat mengosongkan seluruh isi halaman trash dan menghapus secara permanen keseluruhan file atau folder yang pernah Anda delete dari file manager.
Bagaimana, cukup mudah bukan cara menghapus file di file manager pada hosting Anda? Anda hanya perlu log in pada cPanel dan Anda bisa dengan singkat melakukan penghapusan file atau folder dalam jumlah banyak sekalipun dari file folder Anda. Selamat mencoba!