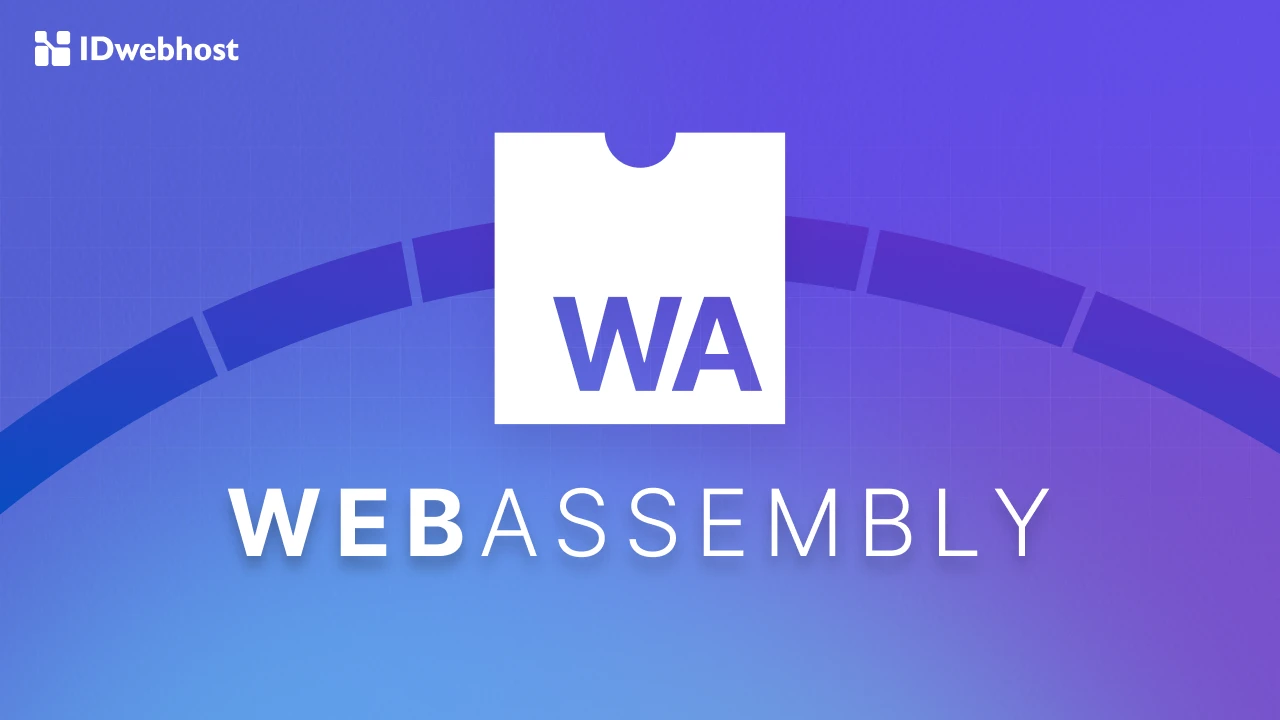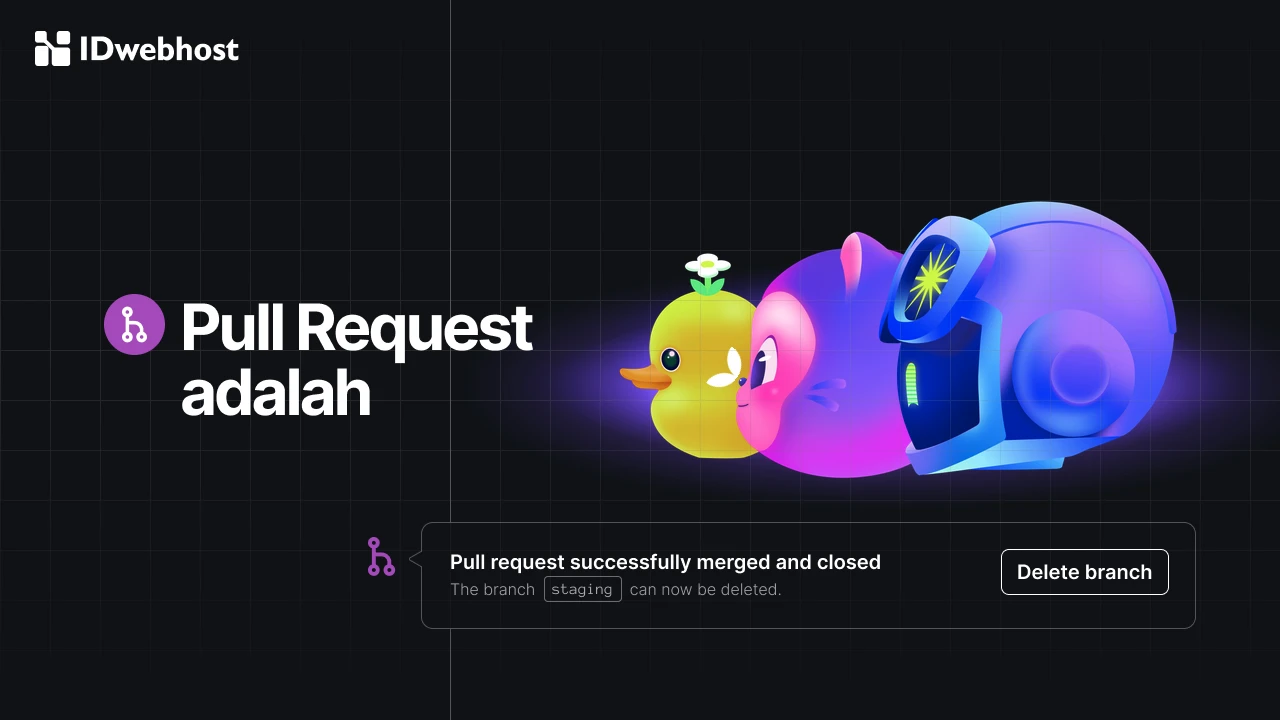Cara Mudah Instal Joomla Melalui File Manager di cPanel

Cara install Joomla melalui cPanel pada akun hostin cukuplah mudah untuk dilakukan. Joomla sendiri merupakan salah satu platform CMS yang paling populer, Joomla banyak dipakai untuk website dan blog. Pada kesempatan ini, kami akan membahas langkah demi langkah bagaimana caranya untuk install Joomla secara manual dengan aplikasi File Manager di cPanel hosting terbaik.
Apa yang Diperlukan?
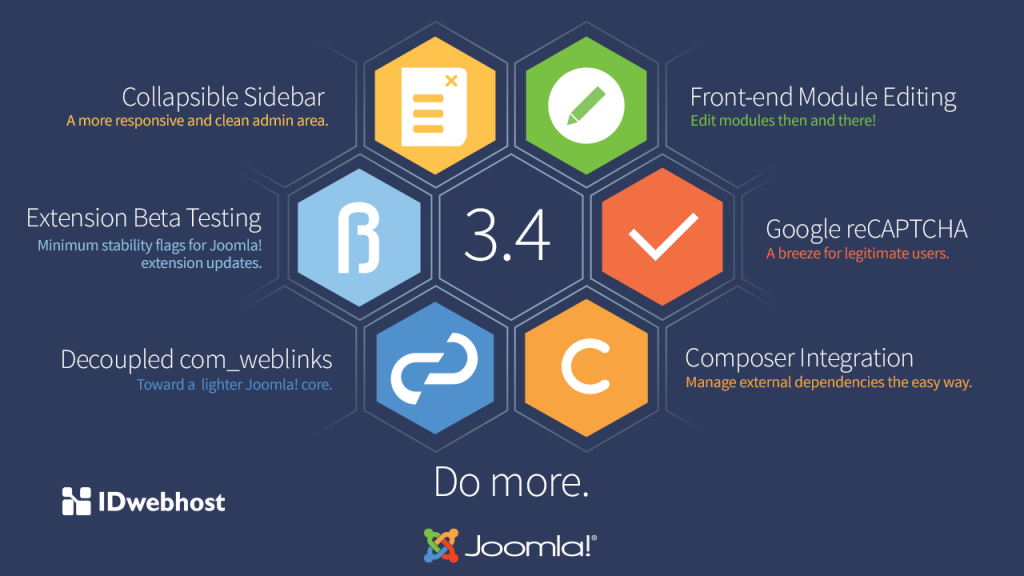
Bagi kamu yang baru mau menginstal Joomal, ada beberapa hal yang harus kamu lakukan. Sebelum kita memulai pada tutorial Joomla ini, pastikan bahwa kamu sudah mempunyai :
- File installer versi terudate dan terbaru dari Joomla. File tersebut dapat didownload langsung melalui website Joomla.
- Sebuah database, username serta password database di hostingmu. Jika belum ada, silakan ikuti tutorial berikut ini.
- Sebuah Domain yang sudah terhubung ke hosting.
Langkah 1: Upload File Installer Joomla ke Hosting
Jika belum mempunyai akun hosting, kamu bisa memesannya di web hosting IDwebhost.com. Selanjutnya setelah hosting sudah siap. Silakan login ke cPanel di hosting milikmu, lalu ikuti petunjuk di bawah ini. :
1. Pilih menu File Manager yang berada di dalam kategori menu Files.
2. Setelah masuk ke dalam menu File Manager, selanjutya buka direktori public_html.
3. Setelah masuk ke direktori public_html, selanjutnya Klik menu Upload
4. Selanjutnya, klik tombol Select File untuk memilih file installer Joomla yang telah didownload tadi. Kamu juga bisa dengan mengunggahnya langsung dengan cara drag file installer Joomla ke kotak area yang bertuliskan Drop files here to start uploading dan tunggu sampai file installer joomla sudah ter-upload
5. Setelah proses upload selesai, silakan kembali lagi ke menu File Manager. Nantinya kamu akan melihat file yang sudah diunggah di direktori public_html. Klik kanan pada file installer Joomla, kemudian pilih Extract untuk memulai proses ekstraksi pada file installer tersebut.
6. Sebelum file tersebut diekstrak, kamu akan melihat kolom isian yang akan menentukan direktori tujuan file installer joomla yang akan diekstrak. Pastikan tujuannya tertuju pada direktori /public_html, kemudian silakan klik Extract File(s).
Jika proses ini berhasil, maka file sudah berhasil diekstrak dan sudah berada dalam direktori public_html. Akhirnya, CMS Joomla siap di install dan di setting pada hosting yang kamu miliki.
Langkah 2: Cara Install Joomla dan Konfigurasinya
Setelah file instalasi berhasil diunggah, mari kit lanjutkan ke proses instalasi Joomla. Jalankan installer Joomla dengan mengakses URL instalasinya. Jika kamu telah mengekstraknya ke direktori public_html sesuai dengan petunjuk sebelumnya, kamu bisa langsung akses nama domain tadi, contohnya: namadomainanda.com. Nanti kamu dapat melihat halaman instalasi Joomla seperti pada gambar di bawah ini.
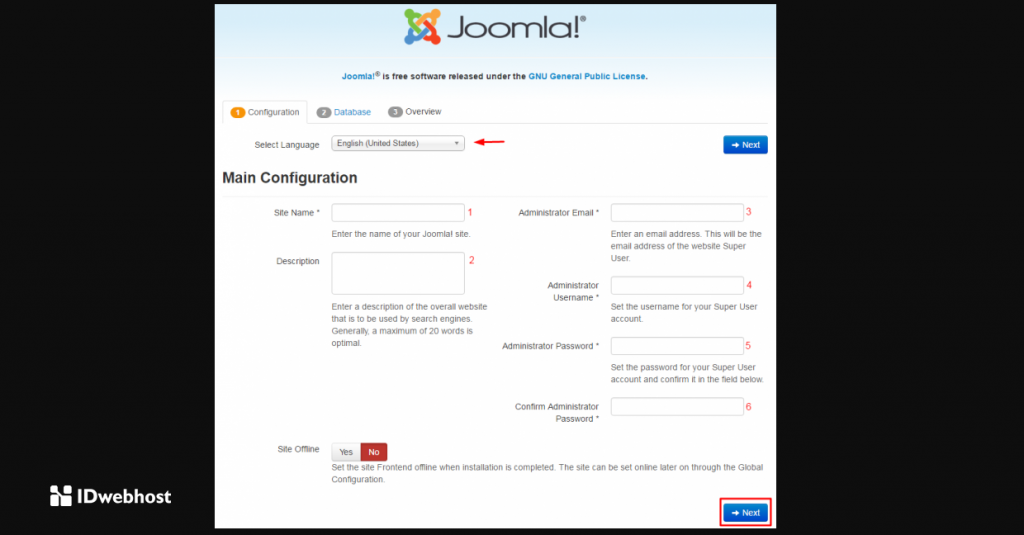
Kamu dapat memilih sesuai keinginan, mau memakai bahasa default apa untuk instalasi Joomla, yang terletak pada bagian Select Language. Untuk melengkapi kolom lainnya , silakan isi detail sesuai dibawah ini.
1. Site name – Masukkan nama website milikmu. Kamu bisa mengubahnya nanti dari halaman administrator Joomla, jika memang menginginkannya.
2. Description – Masukkan deskripsi umum tentang website yang kamu milikki (20-25 kata). Kamu juga bisa mengubahnya nanti pada halaman administrator Joomla.
3. Administrator Email – Masukkan alamat email untuk administrator joomla. Email ini nantinya akan menerima link untuk mengubah password admin.
4. Administrator Username – Masukkan username untuk login ke halaman administrator. Kamu bisa menggunakan username apapun sesuai apa yang kamu inginkan.
5. Administrator Password – Masukkan password untuk akun administratormu. Pastikan bahwa kamu menggunakan password yang sulit ditebak dan kombinasi angkat dan huruf.
6. Confirm Administrator Password – Masukkan kembali password password untuk akun administrator website.
Setelah semua kolom terisi, silakan silakan klik Next untuk melanjutkan proses.
Langkah 3: Lengkapi Detail Database
Di halaman Database Configuration berikut ini. Kamu akan melihat langkah cara install Joomla lanjutannya.
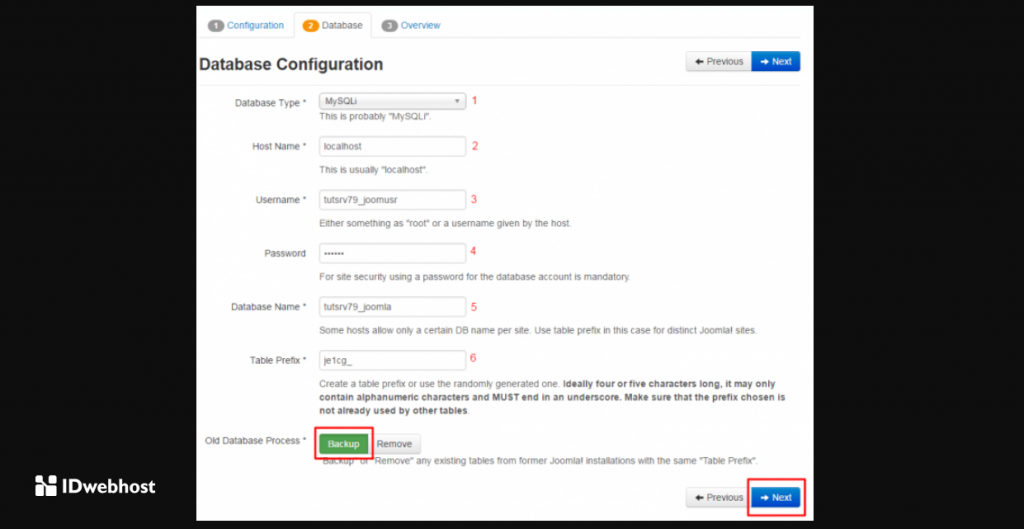
Lengkapi semua kolom di halaman Database Configuration sesuai dengan detail database yang kamu punya. Berikut ini penjelasan setiap kolomnya :
1. Database Type – Pilih MySQLi agar kompatibel dan terhubung dengan versi PHP terbaru milikmu .
2. Host name – Biasanya kolom ini diisi dengan localhost, untuk memastikannya silakan kamu tanyakan pada layanan hosting di mana kamu berlangganan.
3. Username – Isi Username dari user MySQL milikmu.
4. Password – Isis Password dari user MySQL.
5. Database Name – isi Nama database Joomla yang kamu buat.
6. Table Prefix – Kolom ini sudah dibuat otomatis.Kamu bisa melewatinya saja.
7. Old Database Process – Pilih Tombol Backup.
Setelah mengisi semua kolom di halaman Database Configuration, langkah selanjutnya adalah klik Next untuk melanjutkan langkah selanjutnya.
Baca Juga : Cara Upload Joomla Lokal ke Hosting
Langkah 4: Menyelesaikan Instalasi
Proses instalasi untuk install joomla yang kamu lakukan sudah hampir selesai. Kamu akan melihat tampilan halaman Finalization, Joomla menawarkan contoh data yang bisa dipasang jika kamu menginginkannya seperti menu, sample post, documentation, ataupun konten lainnya.
Baca Juga: Cara Membuat Email yang Benar
Kamu bisa memilih salah satunya pada radio button Install Sample Data seperti yang terlihat pada halaman Finalization. Sebagai contoh, jika kamu adalah pengguna baru, kamu bisa memilih Default English (GB) Sample Data untuk menambahkan contoh menu serta postingan ke website. Namun, Jika kamu ingin memulainya dari awal, silakan untuk memilih None.
Setelah menentukan pilihanmu pada Install Sample Data, silakan klik tombol Install lalu proses instalasi akan dimulai. Silakan tunggu sekejap
Langkah 5: Hapus Folder Instalasi
Selamat, rangkaian instalasi Joomla telah selesai. Bagaimanapun juga kamu juga perlu menghapus folder instalasi dengan cara klik tombol Remove installation folder yang berwarna orange.
Setelah folder instalasi tersebut terhapus, silakan klik tombol Site untuk mengecek website Joomla yang tadi telah dibuat. Sebagai alternatif, kamu juga bisa klik Administrator untuk login ke halaman admin area, supaya kamu bisa mulai melakukan kustomisasi website Joomla .
Kesimpulan
Kini kamu sudah belajar dan lebih tau perihal bagaimana cara menginstall Joomla secara manual melalui aplikasi File Manager di cPanel. Untuk informasi yang lebih lanjut tentang bagaimana cara memakai Joomla serta semua fitur yang ditawarkannya, silakan anda kunjungi dokumentasi Joomla.
Dapatkan berbagai penawaran menarik dari IDwebhost, seperti promo terbaru, domain termurah, dan lainnya, hanya di IDwebhost. Web hosting, ya IDwebhost! Semoga artikel ini bermanfaat.