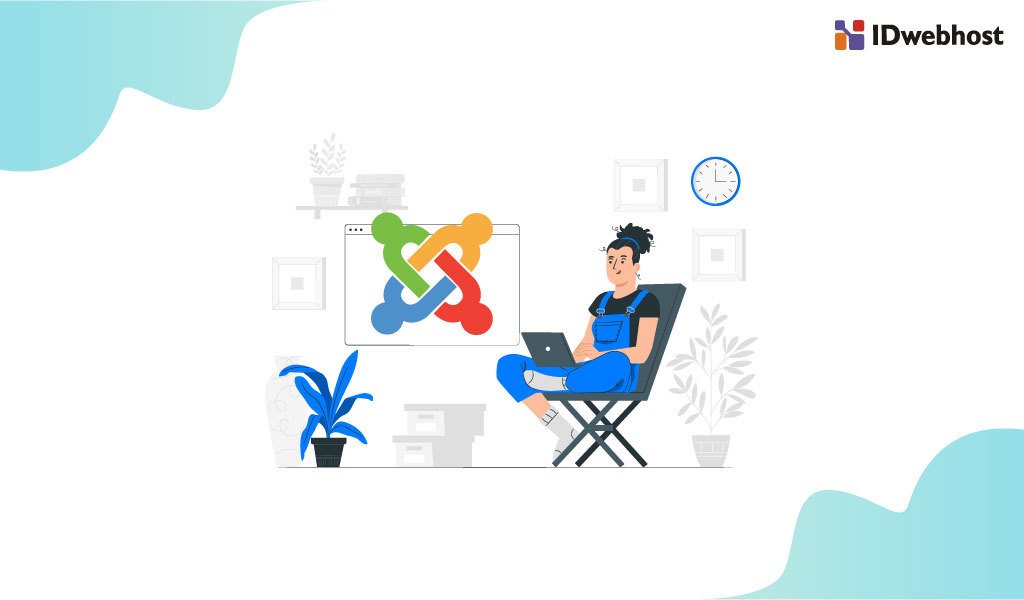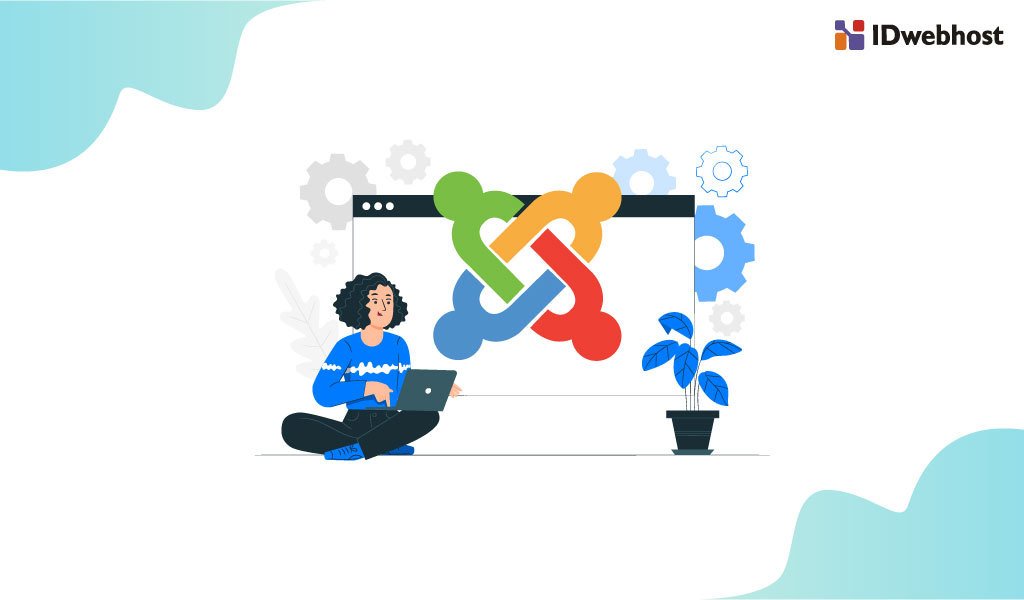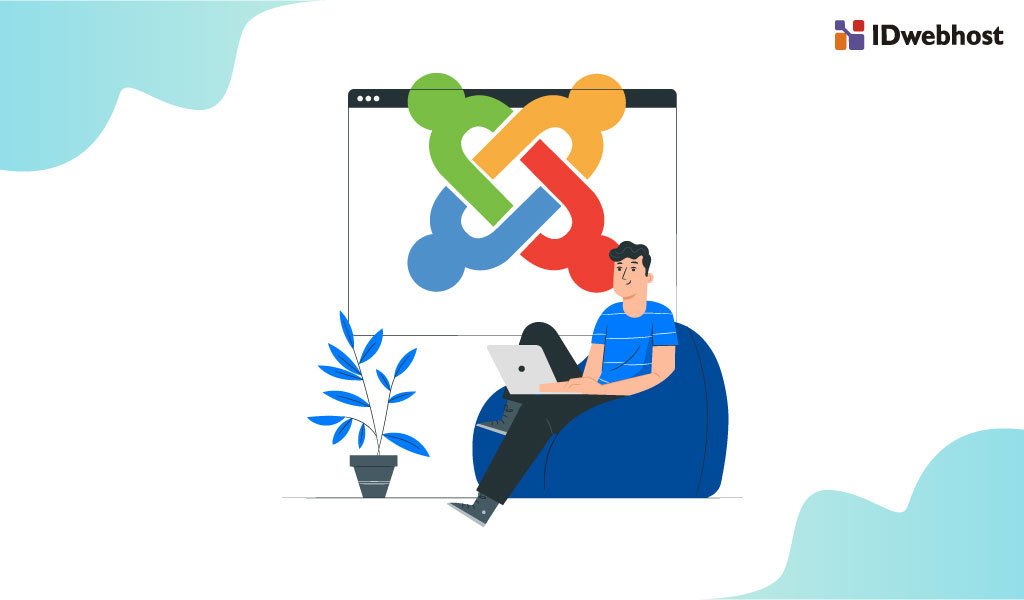Cara Instal dan Konfigurasi Joomla di Localhost
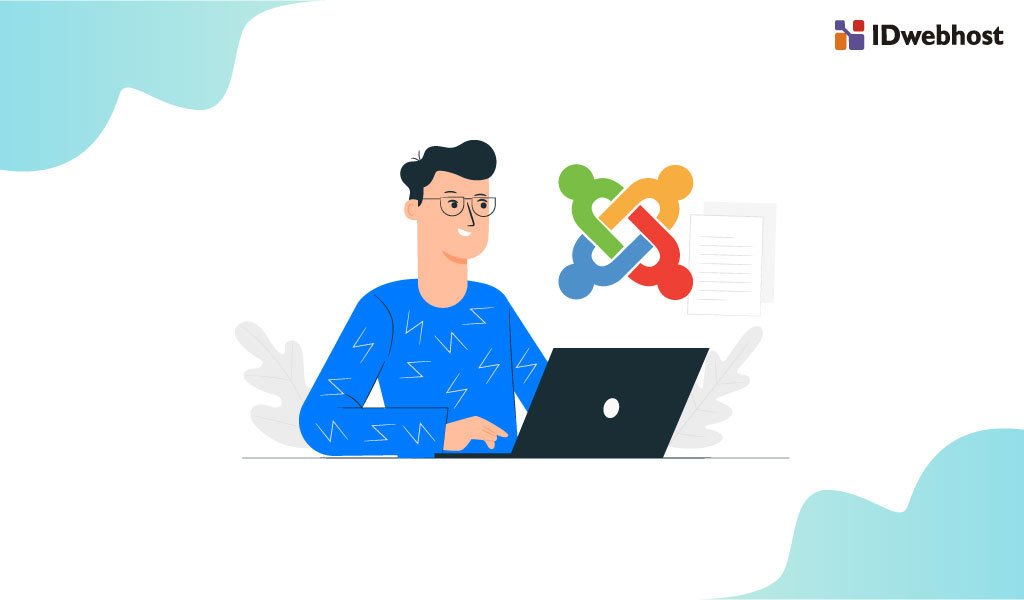

Sahabat IDwebhost, tentu Anda tidak asing dengan apa content management system bernama Joomla, bukan? Joomla adalah sebuah content management system yang digunakan untuk membuat website secara mudah dan cepat. Dikembangkan menggunakan bahasa pemrograman PHP, Joomla menjadi salah satu CMS yang paling banyak digunakan, bersaing dengan WordPress dan Drupal.
Dan ya, sejak dirilis pertama kali ke publik pada tahun 2005, kini Joomla telah memasuki versi ke tiga. Setiap versi Joomla sendiri memiliki desain yang berbeda-beda. Selalu ada peningkatan fitur dan performa pada setiap versinya. Salah satu hal utama yang paling diperhatikan oleh Joomla adalah fungi keamanan yang ada pada CMS tersebut.
Contents
- 1 Fitur-fitur Yang Dimiliki Oleh Joomla
- 2 Persiapan Sebelum Instal Joomla
- 3 Cara Instal dan Konfigurasi Joomla di Localhost
- 4 Menghapus Folder Instalasi
- 5 Kesimpulan
Fitur-fitur Yang Dimiliki Oleh Joomla
1. Mudah digunakan
Joomla adalah salah satu CMS yang mudah sekali digunakan. Sebagai pengguna, Anda akan diberikan kontrol yang besar, terutama dalam hal keamanan situs. Dengan kemudahan yang diberikan, Anda dapat mengelola website bahkan tanpa harus dalam bimbingan para ahli.
2. SEO Friendly
Sebagai salah satu platform website terbaik, Joomla juga memiliki fitur yang tak kalah bagus dengan CMS lain. Yaitu SEO friendly. Joomla mempunyai fitur SEO bawaan yang berhubungan dengan URL yang dihasilkan oleh sistem. Bagi sebuah website, SEO menjadi hal penting yang wajib diperhatikan. Dengan Joomla, Anda tak perlu khawatir karena memiliki website SEO friendly untuk menaikkan peringkat di ranking Google.
3. Fleksibel
Joomla menawarkan fleksibilitas. CMS ini dapat digunakan untuk membuat website, dari yang sederhana hingga yang paling kompleks sekalipun. Terdapat ribuan ekstensi yang dapat Anda gunakan. Juga bermacam jenis widget yang bisa Anda manfaatkan. Jika Anda berencana untuk membuat toko online, Anda dapat menggunakan Joomla. Karena sejatinya, Joomla memang di desain untuk ecommerce. Sebutkan fitur ecommerce yang Anda inginkan: daftar produk, mengelola persediaan, dan laporan penjualan. Juga pilihan pembayaran dari konsumen. Sangat memudahkan, bukan?
4. Dukungan komunitas yang besar
Untuk Anda yang masih awam dengan Joomla tak perlu khawatir. Joomla memiliki komunitas pengguna yang besar, sehingga secara otomatis Joomla memiliki dukungan komunitas yang besar.
Persiapan Sebelum Instal Joomla
Sebelum melakukan instalasi Joomla di localhost, ada beberapa hal yang harus Anda persiapkan, yaitu:
- File installer terbaru dari Joomla. Untuk mendapatkan file installer terbaru tersebut, Anda dapat mengunduhnya di situs resmi Joomla.
- Database. Anda membutuhkan database agar proses instalasi dapat berjalan dengan baik. Database tersebut meliputi lokasi database, nama database, nama pengguna database, dan kata sandi pengguna database.
- Aplikasi local server, pada artikel ini yang digunakan adalah XAMPP.
- Browser. Anda bisa menggunakan browser apapun yang Anda miliki saat ini. Firefox, Chrome, Safari, Microsoft Edge, dan lain sebagainya.
Cara Instal dan Konfigurasi Joomla di Localhost
Berikut cara instal dan konfigurasi Joomla:
Langkah pertama: ekstrak Joomla Installer
Langkah pertama, silakan ekstrak file Joomla Installer yang telah Anda download tadi ke dalam datu folder. Dan berilah nama yang Anda inginkan, tetapi jangan menggunakan spasi.
Langkah kedua: Memindah folder Joomla ke localhost
Kemudian, pindahkan folder Joomla yang telah diberi nama tadi ke localhost. Letaknya di C:xampp/htdocs.
Langkah ketiga: Masuk ke browser
Selanjutnya, pada address bar browser, silakan ketikkan http://localhost/namafolderjoomla, hingga akhirnya muncul halaman instalasinya. Secara otomatis, Joomla akan mengidentifikasi pemilihan bahasa secara otomatis. Anda juga bisa mengubahnya secara manual. Kemudian isikan informasi yang dibutuhkan, seperti:
Baca Juga: Cara Custom Domain di WordPress
- Site Name: Nama dari website Anda.
- Description: Tuliskan deskripsi dari website Anda. Ini adalah deskripsi meta pada setiap halaman yang digunakan oleh mesin pencari saat meramban website Anda. Biasanya terdiri dari 20 hingga 25 kata.
- Admin email address: masukkan email yang valid, yang dapat digunakan untuk mereset kata sandi. Email ini digunakan untuk mengirim tautan perubahan kata sandi.
- Admin username: Joomla menggunakan “admin” sebagai nama pengguna untuk super user. Anda juga bisa mengubahnya sekarang atau nanti.
- Admin password: Ingatlah bahwa super user memiliki kendali maksimal atas website, jadi cobalah untuk membuat kata sandi yang kuat.
- Site offline: Anda bebas memilih. Jika Anda memilih “Yes” maka setelah proses instalasi selesai, website Joomla Anda akan menampilkan pesan “Site is offline” saat ada yang ingin mengaksesnya. Jika Anda memilih “No”, artinya ketika Anda mencoba mengakses website tersebut, Anda akan langsung diarahkan ke halaman utama website.
Jika semuanya dirasa sudah sesuai dengan yang Anda inginkan, silakan klik Next untuk proses selanjutnya.
Langkah keempat: Konfigurasi database
Selanjutnya, Anda akan diarahkan untuk mengisi konfigurasi database. Ada beberapa hal yang harus Anda isi. Berikut adalah kolom-kolom yang harus Anda isi tersebut:
- Database type: Untuk tipe database, Anda bisa memilih MySQL, aplikasi database yang paling banyak digunakan.
- Hostname: Tempat dimana database Anda terletak. Anda bisa memilih Localhost.
- Username: Username yang Anda gunakan untuk dapat terhubung ke database.
- Password: Password yang digunakan untuk username database.
- Database name: Nama dari database.
- Table prefix: table prefix telah dibuat secara otomatis, tetapi Anda dapat mengubahnya.
- Old database process: Anda bisa memilih apakah ingin membackup table yang telah ada selama penginstalan table baru.
Jika semua informasi yang dibutuhkan telah terisi, silakan klik Next untuk melangkah ke proses selanjutnya.
Langkah kelima: Finalisasi Instalasi Joomla
Sekarang saatnya melakukan finalisasi instalasi Joomla. Halaman terakhir ini memuat segala informasi tentang instalasi. Termasuk opsi untuk menginstal sample data dan konfigurasi instalasi di bagian paling bawah.
Install Sample data dan konfigurasi email
Opsi pertama adalah menginstal konten sample ke website secara otomatis dan mengirim email pengaturan konfigurasi. Apalagi jika Anda tergolong baru mengenal Joomla, sample data akan memudahkan Anda untuk melihat bagaimana cara Joomla bekerja.
Anda juga dapat memilih pengaturan konfigurasi yang dikirim pada Anda. Jika Anda memilih konfigurasi email, akan muncul pilihan kata sandi email. Password email dinonaktifkan secara otomatis untuk keamanan. Jika Anda memilih untuk memasukkan kata sandi, klik “Yes”.
Langkah keenam: Configuration check
Jika semuanya beres, Anda akan melihat penginstalan di bagian atas halaman overview. Jika penginstalan tak muncul, ini adalah tempat memeriksa dan melihat kemungkinan masalah. Bagian ini sendiri terbagi menjadi 5 kelompok, yaitu:
- Main configuration: tempat dimana informasi seputar website berada. Seperti nama website, deskripsi, admin username, dan lain sebagainya.
- Database configuration: memuat informasi tentang database Joomla yang digunakan.
- Pre-instalation check: pada grup ini, semua informasi harus dalam keadaan “Yes” atau kalau tidak, Anda tak dapat menginstal Joomla.
- Typical PHP settings: memuat informasi yang mungkin menyebabkan penginstalan gagal dan perlu penyesuaian ulang. Termasuk dengan nila yang disarankan.
- Recommended settings: ini adalah pengaturan yang direkomendasikan dalam konfigurasi PHP Anda.
Jika semuanya telah benar dan tidak ada yang salah, sekarang Anda dapat mengklik tombol Instal di sudut kanan atas halaman overview. Dan setelah instalasi selesai, akan muncul halaman yang menerangkan bahwa instalasi telah sukses.
Menghapus Folder Instalasi
Selamat, kini Anda telah berhasil menginstal Joomla. Yang harus Anda lakukan selanjutnya adalah menghapus folder instalasi. Klik pada Remove Installation Folder dan akan muncul notifikasi. Kini Anda dapat melakukan navigasi ke halaman Admin dan meng-klik tombol Administrator atau langsung ke website dengan klik Site.
Kesimpulan
Kini Anda telah berhasil menginstal Joomla. Semoga artikel ini dapat memberikan Anda pemahaman tentang bagaimana cara instal dan konfigurasi Joomla di localhost. Semoga artikel ini bermanfaat.

Member since 2 Jul 2013