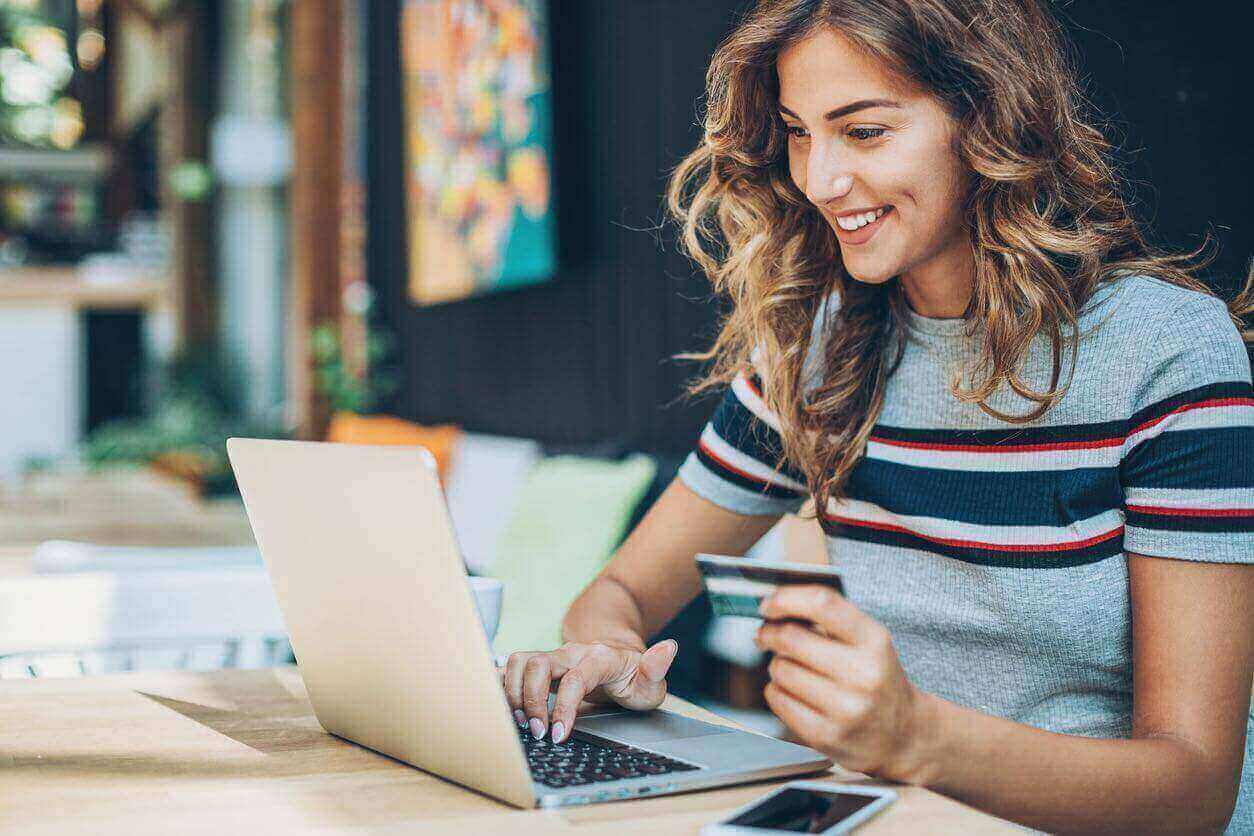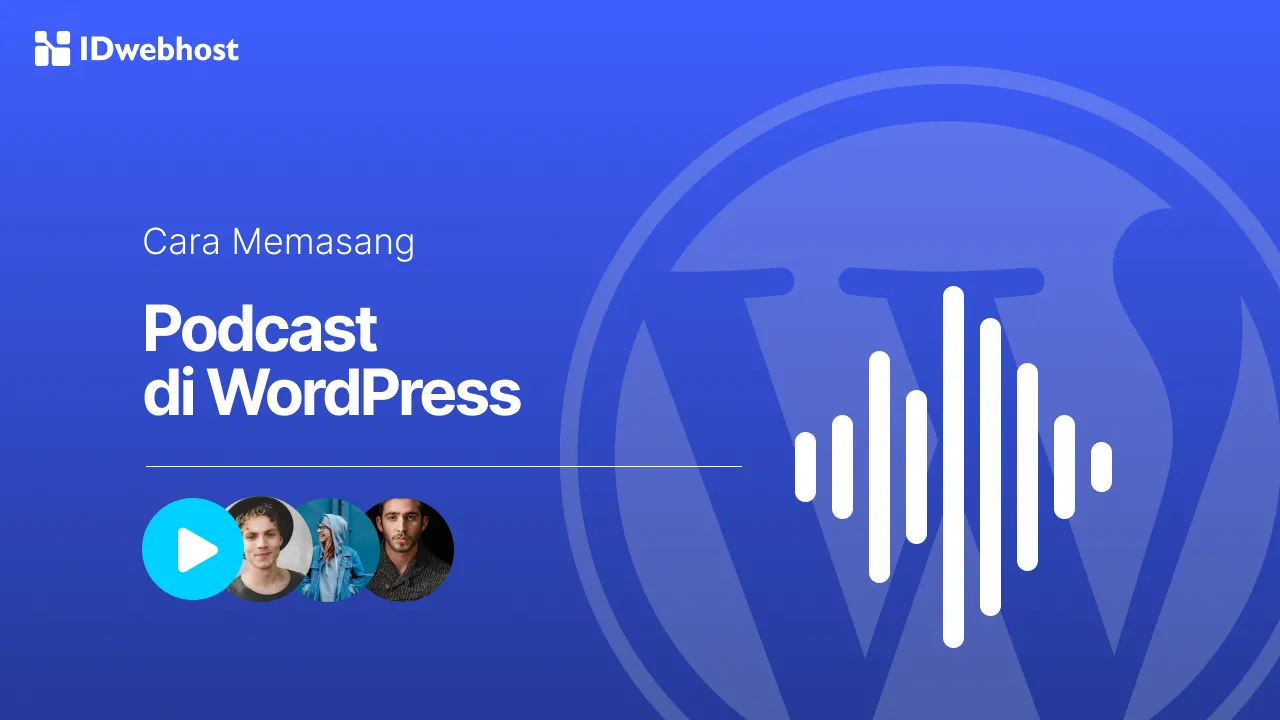Cara Menambahkan Google Maps Pada WordPress
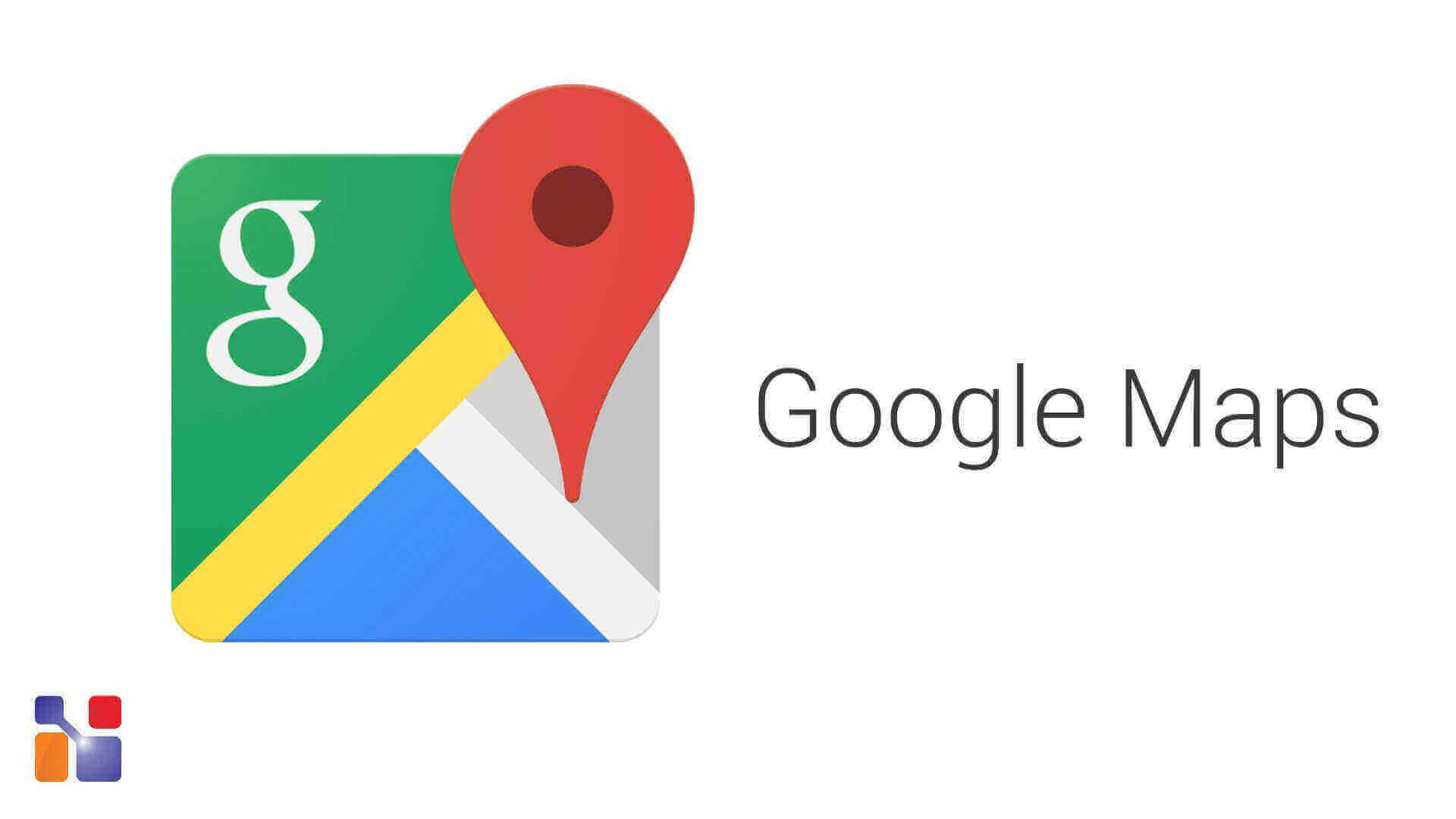
Sebagai pemilik website atau usaha bisnis online, sudah pasti anda ingin toko fisik anda dapat dengan mudah ditemukan oleh pengunjung sehingga mereka bisa dengan mudah datang ke lokasi anda. Oleh karena itu tidak mengherankan sebagian besar toko online menambahkan Google Maps di website mereka (selain menuliskan alamat tentunya). Untungnya Anda diberi kemudahan oleh CMS (Content Marketing System) yang paling populer saat ini yaitu WordPress. Ya, anda bisa dengan mudah memasang Google Map di WordPress. Dan di artikel ini kami akan membahas cara menambahkan google maps pada WordPress.
Mengapa Perlu Memasang Google Maps di WordPress?
Mungkin pertanyaan ini cukup sering muncul di benak anda karena merasa dengan menuliskan alamat lengkap akan terasa sudah cukup. Namun perlu Anda ketahui, dengan menambahkan Google Maps di website tidak hanya sekadar menampilkan email toko fisik Anda melainkan juga akan sangat membantu bagi pengunjung Anda yang ingin datang ke toko fisik anda secara langsung.
Melalui bantuan peta atau Google maps, pengunjung akan lebih jelas mengetahui nama jalan yang dituju, bangunan di dekat toko Anda, jenis angkutan apa yang bisa digunakan untuk ke toko Anda dan sebagainya. IDwebhost pun memasang Google Maps
Berikut beberapa keuntungan yang anda peroleh jika memasang Google maps pada WordPress :
- Google Maps sifatnya interaktif. Pengguna bisa menggeser-geser peta hingga mereka menemukan lokasi yang tepat.
- Google Maps bisa digunakan untuk menghighlight lokasi mana pun yang diinginkan, hingga banyak lokasi sekaligus
- Ada fitur street view yang memungkinkan pengguna melihat bentuk toko fisik dan sekitarnya anda tanpa harus keluar rumah
- Pengguna bisa menghubungkan google map ke smartphone, sehingga bisa dengan mudah menuju ke toko fisik anda
Sebenarnya ada banyak jenis map yang lain, namun karena Google maps yang paling populer saat ini pengunjung dijamin akan lebih mudah menggunakan berbagai fiturnya untuk menemukan toko anda. Namun sayangnya, WordPress tidak memiliki fitur bawaan untuk menambahkan Google Maps ke WordPress.
Tapi, tidak usah khawatir karena cara menambahkan Google maps pada WordPress relatif cukup mudah. Berikut penjelasan secara lengkap tentang cara menambahkan Google maps pada WordPress dengan tiga cara yaitu plugin google maps WordPress dan fitur embed google maps.
Cara Menambahkan Google Maps Pada WordPress
1. Install plugin Google maps di WordPress
Cara menambahkan Google maps pada WordPress yang pertama adalah dengan menginstall plugin Google Maps di WordPress. Sebagai fitur map yang paling populer, tidak mengherankan jika banyak tersedia berbagai opsi plugin Google Map di WordPress.
Contohnya dengan plugin WP Google maps, anda bisa menambahkan peta pada halaman yang anda inginkan dengan menggunakan shortcode. WP Google Maps sendiri merupakan salah satu plugin terbaik yang mungkin bisa anda coba karena tool ini mendukung fitur tingkat lanjut, seperti kompatibel dengan berbagai plugin catching dan CDN (Content Delivery Network).
Selain itu ada plugin lain yang bisa dimanfaatkan yaitu WD Google Maps. Plugin ini memiliki keunggulan seperti bisa diaktifkan untuk banyak marker, menghadirkan map yang mobile friendly serta memiliki berbagai pengaturan yang bisa di custom. Ketika peta baru ditambahkan dengan WD Google Maps, tool ini akan menuntun Anda selama proses dengan builder yang intuitif, yang menyertakan fitur preview bawaan.
Selain itu ada juga plugin Google Maps Widget yang bisa anda manfaatkan. Plugin ini memiliki keunggulan sangat mudah disetup dan memungkinkan anda untuk menambahkan maps yang seukuran dengan thumbnail ke sidebar WordPress atau footer, di mana pelanggan bisa memperbesar map atau peta dengan sekali klik.
Tool ini sangat berguna terutama bagi website yang memiliki space atau ruang terbatas karena plugin ini bersifat widget yang bisa dipasang di mana saja dan diatur dengan ukuran apa saja.
Bagaimana cara memasang plugin ini? Pertama anda bisa masuk ke dashboard WordPress lalu buka tab Plugins, lalu pilih add new. Kemudian ketik nama plugin yang ingin anda pasang misal WP Google Maps di kolom pencarian. Setelah plugin muncul, klik Install now. Aktifkan plugin. Lalu beberapa saat kemudian tab baru Maps akan muncul di dashboard. Klik tab tersebut, lalu plugin itu akan ada halaman intro singkat. Anda bisa skip intro tersebut dan halaman anda akan langsung diarahkan ke halaman selanjutnya.
Kemudian plugin akan menampilkan informasi bahwa plugin ini baru bisa berfungsi jika memiliki Google API key. Untuk mendapatkan Google API key, pilih link “Create an API key now”. Di halaman selanjutnya, plugin akan menampilkan informasi atau notifikasi bahwa plugin baru bisa berfungsi jika Google API key tersedia. Untuk mendapatkan Google API key, klik link Create an API key now.
Setelah selesai membuat API key, kembali ke halaman dashboard untuk paste API key ke kolom yang disediakan plugin. Ingat jangan pernah membocorkan API key anda karena itu bersifat rahasia. API key langsung terhubung ke akun Anda dan pastinya Anda tidak ingin orang atau pengguna lain mengutak-atik akun Anda.
Setelah berhasil memasukan API key, anda bisa mulai membuat test map. Untuk membuat test map, klik pilihan Edit yang ada di bawah nama peta. Lalu plugin akan meminta anda memilih platform yang membutuhkan Google maps, lalu pilih opsi Google maps.
Selanjutnya anda bisa mulai membuat nama untuk peta online anda. Kemudian ubah panjang dan lebar peta, jika lebar peta diatur ke default atau 100% makan otomatis peta yang baru dibuat tersebut akan ikut resolusi website anda. Oleh karena itu, opsi default sangat direkomendasikan.
Kemudian anda bisa mulai menemukan markers. Pada area ini, anda bisa menentukan lokasi khusus yang ingin ditampilkan pada peta. Yaitu dengan memasukan koordinat GPS lokasi tersebut. Anda juga bisa menggeser peta ke kanan, dan klik kanan di lokasi mana saja yang ingin anda tandai.
2. Menggunakan fitur Embed Google Maps
Selanjutnya Cara menambahkan Google maps pada WordPress yang kedua adalah cara manual dengan fitur embed bawaan pada WordPress. Untuk melakukan cara ini akan lebih mudah jika menggunakan layanan Embed Google Map.
Setelah anda masuk dan konfigurasi pengaturan, klik “Get HTML-Code” lalu website akan memunculkan HTML code snippet untuk ditambahkan ke website.
Setelah kodenya keluar, salin kode tersebut lalu kembali ke dashboard WordPress. Buka editor untuk halaman yang ingin anda tambahkan Google Map kemudian pilih tab text yang kompatibel dengan kode HTML.
Lalu paste kode dimanapun anda ingin menampilkan map. Save perubahan yang anda lakukan dan selamat Google maps telah terpasang di WordPress anda.