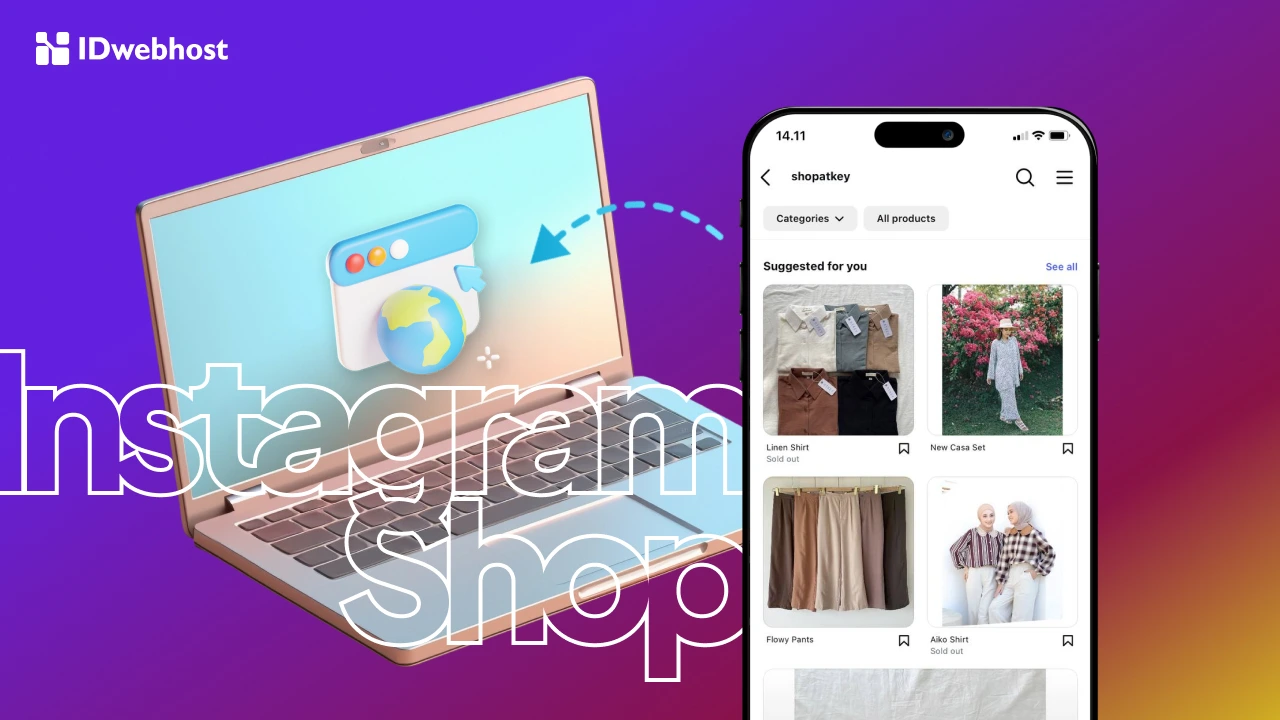Langkah-Langkah Mengubah WordPress ke Maintenance Mode

Apakah kamu pernah mengunjungi website WordPress dan mendapati pesan: “Situs sedang dalam perbaikan, kembali lagi nanti”? Nah, itu adalah maintenance mode. Maintenance Mode adalah fitur yang digunakan pemilik website saat memperbarui situs tanpa mengganggu pengunjung.
Artikel ini akan membahas secara lengkap bagaimana cara mengaktifkan WordPress maintenance mode, mengapa fitur ini penting, kapan waktu yang tepat untuk menggunakannya, serta beberapa tips tambahan untuk memanfaatkan mode ini dengan optimal. Yuk, kita mulai!
- 1 Apa Itu WordPress Maintenance Mode
- 2 Cara Mengubah WordPress ke Maintenance Mode
- 3 Hal yang Dilakukan Selama Maintenance Mode
- 4 Serba-Serbi tentang WordPress Maintenan Mode
- 5 Kesimpulan
Apa Itu WordPress Maintenance Mode
Maintenance mode adalah fitur ketika pemilik website menampilkan pesan sementara kepada pengunjung saat situs sedang diperbaiki atau diperbarui.
Saat maintenance mode diaktifkan, pengunjung akan diarahkan ke halaman khusus yang memberi tahu mereka bahwa situs sedang dalam proses pemeliharaan.
Dalam konteks WordPress, ini menjadi solusi ideal untuk menghindari pengunjung melihat halaman yang berantakan selama proses pembaruan atau debugging.
Secara bawaan, WordPress memiliki halaman maintenance mode yang sederhana dengan pesan:
“Briefly unavailable for scheduled maintenance. Check back in a minute.”
Pesan ini cukup efektif untuk menyampaikan maksud, tetapi tampilannya sangat mendasar dan tidak mencerminkan identitas atau profesionalitas sebuah brand. Oleh karena itu, banyak pemilik website yang memilih untuk mengganti halaman ini dengan versi yang lebih menarik dan informatif.
Selain itu, pemilik website sering menyertakan estimasi kapan situs akan kembali aktif, sehingga pengunjung tidak bingung atau berasumsi bahwa website telah rusak permanen.
Manfaat utama maintenance mode:
- Menghindari tampilan yang kacau selama proses pembaruan.
- Memberikan kesan profesional dengan pesan yang jelas dan ramah.
- Mengurangi risiko kesalahan teknis yang terlihat oleh pengunjung.
- Meningkatkan engagement pengunjung, ini berlaku jika pemilik website menampilkan tautan ke akun media sosial atau form pendaftaran email.
Baca Juga: Berapa Rincian Biaya Maintenance Website?
Cara Mengubah WordPress ke Maintenance Mode
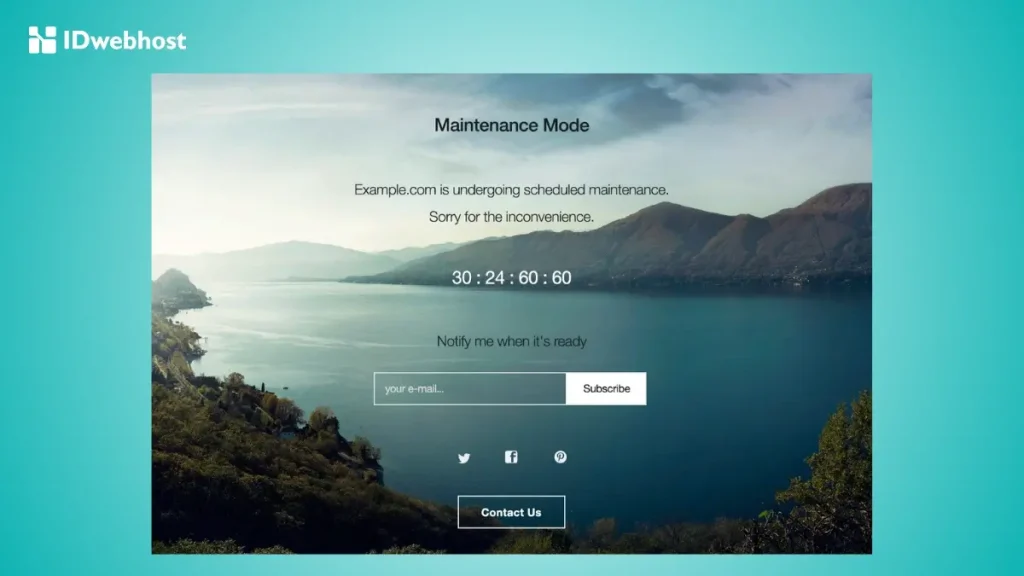
Ada beberapa metode untuk mengaktifkan maintenance mode di WordPress. Pilih metode yang paling sesuai dengan tingkat keahlian teknis dan kebutuhan website kamu.
Metode 1: Menggunakan Plugin WP Maintenance Mode
Langkah 1: Install Plugin
Unduh dan pasang plugin WP Maintenance Mode melalui dashboard WordPress.
Langkah 2: Aktifkan Plugin
Setelah plugin aktif, buka menu Settings → Maintenance Mode. Di sana terdapat lima tab pengaturan: General, Design, Modules, Bot Management, dan GDPR.
Langkah 3: Konfigurasi Pengaturan
- General: Ubah status menjadi Active untuk mengaktifkan mode maintenance. Pilih opsi seperti akses bot mesin pencari, serta peran pengguna yang dapat mengakses backend saat maintenance.
- Design: Tambahkan judul, teks, dan atur tampilan splash screen. Kamu juga bisa menyesuaikan warna atau menambahkan gambar sebagai latar belakang.
- Modules: Tambahkan countdown timer atau tautan ke akun media sosial. Kamu juga bisa menyediakan opsi bagi pengunjung untuk berlangganan notifikasi.
- Bot Management: Tambahkan chatbot interaktif untuk tetap berkomunikasi dengan pengunjung.
- GDPR: Jika mengumpulkan data pengguna, aktifkan fitur ini untuk memenuhi peraturan privasi.
Langkah 4: Simpan Pengaturan
Klik Save Settings dan lihat hasilnya di situs kamu.
Baca Juga: 6 Cara Mudah Memanfaatkan AI untuk UX Design Website
Metode 2: Menambahkan Kode pada Functions.php
Langkah 1: Edit File Functions.php
Tambahkan kode berikut ke akhir file functions.php tema kamu:
// Activate WordPress Maintenance Mode
function wp_maintenance_mode () {
if ( ! current_user_can ( 'edit_themes' )
|| ! is_user_logged_in ()) {
wp_die ( '<h1> Maintenance </h1> <br />
This site is under scheduled maintenance.
Please check back later.'
) ;
}
}
add_action ( 'get_header' , 'wp_maintenance_mode' );
Ubah teks dalam tanda kutip untuk menyesuaikan pesan maintenance.
Langkah 2: Simpan dan Uji
Simpan perubahan dan uji situs untuk memastikan mode maintenance aktif.
Baca Juga: Cara Mengatasi Error 503 Service Unavailable di WordPress
Metode 3: Menggunakan File .htaccess
Langkah 1: Modifikasi File .htaccess
Ganti file .htaccess di direktori situs dengan kode berikut:
RewriteEngine On
RewriteBase /
RewriteCond %{REQUEST_URI} !^/maintenance.html$
RewriteRule ^(.*)$ https://example.com/maintenance.html [R=307,L]Langkah 2: Buat File maintenance.html
Tambahkan file maintenance.html dengan pesan maintenance di direktori situs.
Itulah tiga metode yang bisa kamu gunakan untuk mengaktifkan Maintenance Mode pada WordPress. Pilih yang paling sesuai dengan kebutuhanmu.
Hal yang Dilakukan Selama Maintenance Mode
Mengaktifkan maintenance mode pada WordPress memberimu ruang untuk menyelesaikan berbagai tugas tanpa mengganggu pengunjung. Berikut beberapa hal yang sebaiknya kamu lakukan:
- Backup Website
Sebelum melakukan pembaruan, pastikan kamu sudah mem-backup seluruh data website. Gunakan plugin seperti UpdraftPlus atau BackupBuddy untuk memastikan semua aman. - Update Core, Plugin, dan Tema
Pastikan WordPress, tema, dan plugin-mu selalu diperbarui untuk menjaga keamanan dan performa optimal. - Perbaikan Bug
Jika ada bug yang mengganggu, gunakan Maintenance Mode ini untuk memperbaikinya tanpa mempengaruhi pengalaman pengguna. - Optimasi Performa
Gunakan tools seperti Google PageSpeed Insights atau GTmetrix untuk menganalisis dan memperbaiki performa website. - Cek Keamanan Website
Instal plugin keamanan seperti Wordfence untuk memindai malware dan mengatasi ancaman yang ada.
Baca Juga: 10 Tanda Website Tak Lagi Kekinian & Perlu Redesign, Simak!
Serba-Serbi tentang WordPress Maintenan Mode
Mengapa WordPress Perlu Maintenance Mode?
Mode ini penting karena dapat menjaga pengalaman pengunjung tetap positif meskipun website sedang dalam tahap perbaikan. Berikut beberapa alasan lainnya:
- Menghindari Tampilan Error: Saat pembaruan dilakukan, pengunjung tidak akan melihat halaman yang berantakan atau error.
- Komunikasi yang Jelas: Pengunjung tahu bahwa situs sedang dalam perbaikan, bukan rusak permanen.
- Mengurangi Risiko Kerusakan Data: Pembaruan tanpa maintenance mode dapat menyebabkan konflik plugin atau tema yang dapat merusak data.
Kapan Perlu Menggunakan Maintenance Mode?

Maintenance Mode penting saat website WordPress membutuhkan perbaikan atau pembaruan sementara. Kamu bisa mengaktifkan mode ini pada situasi berikut:
- Pembaruan Sistem
Saat memperbarui core WordPress, tema, atau plugin, gunakan mode ini untuk menghindari konflik yang menyebabkan error sementara. - Perubahan Desain
Jika kamu sedang merombak tampilan situs, mode ini memastikan pengunjung tidak melihat proses yang belum selesai. - Pemindahan Data
Saat migrasi website ke server baru atau mengubah struktur database, aktifkan maintenance mode untuk mencegah gangguan akses. - Peningkatan Fitur Baru
Uji coba fitur baru secara internal sebelum meluncurkannya ke pengunjung.
Baca Juga: Tips Mengelola Website WordPress Lebih dari Satu, Yuk Simak!
Tips Memaksimalkan Maintenance Mode
Agar mode maintenance lebih bermanfaat, pertimbangkan tips memaksimalkan mode ini pada WordPress kamu:
- Tambahkan Timer Hitung Mundur: Informasikan kapan situs akan kembali aktif dengan menambahkan timer. Fitur ini biasanya tersedia di plugin seperti WP Maintenance Mode.
- Sertakan Informasi Kontak: Tampilkan email atau media sosial yang bisa dihubungi jika pengunjung memiliki pertanyaan mendesak.
- Gunakan Desain Profesional: Pilih tampilan halaman maintenance yang sesuai dengan brand website-mu agar tetap terlihat profesional.
- Berikan Link ke Halaman Lain: Jika memungkinkan, arahkan pengunjung ke blog atau halaman lain yang tidak terpengaruh oleh pembaruan.
Kesimpulan
Maintenance mode adalah fitur penting yang memungkinkan kamu memperbaiki atau memperbarui website tanpa mengganggu pengalaman pengguna. Dengan menggunakan plugin atau metode manual, kamu bisa mengaktifkan mode ini dengan mudah.
Kamu bisa mengubah WordPress ke mode Maintenance Mode dengan langkah-langkah yang sudah dijelaskan di atas. Pastikan kamu memanfaatkan mode maintenance ini untuk melakukan pembaruan, backup, atau optimasi lainnya.
Namun, jika kamu khawatir website berisiko rusak atau tidak ingin repot, kamu bisa memanfaatkan layanan Managed Services dari IDwebhost. Dengan layanan ini, kami akan membantu mengelola website kamu dengan aman dan profesional.
Apalagi, jika kamu sudah menggunakan Hosting Murah atau Hosting WordPress dari IDwebhost, semua pengaturan dan pemeliharaan website akan lebih mudah dan terjamin. Jadi, tinggal fokus pada konten, sementara kami yang urus teknisnya!