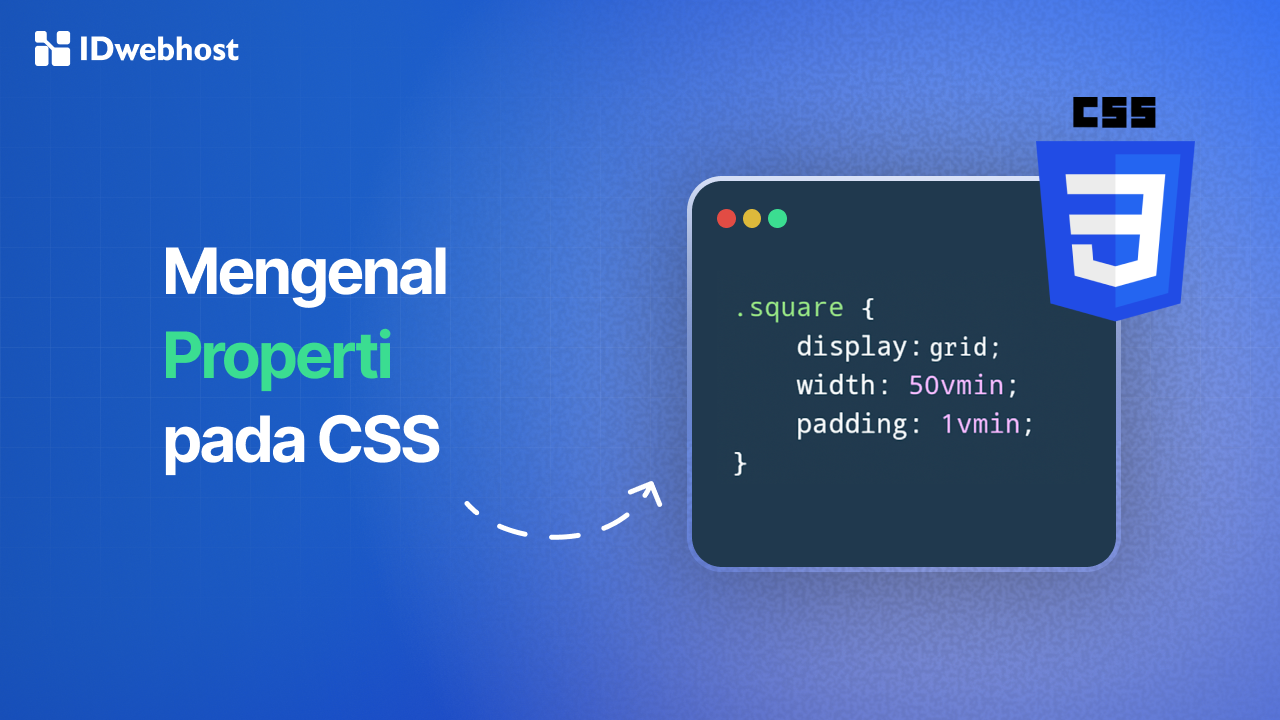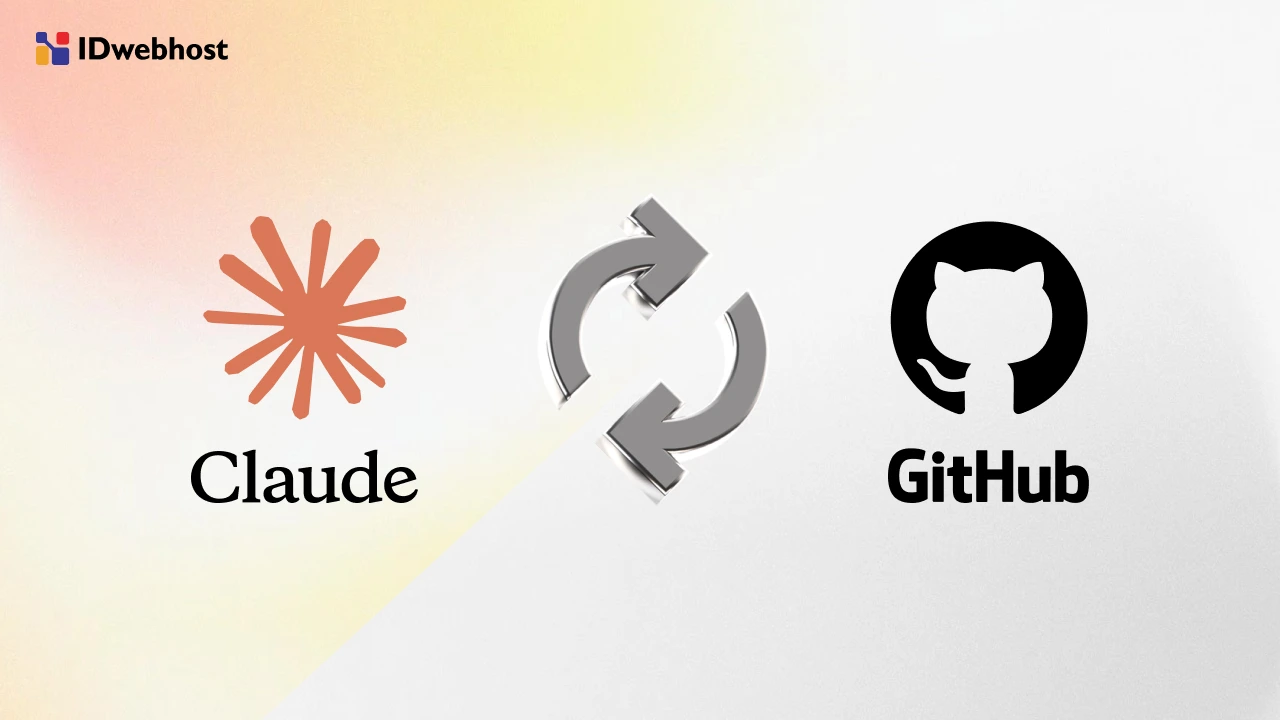Apa Itu Inspect Element dan Bagaimana Cara Menggunakannya?
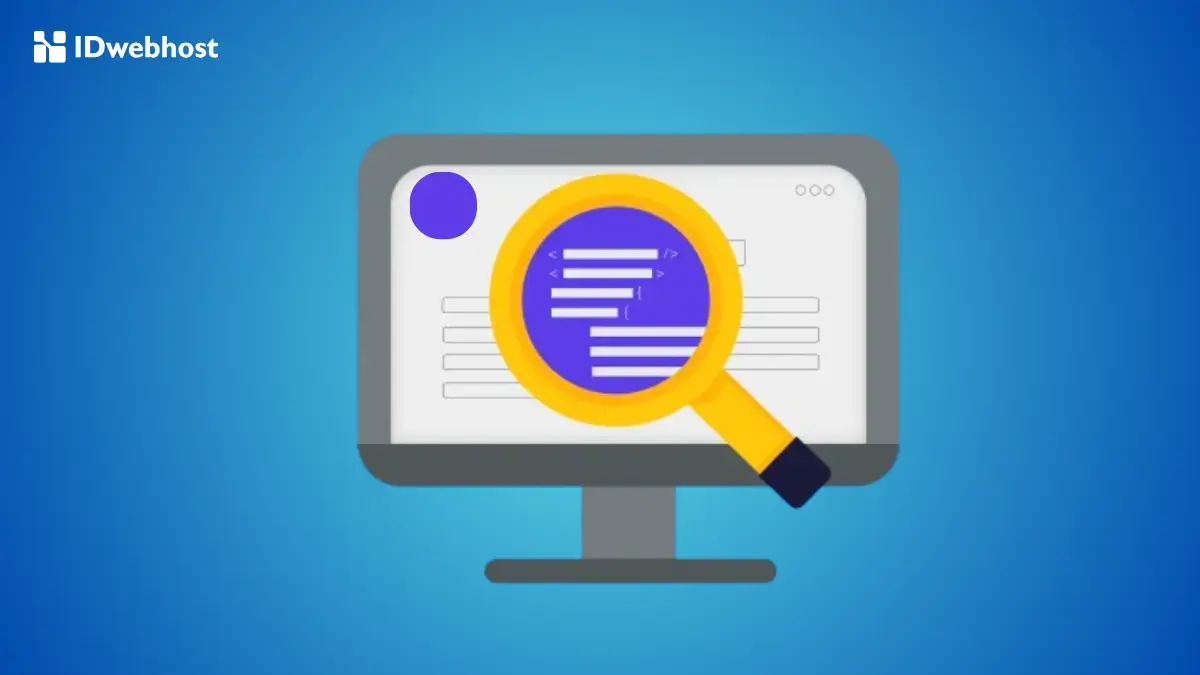
Pernahkah kamu melihat tampilan sebuah website yang keren dan ingin tahu bagaimana cara mereka membuatnya? Nah, kamu bisa mengetahuinya melalui Inspect Element.
Fitur yang tersedia di semua browser ini, tidak hanya berguna bagi para pengembang web, tetapi juga bisa membantu kamu yang ingin belajar tentang cara kerja website.
Inspect Element adalah
Inspect Element adalah sebuah fitur di browser yang memungkinkan kamu untuk melihat dan mengedit kode HTML, CSS, serta JavaScript dari halaman website secara langsung.
Alat ini sangat berguna bagi pengembang web dan desainer karena memungkinkan kamu untuk memeriksa atau mengubah elemen visual di sebuah halaman tanpa memengaruhi file asli.
Misalnya, jika kamu melihat tampilan antarmuka yang menarik di website lain, kamu bisa menggunakan inspect element untuk melihat kode HTML dan CSS di baliknya.
Fitur ini juga bermanfaat sebagai sandbox bagi kamu yang belajar pengembangan web, di mana kamu bisa bereksperimen dengan konten, warna, font, dan layout.
Dengan Inspect Element, kamu bisa melihat bagaimana elemen-elemen seperti tombol, teks, atau gambar diatur dan didesain dalam sebuah website.
Kamu bahkan bisa melakukan perubahan sementara untuk melihat hasilnya, meskipun perubahan tersebut hanya berlaku di perambanmu sendiri.
Inspect Element cocok untuk siapa saja yang ingin memahami cara kerja halaman website atau menguji modifikasi desain tanpa perlu menulis kode atau menginstal perangkat tambahan.
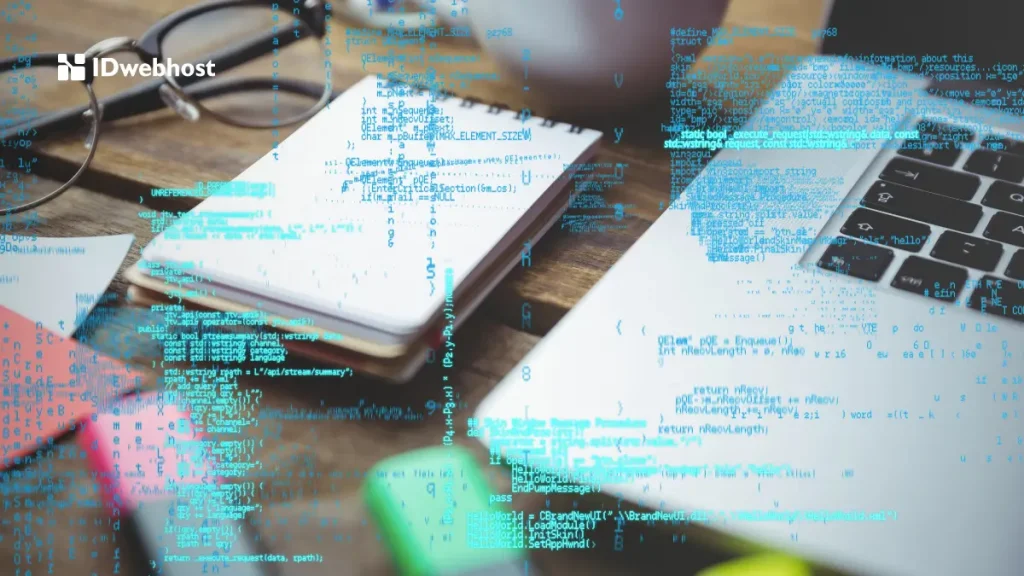
Cara Menggunakan Inspect Element
Kabar baiknya, kamu tidak perlu menjadi seorang ahli pengembang untuk menggunakan Inspect Element.
Alat ini tersedia di semua browser utama seperti Google Chrome, Safari, dan Firefox. Berikut adalah langkah-langkah dasar untuk memulainya:
#1. Chrome
- Klik kanan pada elemen yang ingin diperiksa.
- Pilih “Inspect” (atau tekan Ctrl + Shift + I di Windows, atau Cmd + Option + I di Mac).
- Akan terbuka jendela Developer Tools di bagian bawah atau samping layar, di mana kamu bisa melihat kode HTML, CSS, dan JavaScript.
#2. Firefox
- Klik kanan pada bagian halaman yang ingin dilihat.
- Pilih “Inspect” atau tekan Ctrl + Shift + I (Windows) atau Cmd + Option + I (Mac).
- Sama seperti di Chrome, akan muncul jendela Developer Tools yang memperlihatkan struktur kode halaman.
#3. Safari
- Buka “Preferences” di menu Safari.
- Pilih tab “Advanced” dan aktifkan opsi “Show Develop menu in menu bar“.
- Setelah itu, klik kanan pada elemen halaman dan pilih “Inspect Element“, atau tekan Cmd + Option + I.
- Jendela Developer Tools akan muncul untuk memeriksa elemen yang diinginkan.
Struktur Dasar Inspect Element
Ketika kamu membuka Inspect Element, akan ada beberapa panel utama yang sering kamu temui. Setiap panel memiliki fungsinya masing-masing untuk membantu kamu memahami dan mengedit tampilan website.
Berikut adalah beberapa panel penting pada Inspect.
#1. Elements Panel
Panel ini menampilkan struktur HTML dari halaman yang sedang kamu buka. Di sini, kamu bisa melihat elemen-elemen seperti paragraf, gambar, atau tombol, serta bagaimana mereka diatur dalam dokumen. Contoh HTML sederhana yang mungkin kamu temui adalah:
html
<div class="container">
<h1>Selamat Datang di *Website* Kami</h1>
<button class="cta-button">Daftar Sekarang</button>
</div>Di contoh ini, kamu bisa melihat ada tag <div> yang membungkus elemen heading <h1> dan tombol <button>. Dengan Inspect Element, kamu bisa memilih elemen tombol ini dan melihat bagaimana elemen tersebut didefinisikan di dalam struktur HTML.
#2. Styles Panel
Panel ini menampilkan CSS yang diterapkan pada elemen yang dipilih di Elements Panel. Misalnya, jika kamu memilih tombol “Daftar Sekarang”, kamu akan melihat CSS yang mengatur tampilannya, seperti:
css
.cta-button {
background-color: #ff5722;
color: white;
padding: 10px 20px;
border-radius: 5px;
border: none;
cursor: pointer;
}Kamu bisa mengubah nilai-nilai CSS ini di Styles Panel, dan perubahan tersebut akan langsung terlihat di halaman website.
#3. Console Panel
Panel ini digunakan untuk menjalankan dan memeriksa perintah JavaScript langsung di halaman. Jika kamu ingin melakukan uji coba sederhana, seperti menampilkan pesan di konsol, kamu bisa mengetik kode JavaScript seperti ini:
javascript
console.log("Halo, ini adalah pesan dari Console Panel!");#4. Network Panel
Panel ini membantu kamu melihat semua permintaan jaringan yang dilakukan oleh halaman, seperti gambar, file CSS, dan file JavaScript yang diunduh. Ini berguna untuk analisis performa website.
Contoh Penggunaan Inspect Element
Sekarang, mari kita lihat contoh langsung penggunaan Inspect Element. Misalnya, kamu ingin melihat atau mengubah tampilan sebuah tombol di halaman website yang sedang kamu kunjungi.
#1. Klik Kanan dan Pilih “Inspect”
Kamu bisa mulai dengan mengklik kanan pada tombol yang ingin kamu analisis, lalu pilih “Inspect” dari menu yang muncul. Setelah itu, browser akan membuka panel Inspect Element dengan elemen HTML dari tombol tersebut langsung disorot.
#2. Melihat Kode HTML
Setelah panel terbuka, di bagian Elements Panel, kamu akan melihat kode HTML yang mendefinisikan tombol tersebut. Misalnya:
html
<button class="cta-button">Daftar Sekarang</button>Jika kamu ingin mengubah teks tombol, cukup klik dua kali pada teks di dalam tag <button> dan ganti dengan teks lain, misalnya:
html
<button class="cta-button">Mulai Sekarang</button>#3. Mengedit Kode CSS
Setelah mengubah HTML, sekarang kita beralih ke kode CSS yang mengatur tampilan tombol. Di sebelah kanan, pada Styles Panel, kamu akan melihat kode CSS yang mengatur tombol tersebut.
Kamu bisa mengubah nilai properti CSS, seperti mengganti warna latar belakang tombol menjadi biru dengan mengeditnya menjadi:
css
.cta-button {
background-color: #007bff;
color: white;
padding: 10px 20px;
border-radius: 5px;
border: none;
cursor: pointer;
}#4. Perubahan Sementara
Perlu diingat, perubahan yang kamu lakukan di Inspect Element ini hanya bersifat sementara. Artinya, jika kamu me-refresh halaman, semua perubahan akan kembali ke kondisi semula.
Namun, ini sangat berguna untuk bereksperimen atau mempelajari cara kerja elemen-elemen di halaman website.

Kesimpulan
Inspect Element adalah alat yang sangat bermanfaat untuk pengembang web dan desainer dalam memeriksa atau memodifikasi tampilan suatu website tanpa mengubah file aslinya.
Dengan fitur ini, kamu bisa memahami struktur HTML, CSS, dan JavaScript, serta bereksperimen langsung dengan desain visual website.
Jika kamu ingin memiliki website profesional tanpa repot mengurus aspek teknisnya, kamu bisa menggunakan Jasa Pembuatan Website dari IDwebhost.
Dengan dukungan tim ahli dan layanan hosting yang handal, IDwebhost memastikan pembuatan website yang sesuai dengan kebutuhanmu, termasuk pengaturan tampilan dan SEO yang optimal.