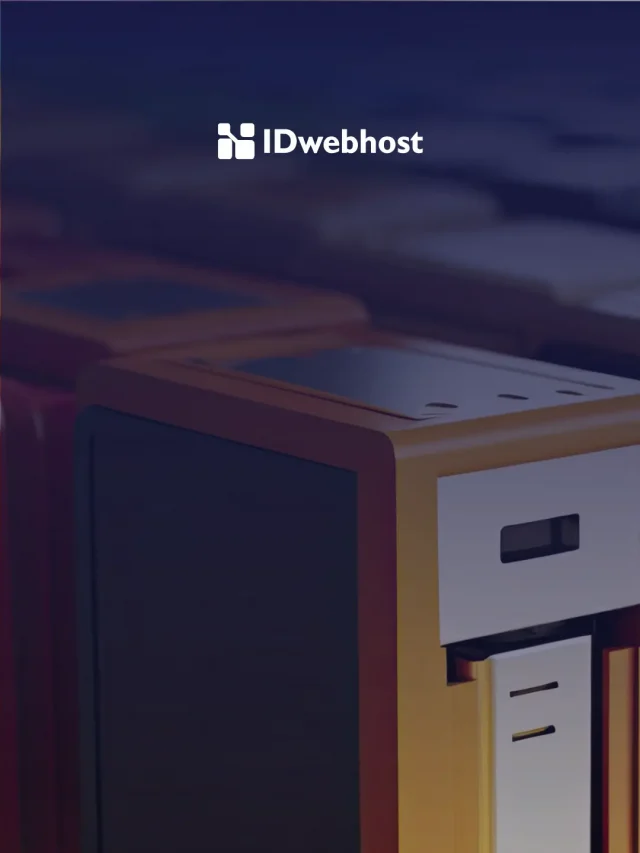Cara Compress File Gambar, PDF, dan File Zip Yang Efektif


Sering kali kita mengalami kesulitan untuk mengirimkan file dengan ukuran yang besar atau beberapa file sekaligus. Hal ini dikarenakan kebanyakan website dan email menyediakan batas ukuran tertentu untuk mengunggah file. Oleh sebab itulah, sudah semestinya kita mengetahui cara compress file.
File compression atau kompresi file adalah sebuah proses, di mana file dipadatkan sehingga ukurannya menjadi lebih kecil. Melalui proses ini, pengguna bisa mendapatkan file dengan ukuran yang lebih efisien untuk menghemat ruang penyimpanan.
Selain mengurangi ukuran dari tiap-tiap file, kompresi juga dilakukan untuk menggabungkan beberapa file menjadi satu dengan ukuran yang efisien. Proses ini akan mengubah sejumlah file menjadi satu file dengan format ZIP atau RAR. Untuk penjelasan caranya, mari langsung kita simak ulasan berikut!

Cara Compress File Gambar
Pertama-tama, kita akan mempelajari bagaimana cara compress file gambar. Kualitas gambar yang jernih biasanya mempunyai ukuran file yang besar. Sayangnya, ini akan membuat pengguna kesulitan saat harus mengirimkan gambar tersebut dengan batasan ukuran yang kecil. Berikut ini adalah beberapa software yang dapat dicoba:
- Compressor.io
Salah satu software yang dapat digunakan untuk melakukan kompresi file gambar adalah Compressor.io. Software ini dapat diakses secara bebas dan gratis melalui web browser. Pengguna dapat memakai Compressor.io untuk melakukan kompresi file gambar dengan beberapa format, seperti JPEG, PNG, SVG, GIF dan WEBP.
Alat kompresi file gambar ini menawarkan beberapa tipe kompresi, yaitu Lossy, Lossless, dan custom. Tipe Lossy menawarkan kompresi file yang cocok untuk gambar website, sebab dapat mengecilkan ukuran gambar hingga cukup kecil tanpa mengurangi kualitasnya.
Sementara itu, tipe Lossless menawarkan kompresi file untuk gambar fotografi yang dicetak, dengan mengecilkan sedikit ukurannya. Jika ingin melakukan kustomisasi, pengguna dapat memilih tipe Custom untuk menyesuaikan ukuran dan kualitas yang diinginkan.
Lalu, bagaimana cara menggunakannya? Berikut beberapa langkah-langkahnya:
- Buka website Compressor.io.
- Kemudian, pilih tipe kompresi.
- Siapkan file gambar dengan format JPEG, PNG, SVG, GIF and WEBP dengan ukuran maksimal 10 MB.
- Drop gambar pada kolom yang disediakan atau klik Browse dan pilih file gambar dari File Explorer.
- Selanjutnya, tunggu proses kompresi hingga selesai.
- Usai beberapa saat, klik tombol Download.
- Selesai, file gambar secara otomatis tersimpan dengan ukuran yang lebih ramping.
- TinyJPG dan TinyPNG
Pilihan software lain yang bisa dicoba adalah TinyJPG dan TinyPNG. Keduanya merupakan alat kompresi gambar gratis di internet. Yang membedakan adalah format file gambarnya. Tiny JPG digunakan untuk melakukan kompresi file gambar dengan format JPG.
Alat ini mampu mengurangi ukuran file gambar hingga lebih dari 70%. Hasil kompresi dapat menghemat sebagian besar ruang penyimpanan dan bandwidth pengguna. Sementara itu, jika pengguna ingin mencari alat kompresi gambar yang memungkinkan crop object, maka TinyPNG adalah pilihan yang tepat.
Cara menggunakan keduanya relatif sama. Keduanya menerima file gambar dengan format WebP, PNG dan JPEG. Untuk melakukan kompresi banyak gambar, pengguna bisa langsung menambahkan hingga 20 gambar dengan ukuran masing-masing file maksimal 5 MB. Adapun sebagai berikut detail cara menggunakannya:
- Buka website TinyJPG atau TinyPNG.
- Pilih beberapa gambar sekaligus dan drop pada kolom yang disediakan.
- Tunggu proses kompresi hingga selesai.
- Klik tombol Download pada setiap gambar atau Download all untuk mengunduh semua gambar sekaligus.
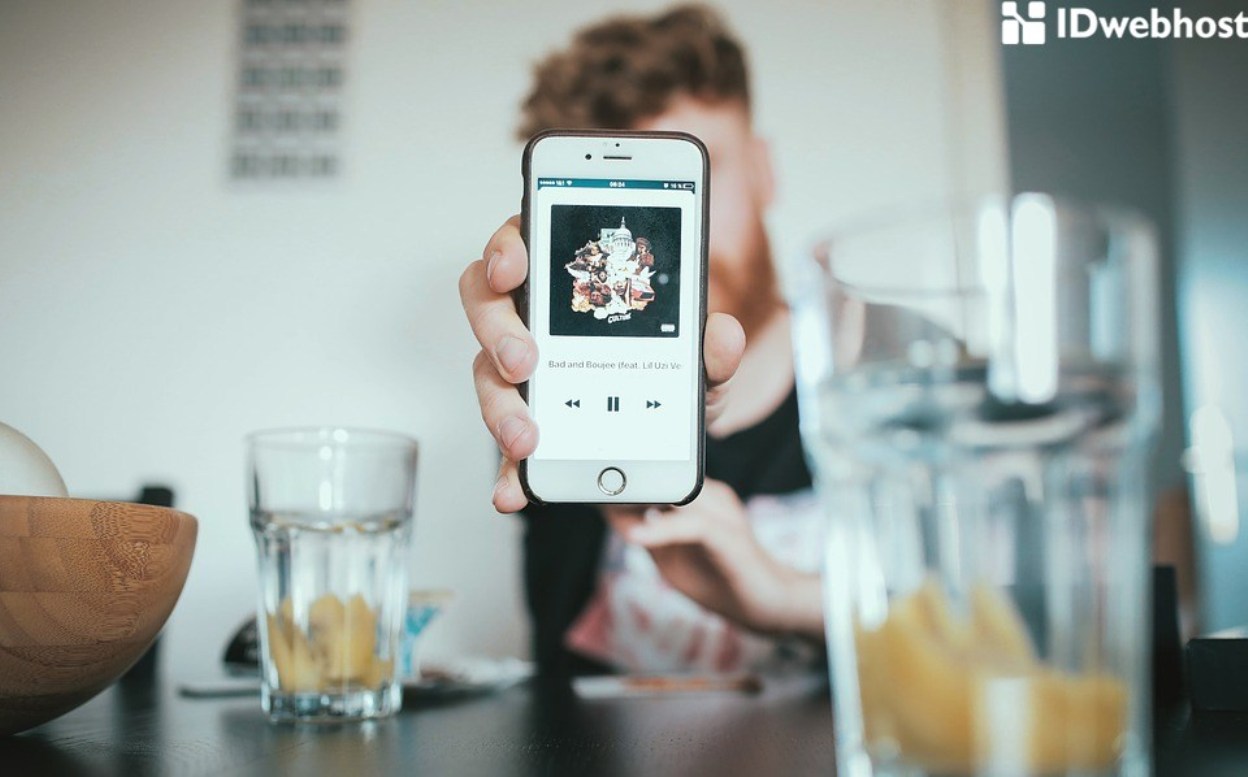
Cara Compress File PDF
PDF adalah jenis file lain yang juga bisa dikompresi. Biasanya, PDF dengan lampiran gambar dan jumlah halaman yang banyak memiliki ukuran yang besar. Bagaimana cara compress file PDF? Berikut adalah penjelasan selengkapnya menurut beberapa software yang digunakan:
- SmallPDF
Ini adalah software gratis yang dapat diakses via online. SmallPDF bukan hanya alat kompres file saja namun juga menyediakan alat-alat lain, seperti converter PDF dan editor PDF. Yang membuat SmallPDF banyak digunakan antara lain adalah kemudahan penggunaan dan jaminan keamanan yang tersedia untuk pengguna.
Pengguna dapat mengurangi ukuran file PDF hingga 99%. Untuk pengambilan file, pengguna diberikan pilihan untuk mengambil file dari device, smallPDF, Dropbox, atau Google Drive. Adapun langkah-langkah cara kompres file PDF selengkapnya sebagai berikut:
- Buka SmallPDF.
- Kemudian drop file PDF atau ambil file dari sumber lain.
- Tunggu proses upload dan kompresi.
- Hasil akan ditampilkan lengkap dengan informasi besar ukuran file yang telah dikompresi.
- Klik Download atau simpan ke Dropbox/Google Drive untuk menyimpan file.
- I love PDF
Selain SmallPDF, alat lain yang dapat digunakan adalah I love PDF. Sama seperti sebelumnya, I love PDF juga dilengkapi dengan banyak pilihan alat edit file PDF. Software kompresor ini mampu mengurangi ukuran dengan kualitas file yang tetap dioptimalkan. Adapun cara menggunakannya sebagai berikut ini:
- Buka I love PDF melalui browser.
- Berikutnya, drop file PDF atau ambil dari Dropbox dan Google Drive.
- Lalu, pilih level kompresi: Extreme compression, Recommended compression, atau Less compression.
- Klik Compress PDF.
- Setelah proses selesai, klik download, simpan ke Dropbox/Google Drive, atau bagikan link dengan tombol yang tersedia.
Cara Compress File.zip
Seperti yang telah disebutkan di awal, selain dapat mengurangi ukuran dari masing-masing file, kompresi juga dapat menggabungkan beberapa file menjadi satu. Ukuran satu file ini pun juga relatif kecil, sehingga memudahkan pengguna untuk mengunggah atau membagikannya ke berbagai platform.
- File Explorer
Tidak melulu membutuhkan internet, pengguna Windows 10 dan 11 dapat menggunakan File Explorer saja untuk mengompres maupun membuka file Zip. Adapun detail cara kompres file Zip adalah sebagai berikut:
- Buka File Explorer pada device.
- Siapkan file-file yang ingin dikompres pada satu lokasi penyimpanan yang sama.
- Berikutnya, pilih seluruh file tersebut.
- Klik kanan dan pilih Send to > Compressed (zipped) folder.
- Selanjutnya, file Zip akan secara otomatis dibuatkan pada lokasi yang sama.
Untuk membukanya, pengguna juga bisa memanfaatkan File Explorer. Caranya cukup mudah, berikut langkah-langkah selengkapnya:
- Buka File Explorer dan temukan file Zip yang ingin dibuka.
- Kemudian, klik file Zip dan klik kanan.
- Lalu, pilih Open With > Windows Explorer.
- Berikutnya, File Explorer akan menampilkan isi dari file Zip.
- Klik Extract All pada bagian menu Bar untuk mengekstrak semua file.
- Pilih lokasi penyimpanan file hasil ekstraksi dan klik Extract.
- 7Zip
Jika pengguna tidak menggunakan Windows 10 atau 11, maka alternatifnya dapat menggunakan software 7Zip. Aplikasi ini bisa didapatkan di internet melalui website resminya. Selain dapat digunakan untuk melakukan kompresi, 7Zip juga bisa membuka dan mengekstrak file. Berikut langkah-langkahnya:
- Buka program 7Zip dan pilih lokasi penyimpanan file yang ingin dikompresi.
- Selanjutnya, pilih file dan klik Add untuk menambahkan.
- Tentukan nama file hasil kompresi dan detail kompresi lainnya.
- Kemudian, klik OK.
Selain bisa digunakan untuk melakukan kompresi, 7Zip juga dapat membuka dan mengekstrak file Zip. Adapun sebagai berikut langkah-langkahnya:
- Buka File Explorer dan temukan file Zip yang ingin dibuka.
- Kemudian, pilih file Zip dan klik kanan.
- Pilih opsi 7Zip lalu klik Extract here atau Extract to “folder”.
- Usai beberapa saat pengguna bisa mendapatkan hasil ekstraksi file di lokasi yang sama.
Demikian penjelasan tentang cara compress file gambar, PDF, dan ZIP ini. Mudah, bukan? Semoga artikel ini bermanfaat ya.
Selain mengurangi ukuran file, mempercepat kerja website juga membutuhkan dukungan hosting dengan teknologi terbaru. Hosting IDwebhost bisa memastikan website bekerja 40x lebih cepat dengan jaminan uptime 99,9% lho. Tertarik? Ayo pelajari lebih lanjut!