Cara Mengatasi Error WP-admin Setelah Install CloudFlare
Membicarakan keamanan website, tentu tak bisa melupakan nama Cloudflare. Untuk urusan security, Cloudflare dikenal sangat unggul. IDwebhost menggunakan Cloudflare untuk menjamin keamanan website pelanggannya.
Dengan menggunakan Cloudflare, websitemu akan terbebas dari spam yang mengancam dan serangan DDOS yang seringkali menghantui.
Tak hanya itu, fitur caching yang dimiliki Cloudflare dapat meningkatkan kecepatan website.
Hanya saja, ketika menginstall Cloudflare, kadang ada saja masalah yang kadang bikin pusing. Terutama buat kamu yang menggunakan CMS WordPress.
Apa masalahnya?
Masalah yang umum ditemui setelah menginstall Cloudflare adalah tidak bisa mengakses halaman wp-admin. Buat pemilik website, tentu menyebalkan ketika tidak bisa mengakses halaman admin.
Apa sebab tidak bisa mengakses halaman admin setelah install Cloudflare?
Silakan ikuti panduan cara mengatasi error wp-admin setelah install Cloudflare.
Persiapan
Sebelum memulai langkah-langkah mengatasi error wp-admin setelah install Cloudflare, ada dua hal yang harus kamu persiapkan, yaitu:
- Akses halaman member area IDwebhost. Jika belum punya, kamu bisa mendaftar dulu di sini.
- Akses login ke halaman WP admin.
Cara Mengatasi Error wp-admin Setelah Install CloudFlare
Silakan login ke halaman WP-admin setelah install Cloudflare di WordPress. Untuk masuk ke halaman dashboard, kamu bisa menggunakan namadomainku/wp-admin. Nantinya akan muncul pesan error.
Tenang, berikut cara mengatasi error WP-admin setelah install Cloudflare:
1. Ubah name server kembali ke name server hosting di IDwebhost
Dari halaman member area IDwebhost, masuk ke menu name server. Ubah name server ke settingan default menggunakan name server hosting IDwebhost. Tunggu hingga masa propagasi selesai.
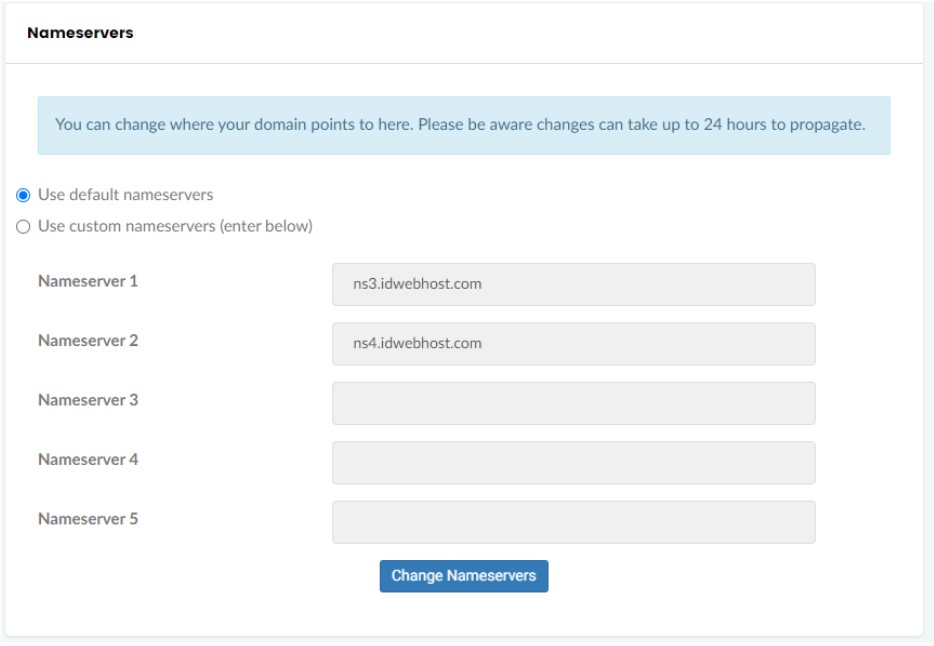
2. Buka wp-admin
Sembari menunggu masa propagasi selesai, cobalah masuk ke halaman wp admin, sebagai contoh menggunakan namadomainku/wp-admin. Jika sudah terhubung, kamu sudah bisa login seperti biasa di halaman WP-admin.
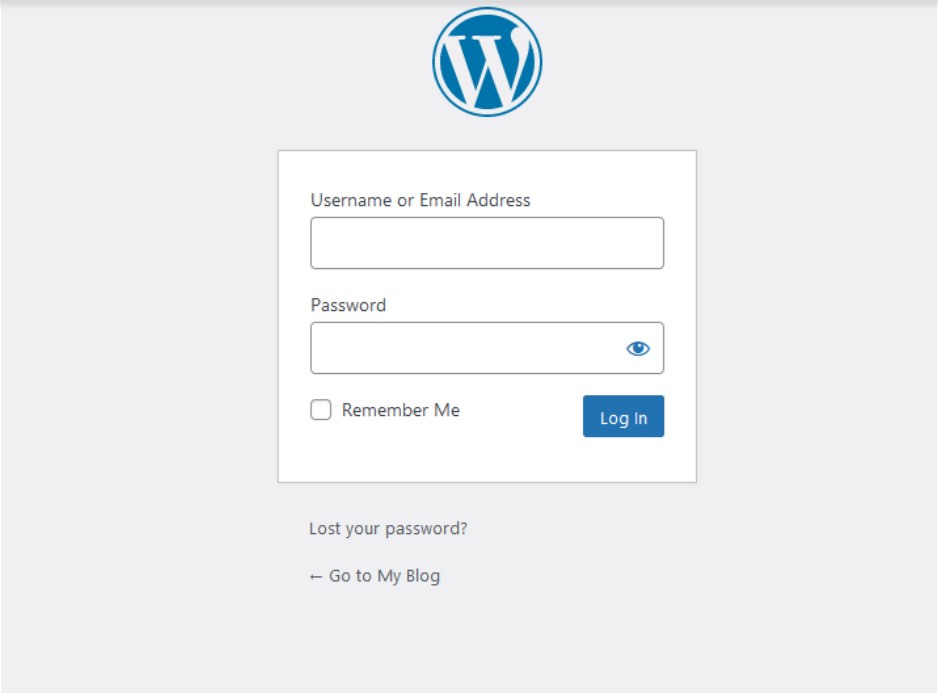
3. Ke menu Plugins > Add New
Dari halaman dashboard, masuk menu Plugins > Add New.
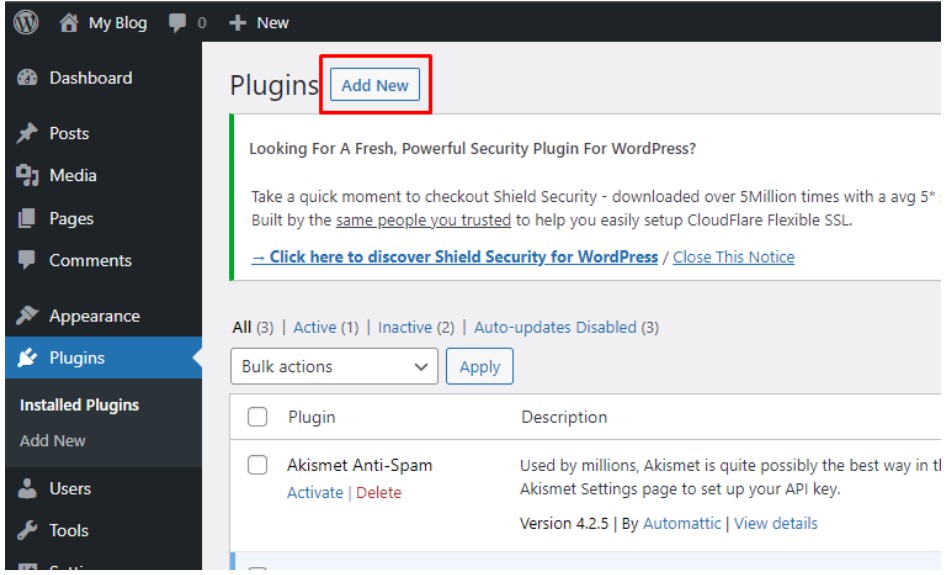
4.Install plugin Flexible SSL Cloudflare
Agar kejadian halaman WP-admin tidak bisa diakses, kamu bisa menginstall plugin Flexible SSL for Cloudflare. Klik Install Now. Setelah plugin terinstall, jangan lupa untuk klik Activate.
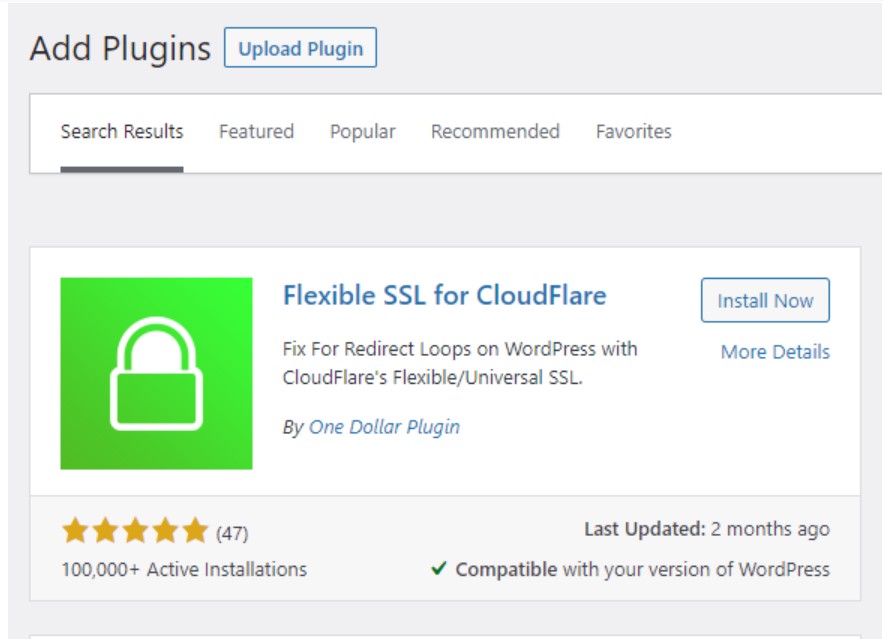
5. Setting kembali name server menggunakan ns dari cloudflare
Langkah selanjutnya adalah mengubah name server dari NS hosting menjadi NS Cloudflare. Jangan lupa klik Change Nameservers.
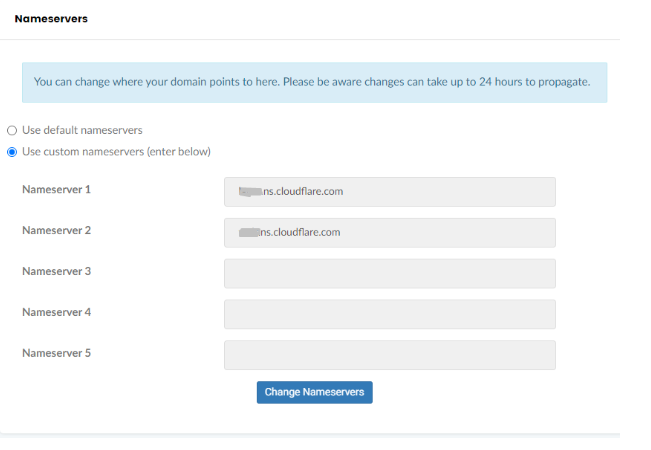
Semoga panduan cara setting name server Cloudflare ini bisa membantu kamu, ya, Sahabat IDwebhost. Jika punya pertanyaan seputar layanan kami, silakan hubungi tim customer service terbaik IDwebhos melalui kanal berikut:
Live Chat
Email ( [email protected], [email protected], [email protected] )
Hotline (0274) 415585
Selamat menikmati layanan IDwebhost, web hosting Indonesia:)
Tinggalkan Balasan