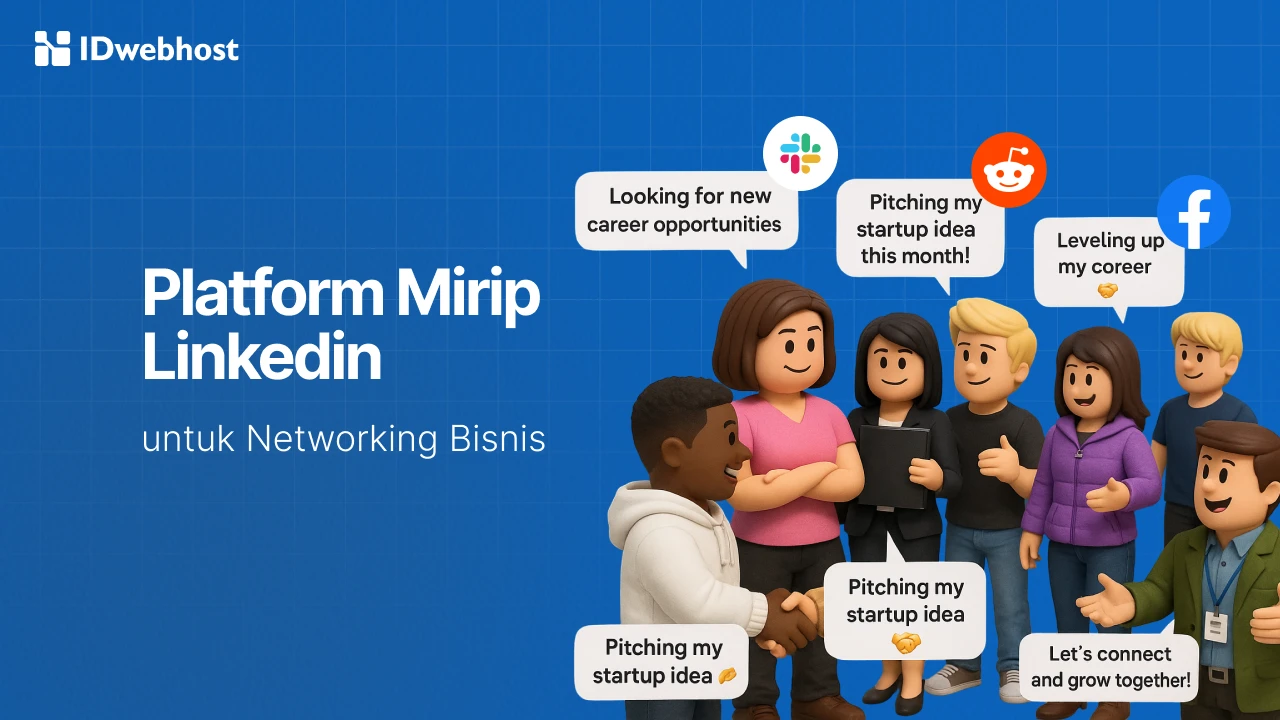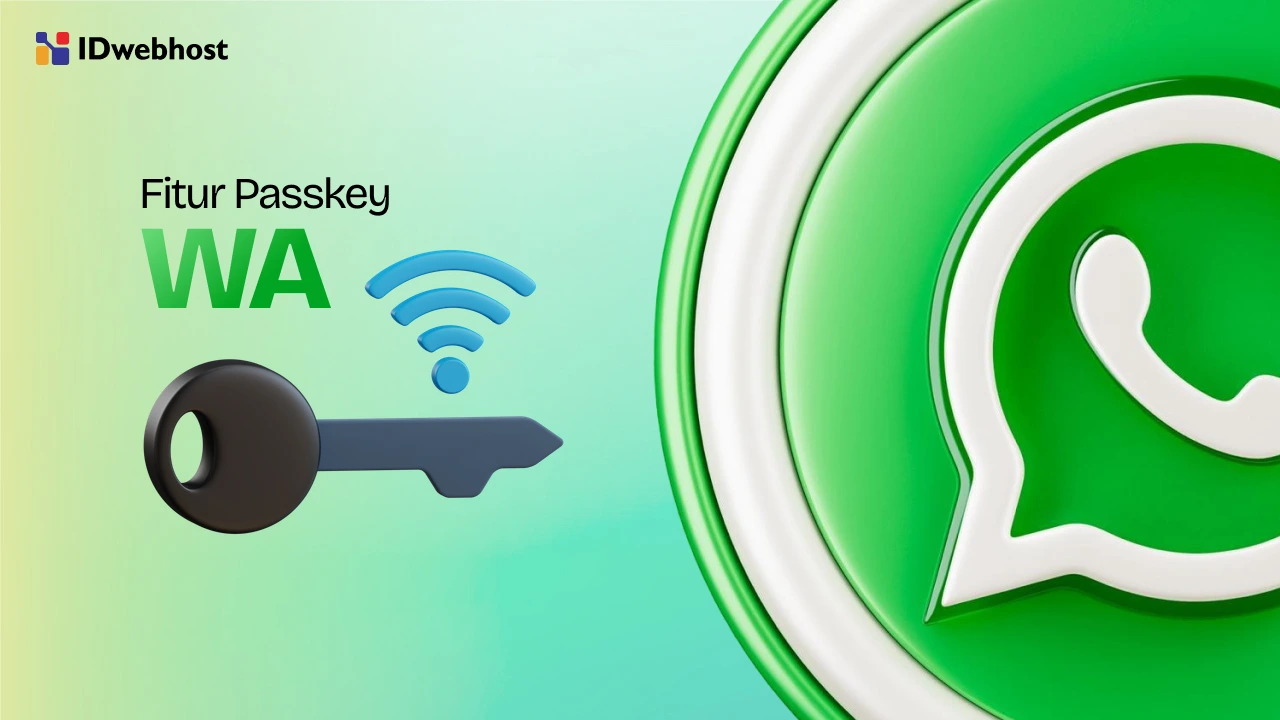Pengguna Google Drive Wajib Tahu: Trik Hemat Ruang Penyimpanan Tanpa Keluar Ongkos

Jangan biarkan file-file tak terpakai menyita ruang penyimpanan kamu. Dengan tips-tips ini, kamu bisa mengoptimalkan penggunaan cloud storage Google Drive dan menyimpan file-file penting dengan aman.
Pendahuluan
Google Drive, meskipun merupakan solusi penyimpanan digital (cloud storage) yang populer, sering memiliki tantangan tersendiri. Salah satu masalah paling umum yang dihadapi pengguna adalah ruang penyimpanan yang tidak mencukupi.
Jatah gratis 15GB terisi dengan cepat, terutama bagi mereka yang menyimpan banyak dokumen, foto, dan video. Padahal untuk mengupgrade ke ruang penyimpanan yang lebih besar, seperti cloud 1TB bisa memakan biaya besar, hingga menjadi pilihan yang kurang menarik bagi banyak orang.
Untuk mengatasi masalah ini, pengguna sering kali mencari solusi penyimpanan alternatif atau menggunakan berbagai solusi untuk memaksimalkan penggunaan Google Drive mereka. Sebagai pengguna Google Drive, kamu wajib tahu beberapa trik yang jarang diketahui tentang pengelolaan cloud storage Google tanpa harus mengeluarkan banyak biaya.
Memahami Penggunaan Could Storage Google

Faktor-faktor yang memengaruhi penggunaan Cloud Storage Google
Usut punya usut, ada beberapa faktor yang menyebabkan penggunaan ruang di Google Drive ini cepat mencapai batasnya, yaitu:
- File Duplikat: File yang sama tersimpan dalam beberapa folder atau dengan nama yang berbeda. Hal ini sering terjadi saat mengunggah file dari berbagai sumber atau mengedit file berkali-kali.
- File Berukuran Besar: File seperti video, gambar resolusi tinggi, dan dokumen besar sangat memakan ruang penyimpanan.
- Email di Gmail: Lampiran email yang tersimpan di Gmail juga ikut menghitung dalam total penggunaan penyimpanan Google Drive.
- Google Photos: Foto dan video yang diunggah ke Google Photos secara otomatis juga akan menggunakan ruang penyimpanan Google Drive jika tidak memilih opsi penyimpanan berkualitas tinggi.
- File Cache dan Data Sementara: aplikasi Google Workspace seperti Google Docs, Sheets, dan Slides sering membuat file cache dan data sementara yang dapat menumpuk seiring waktu.
- Fille Offline: File yang diunduh untuk akses offline juga akan memakan ruang penyimpanan Google Drive.
- Berbagi File: Setiap kali kamu membagikan file dengan orang lain, salinan file tersebut tetap tersimpan di Google Drive kamu.
- Google Keep: Catatan, gambar, dan audio yang disimpan di Google Keep juga ikut menghitung dalam total penggunaan penyimpanan Google Drive.
Cara Mengecek Penggunaan Cloud Storage pada Google Drive
Mengetahui berapa banyak ruang penyimpanan yang sudah terpakai sangat penting untuk mengelola cloud storate kamu secara efektif. Berikut ini caranya:
- Akses Google Drive, masuk menggunakan akun Google kamu di drive.google.com
- Di sudut kiri bawah layar, kamu akan melihat indikator penggunaan penyimpanan. Biasanya, tampilan indikator berupa grafik batang untuk menunjukkan persentase ruang yang sudah terpakai untuk Google Drive, Gmail, dan Google Photos
- Klik pada indikator untuk melihat rincian penggunaan penyimpanan yang lebih lengkap.
Trik Menghemat Ruang Penyimpanan Google

Meskipun membeli penyimpanan ekstra lewat Google One merupakan suatu pilihan, membersihkan penyimpanan yang ada juga ada manfaatnya lho. Selain menghapus file di Google Drive, berikut ini beberapa trik yang bisa kamu lakukan untuk menghemat cloud storage Google:
1. Temukan dan Hapus File Besar Terlebih Dahulu
Jika kamu ingin menyimpan sebagian besar item di Google Drive dan Gmail, kamu bisa mengosongkan ruang dengan mengurutkan setiap layanan berdasarkan ukuran file dan menghapus hanya satu atau dua file besar.
Hapus file berdasarkan ukuran di Google Drive
Berikut cara menghapus file berdasarkan ukuran di desktop kamu
1. Masuk ke akun Google Drive kamu.
2. Klik Storage pada menu di sisi kiri layar.
3. Halaman Storage akan mencantumkan file kamu dari yang terbesar hingga terkecil, tetapi jika tidak, klik Storage yang digunakan di sisi kanan layar. File sekarang akan diurutkan dari yang terbesar hingga terkecil.
4. Klik file besar yang ingin kamu hapus untuk memilihnya. kamu dapat memilih beberapa file dengan menahan tombol Shift pada keyboard kamu.
5. Setelah memilih file yang akan dihapus, klik tempat sampah yang muncul di dekat bagian atas layar atau klik dan seret file besar ke Trash di sisi kiri layar.
Nanti dulu! Setelah item berada di Trash, klik Trash di sisi kiri layar untuk membuka menu Trash. Lalu, klik Empty Trash di sisi kanan layar, lalu klik Empty Forever
Hapus File Berdasarkan Ukuran di Gmail
Kamu juga dapat menghapus file berdasarkan ukuran di Gmail. Berikut caranya di desktop.
1. Masuk ke akun Gmail kamu.
2. Ketik has:attachment larger:10MB ke dalam bilah pencarian dan tekan Cari. Dengan langkah ini, semua email yang memuat lampiran lebih dari 10 MB akan muncul. Kamu bisa menggunakan format ini untuk memfilter menurut file berukuran lain, bukan hanya file berukuran 10MB.
3. Centang kotak di sebelah kiri setiap email yang ingin kamu hapus, lalu klik ikon Trash di bagian atas layar.
4. Klik Sampah di sisi kiri layaruntuk membuka menu Sampah. Jika kamu tidak melihat Sampah , klik Lainnya dan Sampah akan berada di menu yang diperluas.
5. Klik Kosongkan sampah sekarang di bagian atas layar.
2. Longggarkan Folder Spam Gmail Kamu
Mengosongkan folder spam dan folder sosial atau promosi — adalah cara lain untuk mengosongkan Cloud Storage Google. Berikut cara melonggarkan folder Spam di desktop kamu.
1. Masuk ke akun Gmail kamu.
2. Setelah masuk, klik Spam di sisi kiri layar. Jika kamu tidak melihat Spam , klik Lainnya dan Spam akan berada di menu yang diperluas.
3. Di folder Spam, klik Hapus semua pesan spam sekarang .
4. Klik OK di jendela pop-up.
3. Hapus Foto Lama atau Duplikat di Google Photos

Berikut cara menghapus foto dan video dari Google Foto di desktop kamu.
1. Buka dan masuk ke Google Photos .
2. Gulirkan tetikus kamu ke foto dan video yang ingin kamu hapus dan klik ikon tkamu centang abu-abu di sudut kiri atas foto atau video. Lakukan ini pada sebanyak mungkin foto dan video yang kamu inginkan.
3. Klik ikon tempat sampah di sudut kanan atas layar.
4. Klik Pindahkan ke tempat sampah .
5. Klik Sampah di sisi kiri layar.
6. Klik Kosongkan tempat sampah di dekat sudut kanan atas layar kamu.
7. Klik Kosongkan tempat sampah lagi, dan kamu sudah siap.
4. Jika semuanya gagal, unduh file kamu ke desktop
Berikut cara mengunduh semua file Google kamu untuk disimpan di hard drive lain.
1. Buka dan masuk ke akun Google Drive atau Google Photos di desktop kamu.
2. Pilih file atau foto yang ingin kamu unduh.
3. Klik tiga titik bertumpuk di sudut kanan atas layar kamu.
4. Klik Unduh. Perhatikan bahwa Gmail akan mengunduh pesan sebagai file .eml.
5. Setelah item diunduh dan dipindahkan ke hard drive kamu, jangan ragu untuk menghapusnya dari akun kamu dan mengosongkan tempat sampah kamu.
Dengan menerapkan tips-tips di atas, kamu dapat mengoptimalkan penggunaan Google Drive tanpa harus mengeluarkan biaya tambahan. Selain itu, kamu juga bisa membeli layanan Hosting & Domain di IDwebhost yang menyediakan fasilitas unlimited cloud storage pada paketnya. Yuk, konsultasi ke IDwebhost!