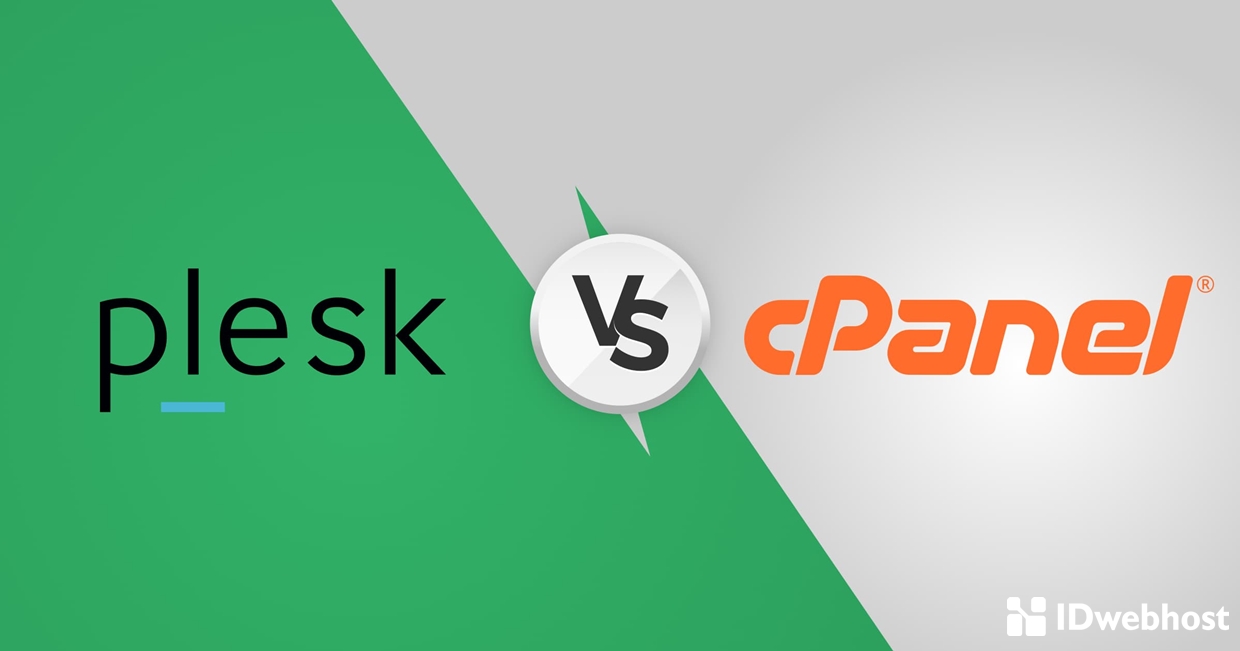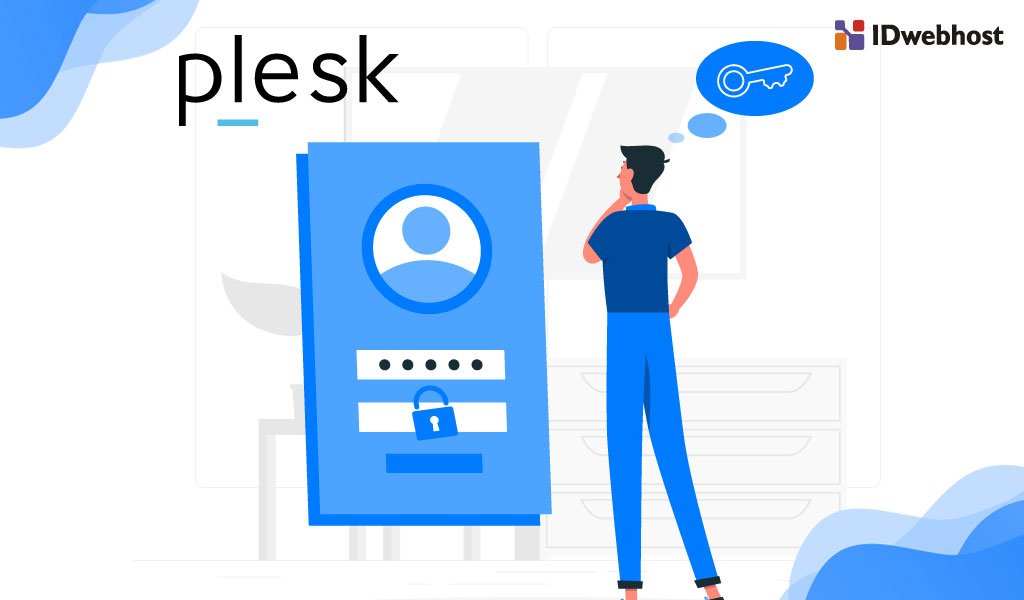Cara Restore Hosting Dari Panel Plesk

Sebagai pemilik website, salah satu hal yang wajib untuk dilakukan adalah melakukan backup dan restore hosting. Bukan tanpa alasan memang kenapa setiap pemilik website harus melakukan aktivitas ini. Pada dasarnya, backup dan restore sangat berkaitan dengan keamanan dalam website Anda. Setelah melakukan backup, biasanya akan diikuti dengan melakukan restore. Dengan restore data website, Anda tak akan kerepotan harus membuat konten yang baru lagi. Anda bisa melakukan restore menggunakan panel kontrol apa saja. Termasuk Plesk. Lantas, bagaimana cara restore website di Plesk?
Jika Anda membuka artikel ini, berarti Anda adalah orang yang beruntung. Pada artikel kali ini, Kami akan berbagi informasi pada Sahabat IDwebhost tentang cara restore website di Plesk Panel. Jadi, simak artikel ini sampai selesai, ya.
Cara Restore Website di Plesk
Beruntunglah, untuk membantu mencegah kehilangan data, Plesk memiliki fitur untuk membackup data Anda. Seperti konten website, database, atau email ke sebuah file. Jika data Anda rusak atau hilang, Anda bisa memulihkannya dari file backup.
Anda dapat melakukan backup secara manual dan otomatis terjadwal. Untuk memastikan keamanan data website Anda, sebaiknya untuk melakukan backup secara rutin.
Restore Semua Objek
Ada dua cara restore di Panel, yaitu full restore dan individual restore. Secara umum cukup mudah dilakukan. Perbedaan hanya terdapat pada beberapa langkahnya saja. Berikut ini adalah cara restore website full objek di Plesk.
Baca Juga : Apa Itu SERP? Dan Pentingnya Untuk SEO
Langkah Pertama : Login ke Akun Plesk
Hal pertama yang harus Anda lakukan adalah login ke akun Plesk. Cara mudahnya, Anda bisa login ke akun Plesk dari member area dimana Anda berlangganan hosting.
Langkah Kedua : Masuk ke Website & Domains > Backup Manager
Setelah berhasil login ke dasbor Plesk, langkah selanjutnya adalah masuk ke tab Website & Domains. Jika sudah, silakan langsung klik tab Backup Manager. Di sana ,Anda bisa melihat semua pencadangan yang tersimpan, baik di penyimpanan server dan remote storages.
Langkah Ketiga : Memilih Pencadangan yang ingin di restore
Kemudian, silakan memilih pencadangan manakah yang ingin Anda restore. Di bawah pilihan “What do you want to restore?” silakan pilih “All objects (entire system).
Lalu, pada pilihan “Components to restore”, Anda bisa mengosongkan checkbox yang terdapat di samping kelas objek yang tidak ingin dipulihkan. Misalnya, ketika ingin merestore, jika Anda mencentang kotak “Database”, semua database, termasuk database pengguna akan dipulihkan. Jika Anda mengosongkan checkbox tersebut, maka sama artinya dengan tidak ada yang dipulihkan.
Jika Anda memulihkan pencadangan dengan kata sandi, silakan klik checkbox “Get password form settings of Remote Storage. Plesk akan mencoba untuk mengambil password secara otomatis. Jika kata sandi tidak bisa didapatkan secara otomatis (misalnya Anda memulihkan pencadangan yang dibuat pada server yang berbeda), silakan klik checkbox “Input Password manually”. Baru kemudian Anda harus memasukkan password pada tempat yang tersedia.
Apabila password tidak terambil secara otomatis dan Anda tidak mengetahuinya, silakan mengosongkan checkbox “Provide Password”. Plesk akan memulihkan password untuk objek yang dipulihkan dan membuatnya secara acak.
Pada tahap ini, backup yang Anda buat telah siap untuk direstore. Nantinya terdapat beberapa opsi pengaturan yang bisa dikonfigurasi sebelum restore file backup:
– Pilih checkbox “Suspend domain until the restoration is completed” jika Anda ingin memastikan validasi pemulihan. Yang harus Anda perhatikan adalah, ketika Anda melakukan mode ini, website tidak akan bisa diakses untuk beberapa saat. Pengunjung hanya akan melihat status HTTP 503 Error.
– Pilih checkbox When the restoration is completed, send a notifications to” jika Anda ingin mendapatkan notifikasi ketika proses restorasi selesai. Pastikan alamat email yang berada di sebelah checkbox sudah benar.
Jika sudah semua, klik “Restore” untuk memulai proses backup.
Anda akan kembali ke halaman Websites & Domain > Backup Manager untuk melihat proses backup yang sedang berlangsung. Proses restore dapat memakan waktu beberapa saat sampai selesai. Tergantung pada ukuran konten yang dipulihkan. Nantinya akan muncul notifikasi setelah proses restorasi selesai.
Restore Objek Individu
Anda tidak perlu memulihkan semua konfigurasi dan konten yang disimpan dalam file backup. Pengguna bebas untuk objek yang akan dipulihkan dari file backup.
Berikut ini adalah cara restore objek Individu:
Langkah 1 : Masuk ke Websites & Domain > Backup Manager
Di halaman ini, Anda bisa melihat semua backup yang tersimpan, baik di sisi server storage dan remote storages.
Langkah 2 : Memilih File Backup yang Ingin Direstore
Selanjutnya, pilih file backup yang ingin dikembalikan. Di bawah “What do you want to restore” pilih tombol radio “Selected objects.
Di bawah “Type object to restore”, pilih jenis objek yang ingin di restore:
– Akun email
– Database
– Website. Pulihkan website individual dengan semua objek dan konten terkait.
– DNS Zone. Pulihkan konten DNS Zone untuk domain individu.
– File Domain. Pulihkan file satu per satu.
Tips : Jika Anda ingin memulihkan objek dari jenis yang berbeda, seperti email dan database, Anda perlu melakukan restore dua kali. Masing-masing sekali untuk database dan akun email.
Langkah 3 : Memilih Objek yang Ingin Dipulihkan
Pilihlah objek mana yang ingin dipulihkan. Semua objek yang tersedia dari jenis yang dipilih akan tampil di kolom “Available” di sebelah kiri kolom. Klik objek yang ingin di restore. Objek terpilih akan dipindahkan ke kolom “Selected”.
Jika Anda memilih file “Domain” pada langkah sebelumnya, klik “Add files”, lalu pilih beberapa file yang ingin Anda pulihkan, kemudian klik OK.
Baca Juga : Waktu Terbaik Untuk Posting Di Sosial Media
Anda bisa memilih jumlah file yang ingin di restore.
Di bawah “Restore”, pilih apakah Anda hanya akan memulihkan konfigurasi objek yang dipilih, atau sekalian konfigurasi dan konten.
Pada tahap ini, backup yang Anda buat telah siap untuk direstore. Nantinya terdapat beberapa opsi pengaturan yang bisa dikonfigurasi sebelum restore file backup:
– Pilih checkbox “Suspend domain until the restoration is completed” jika Anda ingin memastikan validasi pemulihan. Yang harus Anda perhatikan adalah, ketika Anda melakukan mode ini, website tidak akan bisa diakses untuk beberapa saat. Pengunjung hanya akan melihat status HTTP 503 Error.
– Pilih checkbox When the restoration is completed, send a notifications to” jika Anda ingin mendapatkan notifikasi ketika proses restorasi selesai. Pastikan alamat email yang berada di sebelah checkbox sudah benar.
Klik Restore untuk memulai pemulihan file backup.
Anda akan kembali ke halaman Websites & Domain > Backup Manager untuk melihat proses backup yang sedang berlangsung. Proses restore dapat memakan waktu beberapa saat sampai selesai. Tergantung pada ukuran konten yang dipulihkan. Nantinya akan muncul notifikasi setelah proses restorasi selesai.
Penutup
Plesk memiliki banyak hal yang akan memudahkan penggunanya dalam mengelola website. Termasuk ketika restore website di Plesk. Semoga artikel ini dapat memberikan pemahaman pada Sahabat IDwebhost tentang cara restore website di Plesk.
Mau punya website yang aman, cepat, dan andal? Tunggu apalagi, ayo buat website Anda hanya di IDwebhost, web hosting murah Indonesia.
Editor : Taufiq Prasetya