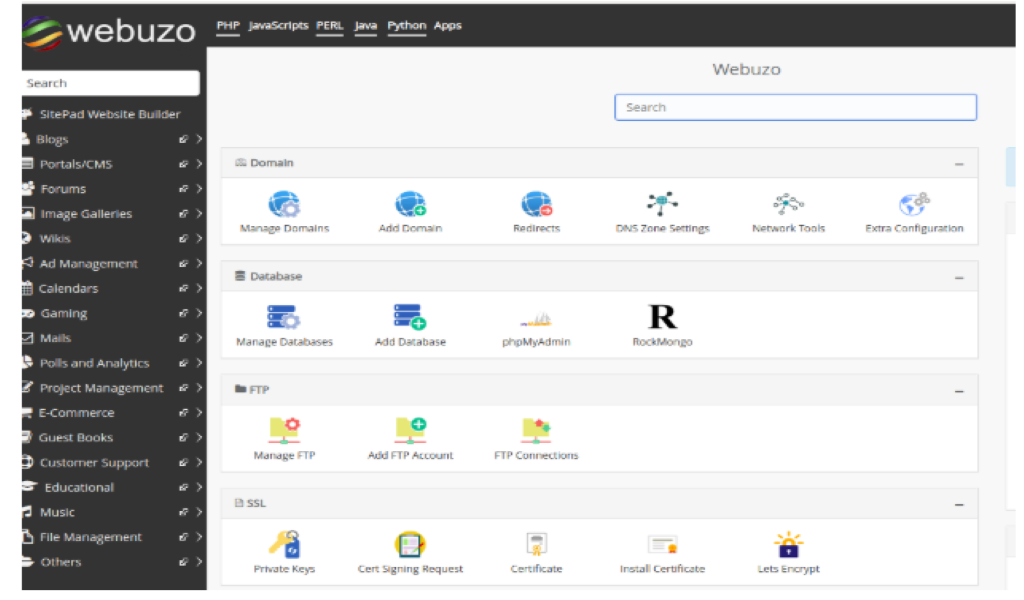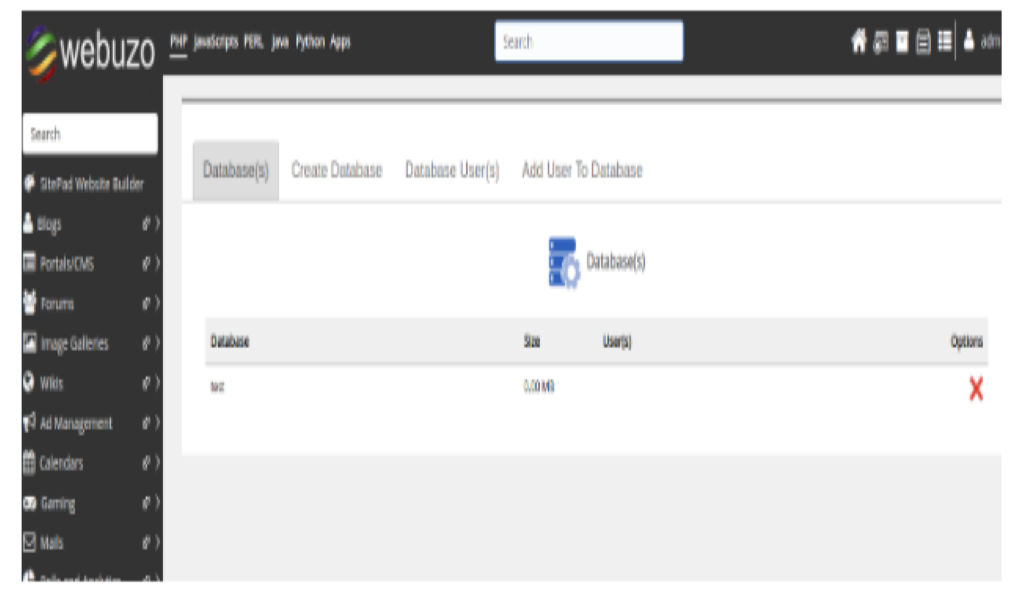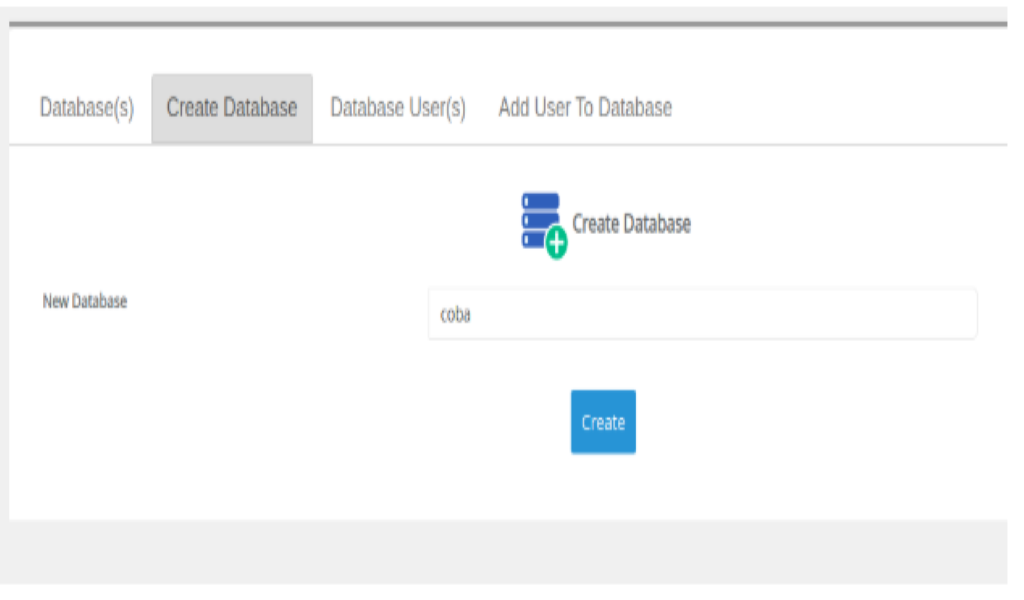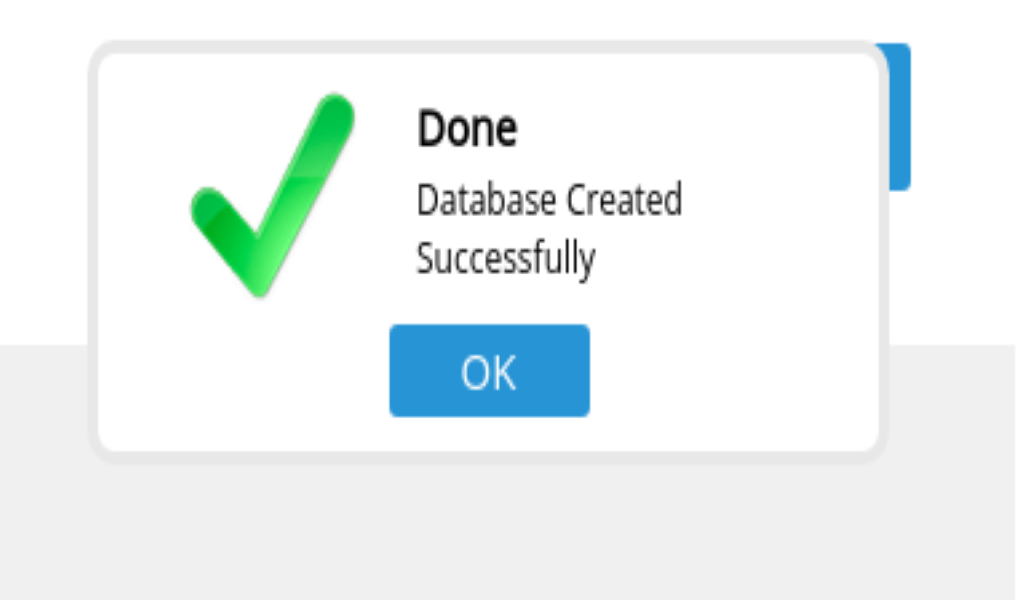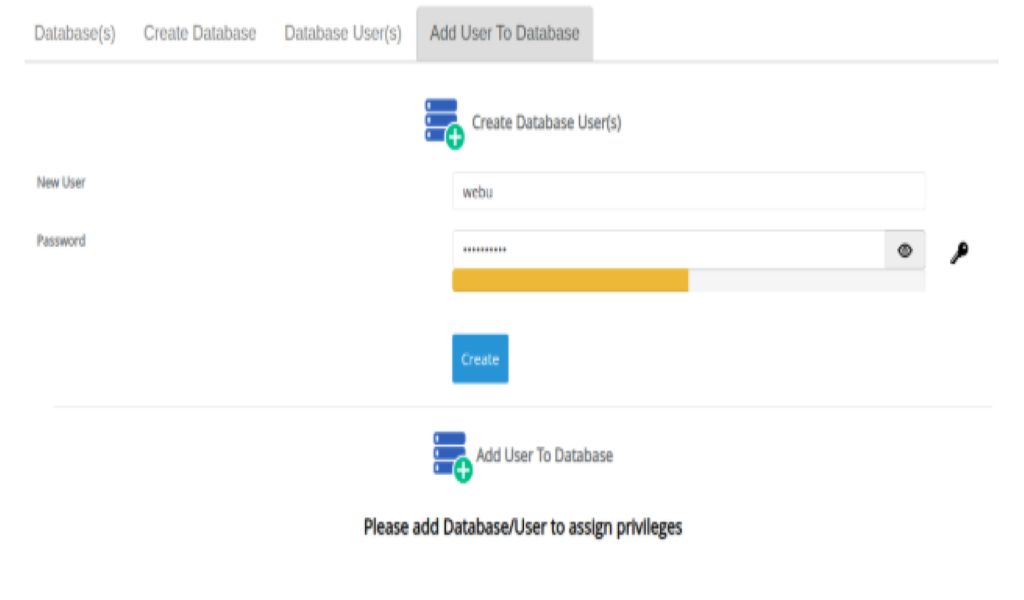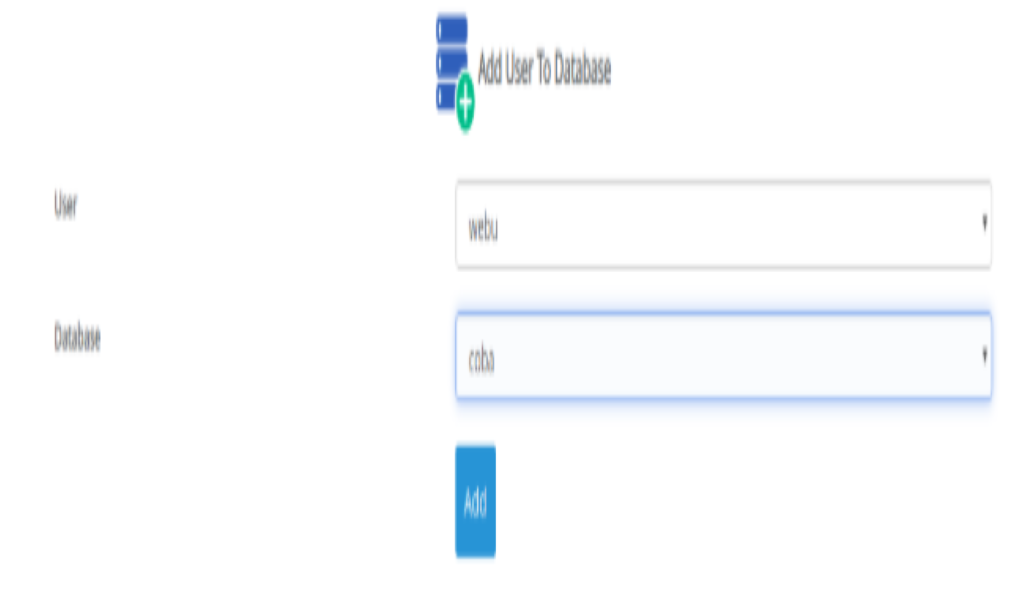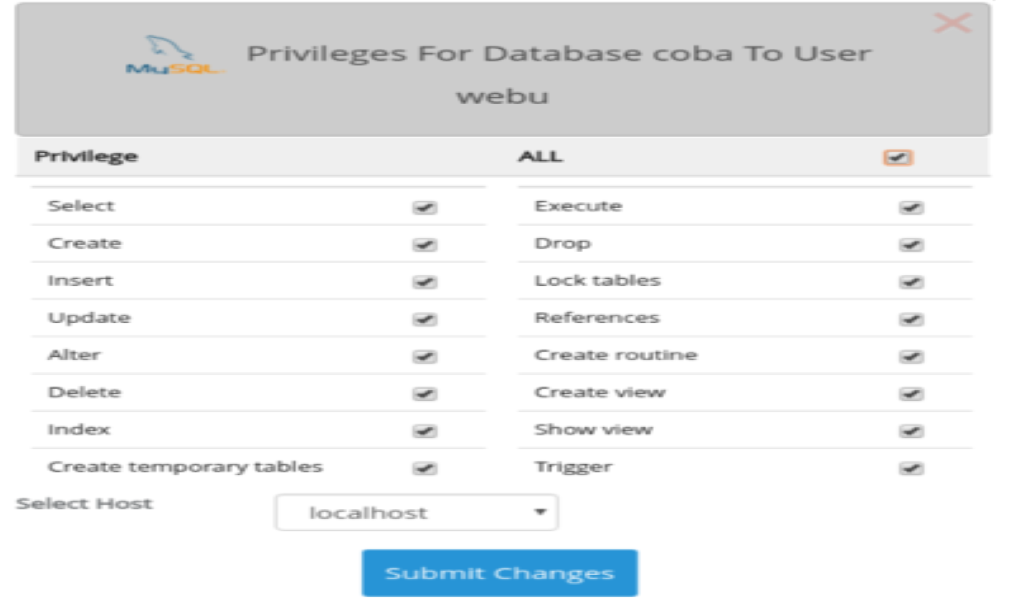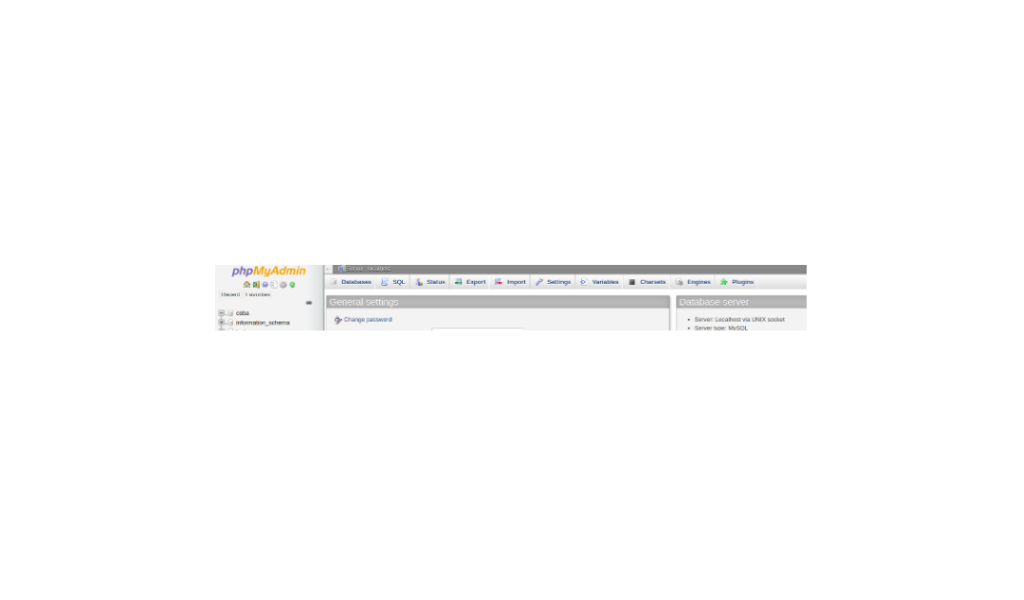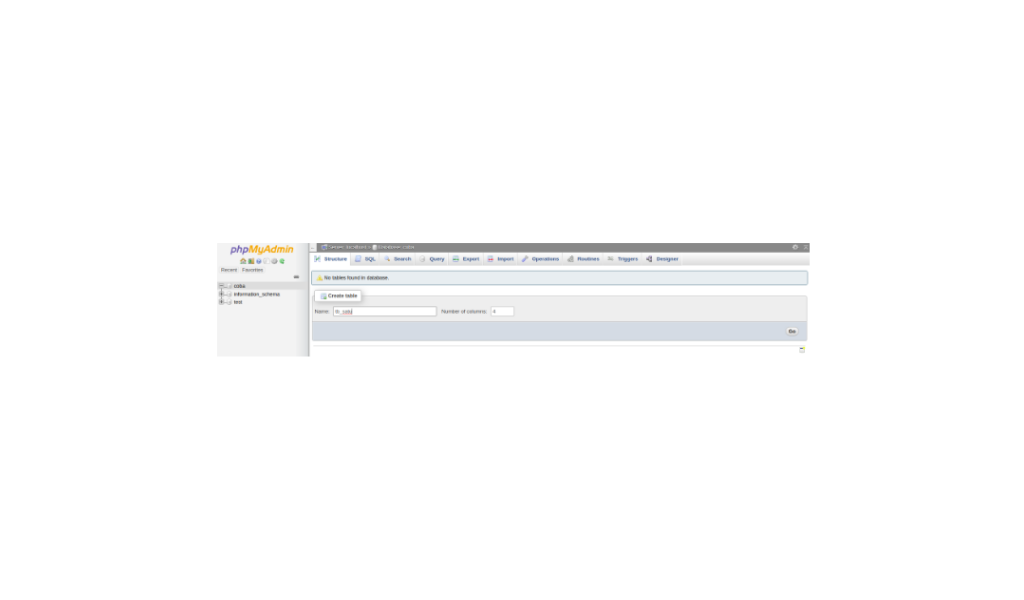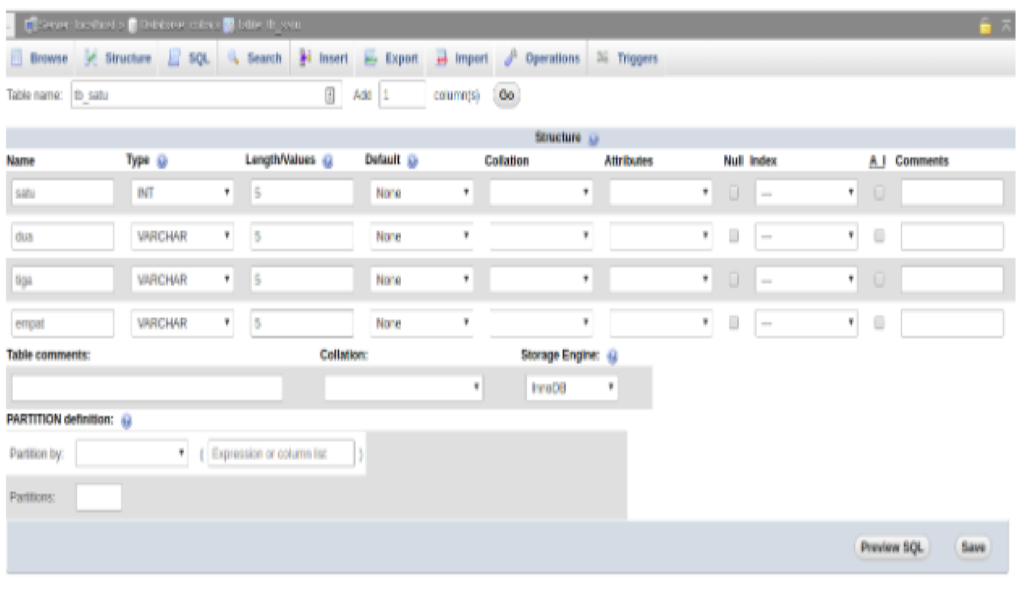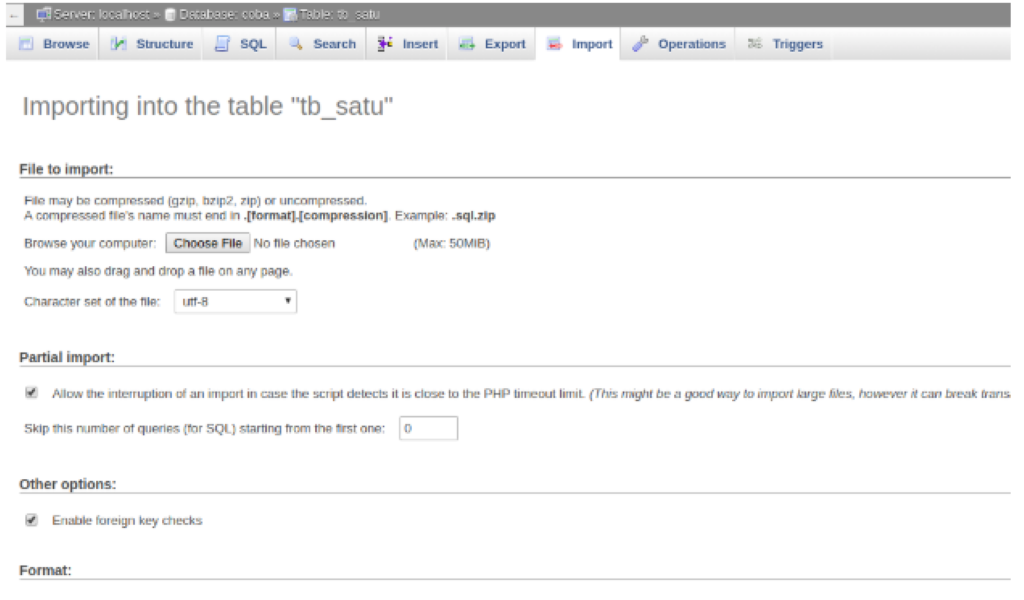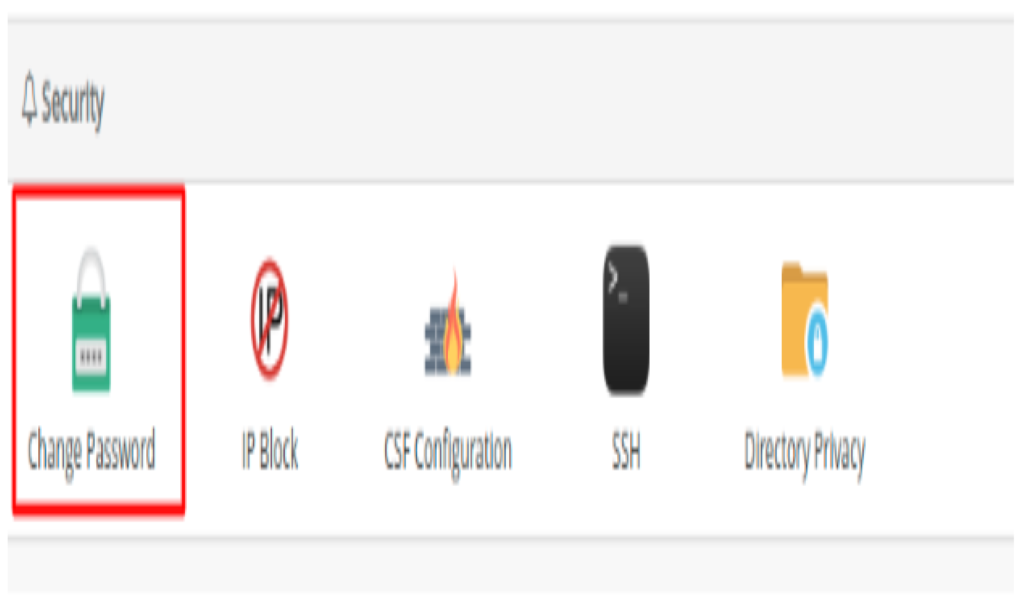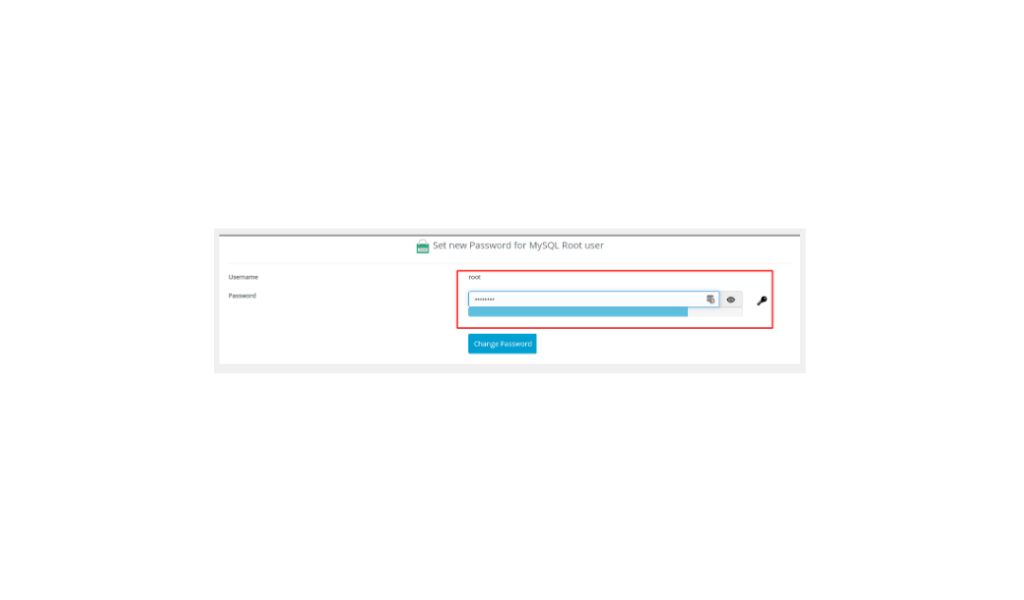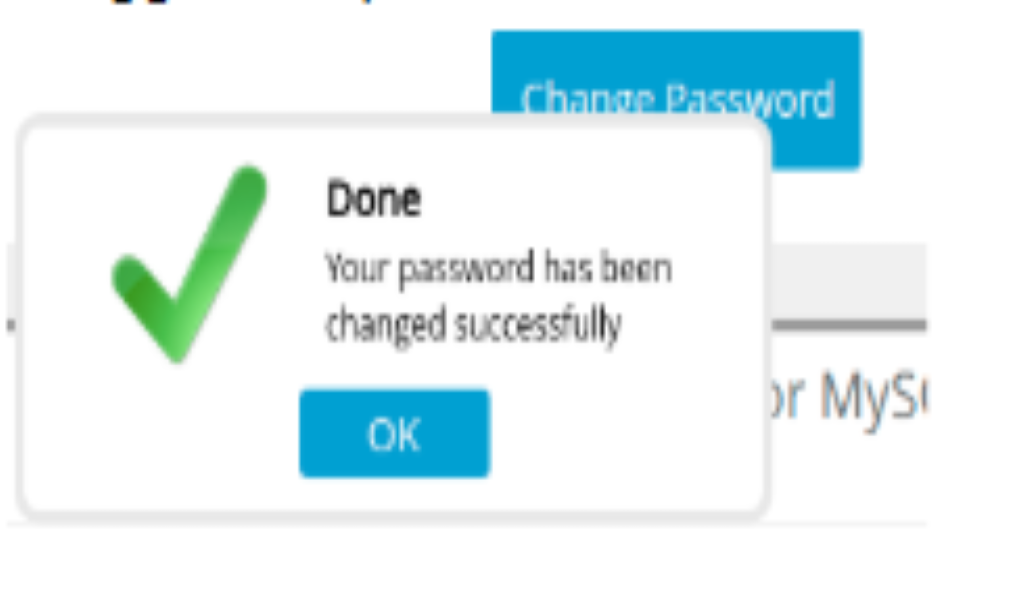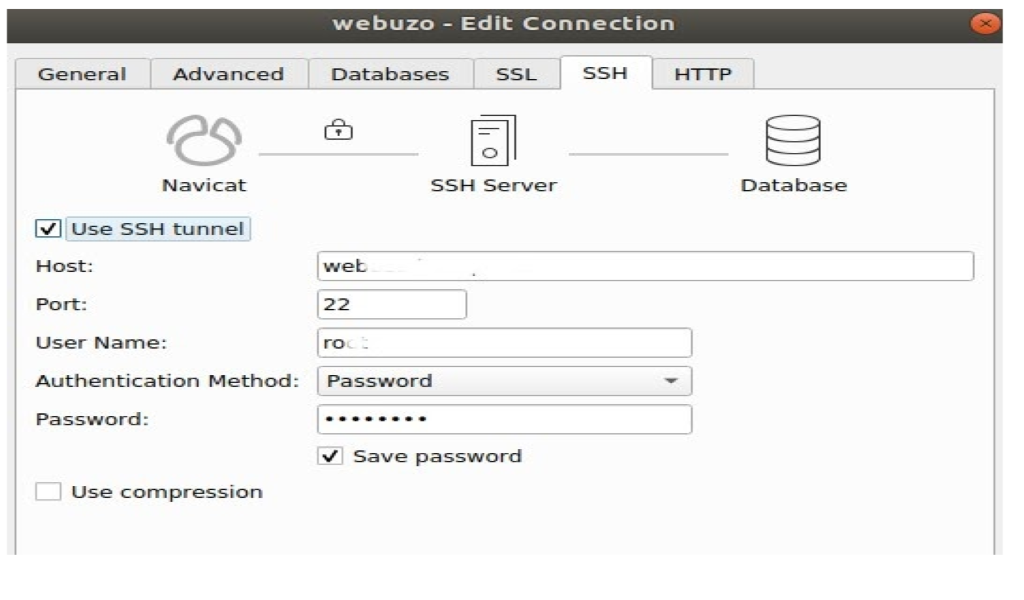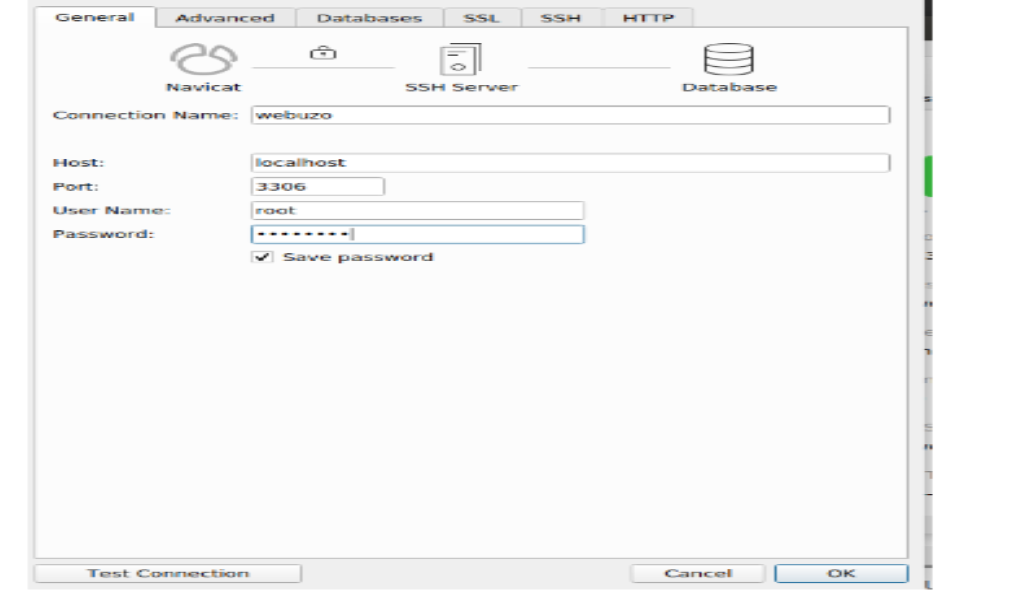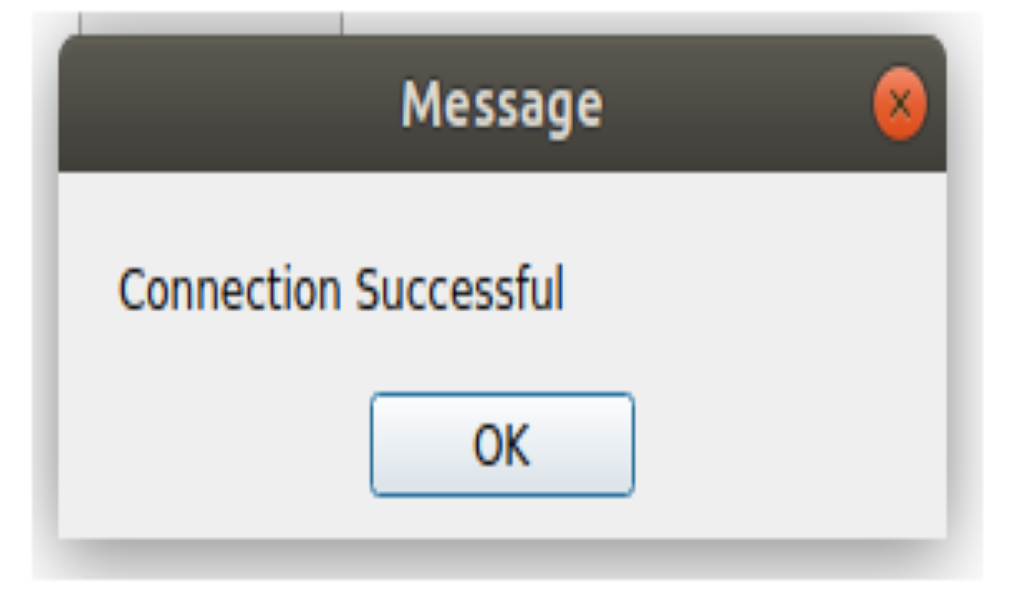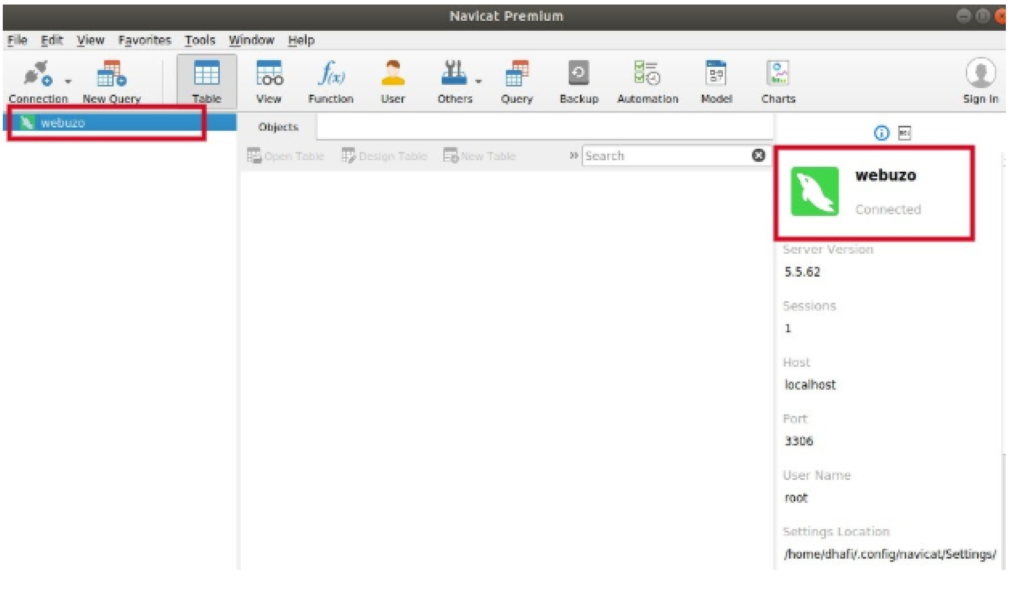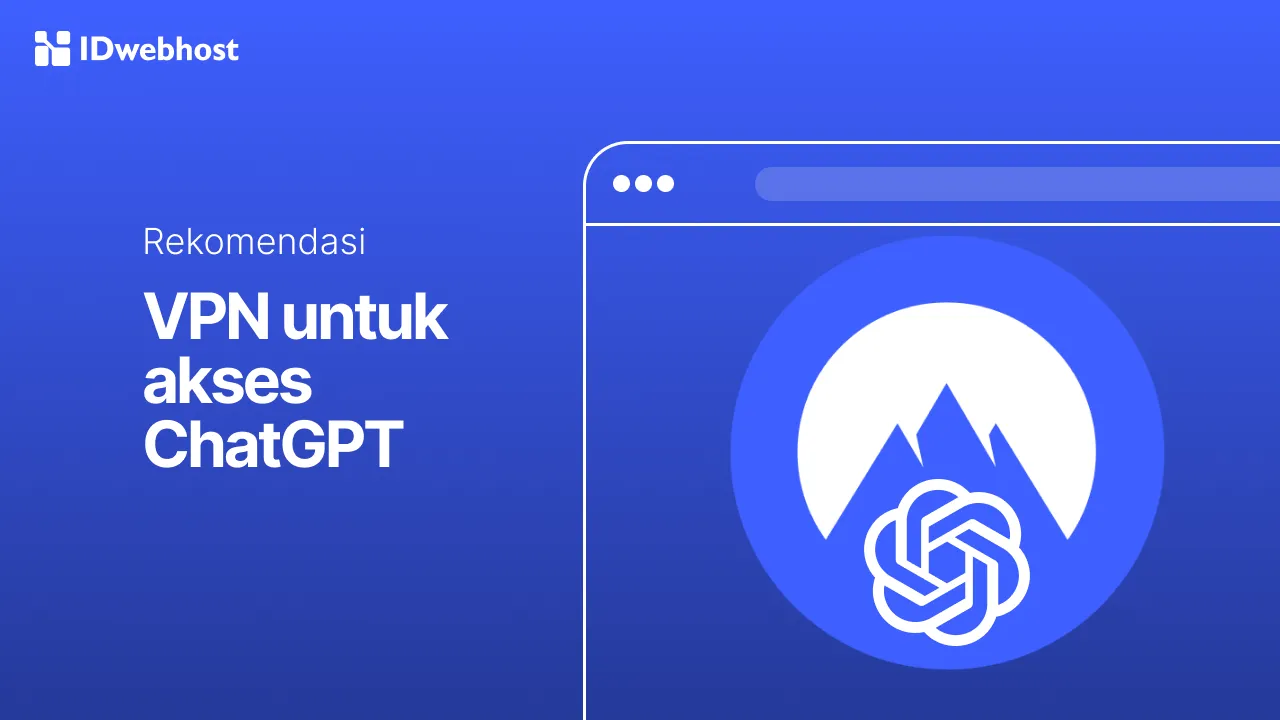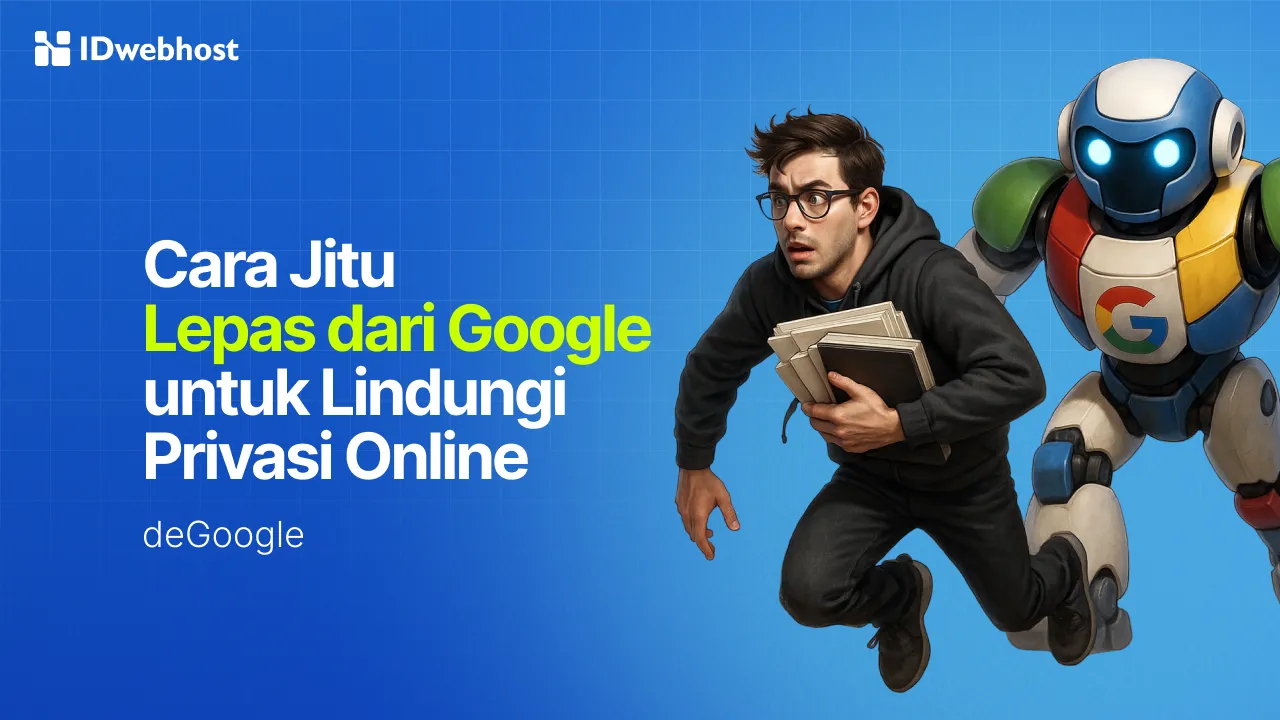Cara Remote Database di Panel Webuzo
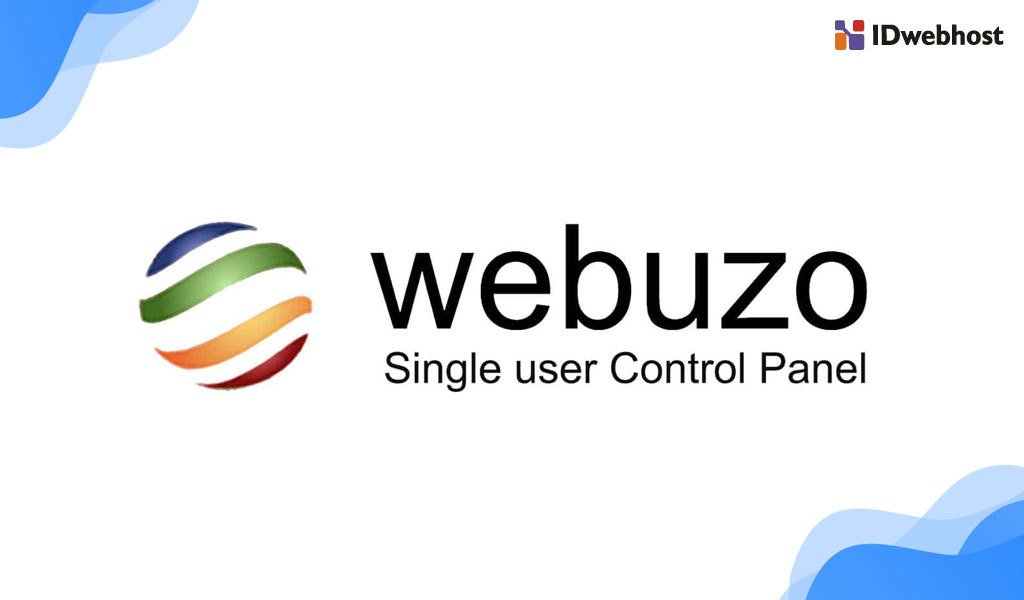
Bagi para pengelola website, ada banyak faktor yang harus dipertimbangkan saat memilih control panel. Control panel yang digunakan tersebut haruslah sanggup memenuhi segala kebutuhan sebuah website. Salah satunya adalah kemampuannya untuk melakukan remote database. Remote database berfungsi untuk menambah hak akses bagi webs server lain, untuk mengakses database pada web hosting Anda.
Salah satu control panel yang memiliki kemampuan untuk me-remote database adalah Webuzo. Webuzo adalah sebuah control panel yang mempunyai kecepatan bagus dan mudah digunakan. Penggunaan sumber dayanya pun tergolong ramah. Dukungan aplikasi open source-nya uga sangat banyak. Karena inilah pengguna Webuzo selalu meningkat.
Sahabat IDwebhost, berikut adalah cara remote database di panel Webuzo.
- 1 Kelebihan Webuzo
- 2 Cara Remote Database di Panel Webuzo
- 2.1 Langkah 1: Login ke panel Webuzo
- 2.2 Langkah 2: manage database
- 2.3 Langkah 3: Create database
- 2.4 Langkah 4: Menambah user database
- 2.5 Langkah 5: Menambah table di database
- 2.6 Langkah 6: Import database
- 2.7 Langkah 7: Merubah password root
- 2.8 Langkah 8: Setting remote database
- 2.9 Langkah 9:
- 2.10 Langkah 10: Cek koneksi
- 3 Kesimpulan
Kelebihan Webuzo
Banyaknya pengguna Webuzo tak lepas dari berbagai kelebihan yang dimilikinya. Sebelum lebih jauh membahas cara remote database di panel Webuzo, berikut ini adalah kelebihan Webuzo yang harus Anda ketahui:
Kemudahan penggunaan
Salah satu alasan pemilihan panel kontrol adalah kemudahan penggunaan. Dan Webuzo menawarkan hal tersebut. Beberapa pengguna juga mempertimbangkan kecepatan dan seberapa besar sumber daya yang digunakan. Harus diakui Webuzo banyak digunakan karena kecepatan, dan kemampuan mengoptimalkan penggunaan sumber daya yang ramah.
Dukungan aplikasi Open Source yang beragam
Seperti yang diketahui bersama, Softaculous adalah salah satu auto installer yang palign banyak digunakan. Dan karena Webuzo dikembangkan oleh Softaculous, maka tak heran Webuzo memiliki dukungan aplikasi open source yang melimpah. Semua aplikasi yang terdapat di Softaculuous bisa digunakan dengan mudah dan tentu sangat memudahkan pengguna untuk melakukan kustomisasi. Tak banyak panel kontrol yang memiliki dukungan selengkap Webuzo.
Kemudahan Kustomisasi
Mempunyai dukungan aplikasi berbasis open source tak akan ada artinya jika sulit untuk melakukan kustomisasi dan integrasi pada server. Webuzo dapat dengan mudah diintegrasikan dengan server Anda menggunakan Webuzo API. Jika mengalami kesulitan dalam proses tersebut, Anda bisa menghubungi tim support dimana Anda berlangganan hosting, yang akan membantu Anda dalam proses integrasi.
Eksklusivitas
Diakui atau tidak, Webuzo seperti ingin menawarkan ekslusivitas untuk para penggunanya. Hal ini bisa langsung terlihat pada deskripsi dari Webuzo bahwa mereka adalah single user control panel yang bertujuan mengarahkan penggunanya untuk fokus dengan websitenya, alih-alih disibukkan dengan kegiatan maintenance. Hal ini tentu sangat menyenangkan bagi Anda yagn tidak ingin setiap hari khawatir dengan kemungkinan gangguan yang terjadi pada website Anda.
Kemudahan manajemen aplikasi
Webuzo datang dengan built ini Softaculous auto installer yang akan memudahkan Anda dalam melakukan proses instalasi pada server dan bagian lainnya. Sebagai pengguna, Anda tinggal duduk manis ketika Webuzo melakukan intalasi script atau aplikasi pada server Anda. Manajemen aplikasi ini tak hanya tentang proses instalasi semata. Anda juga bisa melakukan proses backup, restore, mengedit instalasi, upgrade,dan masih banyak kemampuan powerful lainnya.
Cara Remote Database di Panel Webuzo
Lalu, bagaimana cara remote database di panel Webuzo? Untuk melakukan remote database, ada beberapa langkah yang harus dilakukan. Sahabat IDwebhost, berikut ini adalah cara remote database di panel Webuzo:
Langkah 1: Login ke panel Webuzo
Langkah pertama untuk membuat remote database adalah login terlebhih dahulu di panel Webuzo Anda. Anda bisa login sebagai end user. Jika sudah login, akan muncul gambar seperti di bawah ini.
Langkah 2: manage database
Kemudian, dari dashboard Webuzo, untuk masuk ke menu database, silakan plih Manage Database. Seperti inilah tampilan di dalam halaman Manage Database.
Langkah 3: Create database
Untuk menambahkan menu database, silakan pilih menu Create Database. Anda kemudian akan diminta untuk memasukkan nama database. Silakan masukkan nama database yang Anda inginkan pada text field yang tersedia, kemudian klik tombol “Create”.
Tunggu beberapa saat sampai muncul pop-up notifikasi bahwa database telah sukses ditambahkan, seperti pada gambar dibawah ini.
Langkah 4: Menambah user database
Selanjutnya, Anda perlu menambahkan user untuk database. Caranya adalah dengan masuk ke menu Add User to Database. Anda akan diminta memasukkan username dan passwordnya.
Jika sudah, kemudian tambahkan user ke database yang diinginkan. Jika database atau user lebih dari 1, bisa pilih dengan klik menu drop down.
Anda bisa dapat menentukan privilages yang diperlukan bagi user. Silakan centang semua kotak yang inginkan untuk digunakan oleh user.
Langkah 5: Menambah table di database
Anda juga bisa menambahkan tabel database. Ada dua cara yang bisa Anda lakukan untuk menambah tabel di database. Bisa menggunakan phpMyAdmin di menu database, atau melakukan akses langsung ke http://domain-name:2002/phpmyadmin/index.php. Silakan login menggunakan username dan password yang tadi telah dibuat.
Setelah login, kemudian klik database yang ingin di manage. Masukkan nama tabel dan klik “Go”.
Selanjutnya, Anda akan diminta untuk memasukkna record-record pada tabel. Kemudian klik “Save”. Tampilannya seperti yang tertera pada gambar di bawah ini.
Langkah 6: Import database
Langkah selanjutnya yang harus Anda lakukan adalah mengimport database. Untuk mengimpor database dari existing, silakan masuk ke menu “Import”. Kemudian klik “Choose File” untuk mencari databasenya.
Anda juga bisa mencentang pilihan yang opsi yang ada disini. Yaitu partial import dan other options. Jika database yang Anda inginkan benar, kemudian klik “Go” dan database berhasil diimpor.
Langkah 7: Merubah password root
Untuk meremote database, kami menggunakan Navicat. Untuk toolnya sendiri, terdapat beberapa tool yang bisa digunakan. Seperti Navicat, Sqlyog, Heidsql ,dan lain sebagainya. Jika ingin menggunakan user root, Anda harus menentukan terlebih dahulu password root untuk MySQL. Caranya, masuk ke menu Security, kemudian pilih “Change Password”.
Kemudian tambahkan masukkan password root MySQL, kemudian klik “Change Password”.
Tunggu beberapa saat sampai muncul jendela notifikasi yang memberitahukan bahwa pergantian password telah berhasil.
Langkah 8: Setting remote database
Langkah selanjutnya adalah setting remote database. Karena Webuzo tidak memiliki menu khusus untuk setting remote database, pengguna bisa menggunakan “Use SSH Tunnel”. Pada menu SSH, silakan masukkan host atau IP server Webuzo, kemudian memasukkan port (defaultnya 22), username, dan password SSH. Contohnya seperti gambar dibawah ini.
Langkah 9:
Langkah selanjutnya, pada menu general host, silakan isi host, port (default 33), username database, dan password database. Silakan amati gambar dibawah ini sebagai contoh.
Langkah 10: Cek koneksi
Langkah kesepuluh adalah melakukan tes koneksi. Jika koneksi berhasil tersambung, makan akan muncul jendela pop up seperti dibawah ini.
Tunggulah beberapa saat sampai muncul tampilan menu. Silakan klik 2x pada nama koneksi yang tadi telah Anda buat, sampai statusnya berubah menjadi connected. Tampilan seperti gambar dibawah ini.
Kesimpulan
Demikianlah cara remote database di panel Webuzo. Cukup mudah bukan? Jika Anda masih mengalami kesulitan dalam meremote database Webuzo, jangan ragu untuk menghubungi tim support IDwebhost.