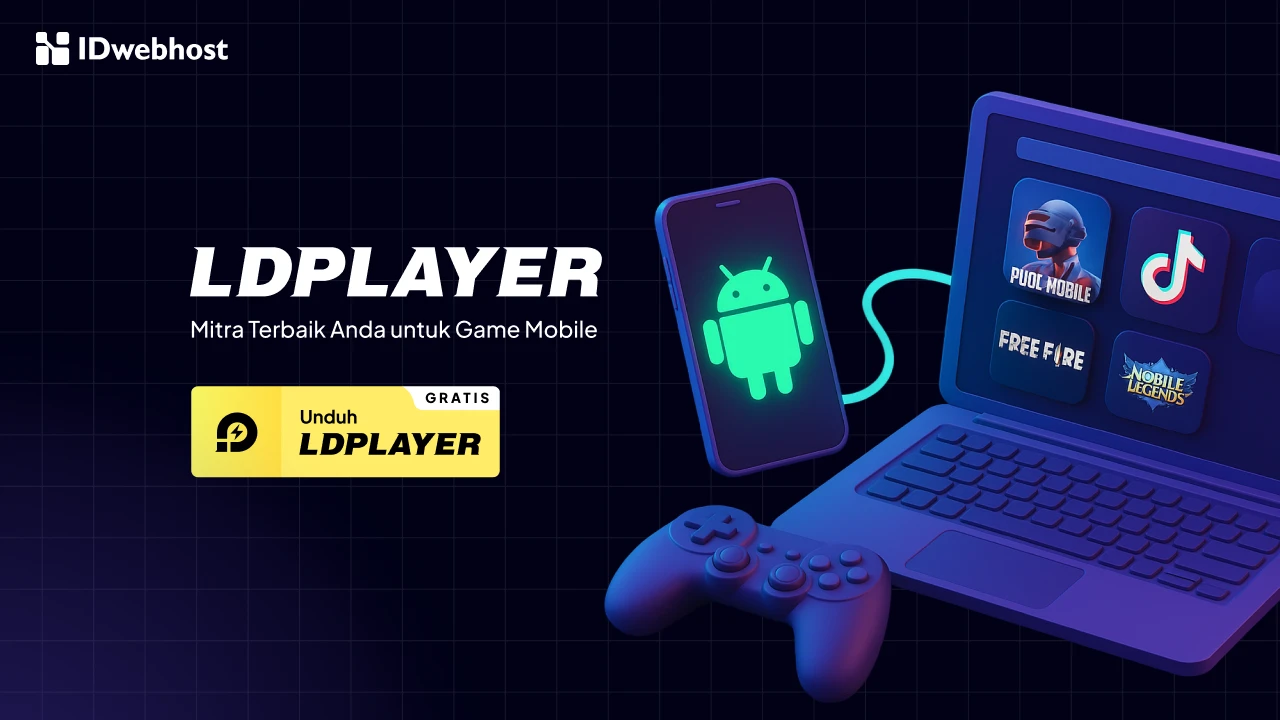Cara Menghapus Cache Google Drive: Panduan Lengkap!

Cache Google Drive yang menumpuk sering kali jadi penyebab aplikasi melambat atau bahkan error.
Kalau kamu pernah merasa Google Drive tiba-tiba lemot atau sinkronisasi terhenti, bisa jadi cache yang penuh adalah biangnya.
Tenang, solusinya simpel! Kamu perlu rutin menghapus cache Google Drive untuk menjaga performa aplikasi agar tetap lancar.
Yuk, simak cara menghapus cache Google Drive di Android, iOS, hingga komputer!
- 1 Apa Itu Cache dan Mengapa Harus Dihapus?
- 2 Menghapus Cache Google Drive
- 3 Tips Mengelola Cache
- 4 Manfaat Menghapus Cache Google Drive
- 4.1 1. Meningkatkan Kinerja Aplikasi
- 4.2 2. Menghemat Ruang Penyimpanan
- 4.3 3. Menghindari Error dan Bug
- 4.4 4. Menjaga Sinkronisasi File
- 4.5 5. Memperbaiki Masalah Koneksi dan Kecepatan Akses
- 4.6 6. Mengurangi Penggunaan Data Internet
- 4.7 7. Meningkatkan Pengalaman Pengguna
- 4.8 8. Memperpanjang Umur Perangkat
- 5 Kesimpulan
Apa Itu Cache dan Mengapa Harus Dihapus?
Sebelum membahas cara menghapusnya, kamu perlu tahu dulu apa itu cache dan mengapa penting untuk menghapusnya secara rutin.
Cache adalah data sementara yang disimpan oleh aplikasi atau situs web di perangkat kamu.
Tujuan utama cache adalah untuk mempercepat akses ke file atau informasi yang sering digunakan, jadi kamu tidak perlu mengunduh ulang data setiap kali mengaksesnya.
Namun, seiring berjalannya waktu, cache ini bisa menumpuk dan menimbulkan beberapa masalah. Berikut adalah beberapa masalah yang bisa muncul akibat cache yang penuh:
- Aplikasi menjadi lambat: Cache yang tidak terkelola dengan baik bisa memperlambat kinerja aplikasi.
- File yang tidak diperbarui dengan benar: Aplikasi mungkin tidak menampilkan file terbaru karena masih mengakses data dari cache lama.
- Error saat membuka atau mengunggah file: Cache yang corrupt atau usang bisa menyebabkan aplikasi tidak bisa berjalan dengan lancar.
Menghapus cache akan membuat Google Drive kembali “segar” tanpa menghapus data atau dokumen yang ada di dalamnya. Dengan begitu, aplikasi akan kembali bekerja seperti semula.
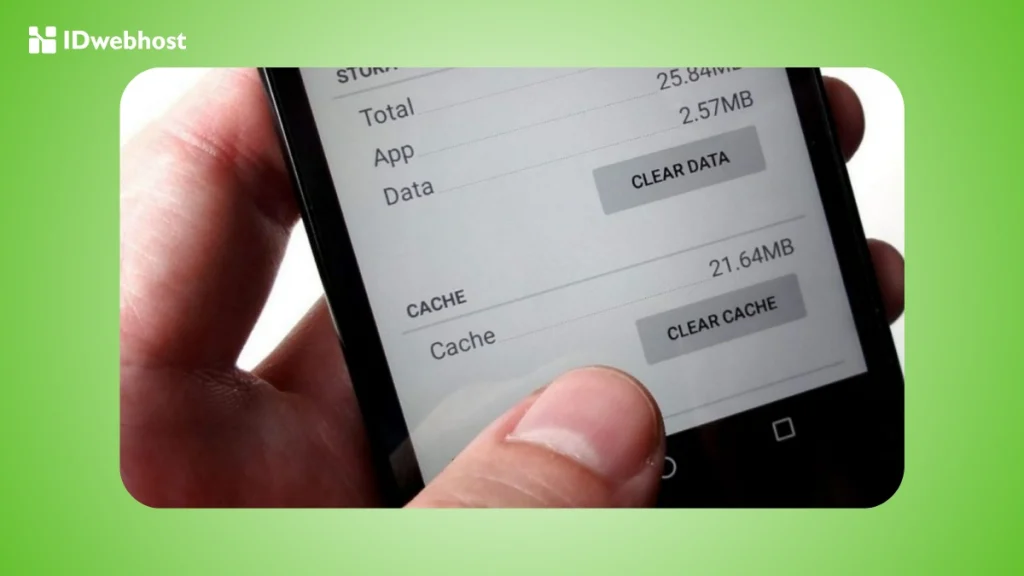
Menghapus Cache Google Drive
Berikut adalah panduan menghapus cache Google Drive di beberapa perangkat dan browser:
1. Menghapus Cache Google Drive di Android
Jika kamu menggunakan Google Drive di perangkat Android, berikut langkah-langkahnya:
- Buka Pengaturan (Settings) di ponsel kamu.
- Masuk ke menu Apps atau Applications.
- Cari dan pilih Google Drive di daftar aplikasi.
- Hapus Cache: Klik Storage & Cache, kemudian klik Clear Cache. Cache akan langsung dihapus tanpa mengganggu data atau file yang ada di akun Google Drive kamu.
- Restart Aplikasi: Setelah cache terhapus, tutup aplikasi Google Drive dan buka kembali untuk memastikan bahwa cache benar-benar terhapus.
2. Menghapus Cache Google Drive di iPhone
Sayangnya, iOS tidak menyediakan fitur langsung untuk menghapus cache aplikasi seperti di Android. Namun, kamu masih bisa membersihkan cache dengan cara berikut:
- Tekan dan tahan ikon Google Drive di layar utama ponselmu. Pilih opsi untuk menghapus aplikasi, seperti “Remove App” atau “Delete App”.
- Setelah aplikasi terhapus, buka App Store dan unduh kembali Google Drive.
- Masuk kembali ke akun Google Drive kamu. Dengan cara ini, cache akan terhapus secara otomatis saat aplikasi dihapus.
3. Menghapus Cache Google Drive di PC (Windows/Mac)
Jika kamu menggunakan aplikasi Google Drive di komputer, berikut langkah-langkah untuk menghapus cache secara manual:
- Buka File Explorer (Windows) atau Finder (Mac) di komputer kamu.
- Navigasikan ke direktori tempat Google Drive disinkronkan.
- Hapus Folder Cache Secara Manual:
- Untuk Windows: Pergi ke folder
C:\Users\[Username]\AppData\Local\Google\DriveFS - Untuk Mac: Pergi ke folder
/Users/[Username]/Library/Application Support/Google/DriveFS - Hapus folder bernama
content_cacheatau folder lain yang memiliki nama serupa.
- Untuk Windows: Pergi ke folder
- Restart Aplikasi Google Drive: Setelah cache dihapus, tutup aplikasi Google Drive dan buka kembali. Cache yang sudah terhapus akan membuat aplikasi berjalan lebih lancar.
4. Menghapus Cache Google Drive di Browser
Jika kamu mengakses Google Drive melalui browser, berikut cara menghapus cache di beberapa browser populer:
- Di Google Chrome:
- Klik ikon tiga titik di pojok kanan atas.
- Pilih More Tools > Clear Browsing Data.
- Atur rentang waktu ke All time.
- Centang opsi Cached images and files.
- Klik Clear Data.
- Di Firefox:
- Klik ikon tiga garis di pojok kanan atas.
- Pilih History, lalu klik Clear Recent History.
- Atur rentang waktu ke Everything.
- Centang opsi Cache, lalu klik OK.
- Di Microsoft Edge:
- Klik ikon tiga titik di pojok kanan atas.
- Pilih opsi History, kemudian klik ikon tiga titik di bagian atas dan pilih Clear browsing data.
- Atur rentang waktu ke All time.
- Pilih opsi Cached images and files, lalu klik Clear now.
Menghapus cache browser ini tidak hanya akan mempercepat Google Drive tetapi juga mempercepat kinerja website lain yang sering kamu kunjungi.
Tips Mengelola Cache
Agar cache tidak cepat menumpuk, ada beberapa tips yang bisa kamu lakukan:
- Rutin Hapus Cache: Lakukan penghapusan cache setidaknya sekali sebulan. Jika kamu sering menggunakan Google Drive, lakukan lebih sering, misalnya setiap dua minggu. Ini akan menjaga aplikasi tetap cepat dan ruang penyimpanan tidak penuh.
- Gunakan Aplikasi Pembersih: Kamu bisa memanfaatkan aplikasi pembersih, seperti CCleaner, untuk membersihkan cache dengan lebih cepat dan efisien. Aplikasi ini otomatis menghapus cache dari berbagai aplikasi, termasuk Google Drive, sehingga mempercepat kinerja perangkatmu.
- Perbarui Aplikasi secara Berkala: Pastikan selalu menggunakan versi terbaru Google Drive. Pembaruan sering kali memperbaiki bug dan meningkatkan kinerja aplikasi, termasuk dalam mengelola cache.
Manfaat Menghapus Cache Google Drive
Berikut adalah sejumlah manfaat yang bisa kamu rasakan dengan rutin menghapus cache Google Drive:
1. Meningkatkan Kinerja Aplikasi
Cache yang menumpuk bisa menghambat kinerja aplikasi, membuat Google Drive berjalan lebih lambat. Dengan menghapusnya secara rutin, Google Drive akan berjalan lebih cepat dan responsif, memudahkan akses file.
2. Menghemat Ruang Penyimpanan
Cache yang terlalu banyak memakan ruang penyimpanan. Menghapusnya membantu mengosongkan ruang untuk keperluan lain, seperti dokumen atau aplikasi.
3. Menghindari Error dan Bug
Cache yang rusak bisa menyebabkan aplikasi tidak berfungsi dengan baik. Dengan menghapusnya, aplikasi akan lebih stabil dan terhindar dari error.
4. Menjaga Sinkronisasi File
Cache penuh bisa menghambat pembaruan file, membuatnya tidak sinkron. Dengan menghapus cache, sinkronisasi antar perangkat berjalan lebih lancar.
5. Memperbaiki Masalah Koneksi dan Kecepatan Akses
Cache yang menumpuk bisa membuat koneksi ke server lambat. Menghapus cache mempercepat akses file dan proses sinkronisasi.
6. Mengurangi Penggunaan Data Internet
Cache yang menumpuk dapat menyebabkan pengunduhan ulang file, menghabiskan kuota data. Menghapus cache mengurangi penggunaan data internet, terutama untuk pengguna dengan kuota terbatas.
7. Meningkatkan Pengalaman Pengguna
Dengan aplikasi yang lebih cepat dan bebas error, kamu bisa lebih nyaman mengakses dan mengelola file tanpa gangguan.
8. Memperpanjang Umur Perangkat
Cache yang berlebihan dapat memperlambat kinerja perangkat. Dengan menghapus cache, perangkat akan lebih optimal dan umur perangkat bisa lebih panjang.
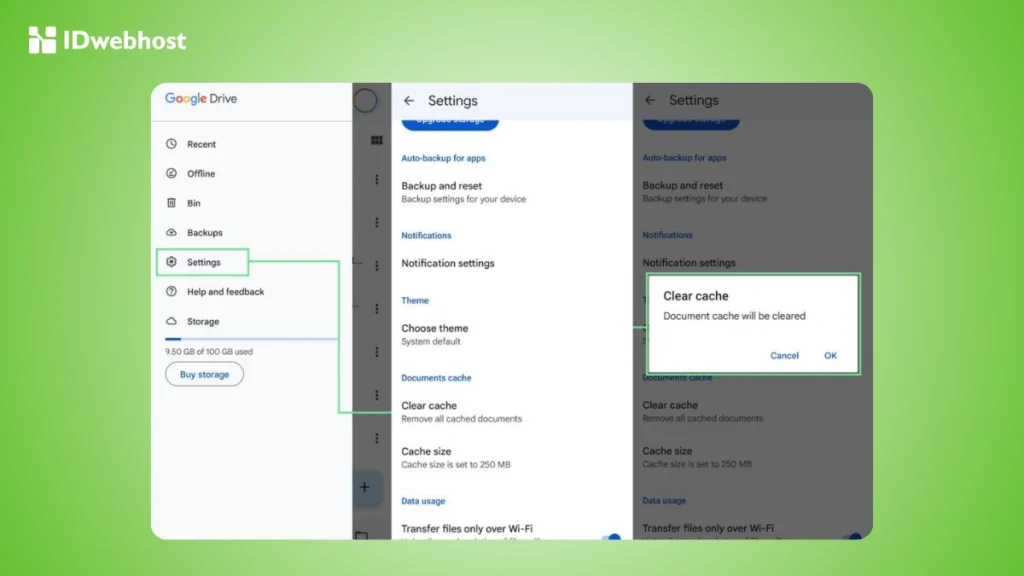
Kesimpulan
Mengelola cache Google Drive secara rutin sangat penting untuk menjaga kinerja aplikasi tetap lancar dan mencegah masalah teknis.
Dengan menghapus cache secara berkala, kamu bisa mempercepat akses file, menghemat ruang penyimpanan, dan menghindari error yang bisa mengganggu aktivitasmu.
Hal ini juga membantu sinkronisasi file yang lebih baik antar perangkat, sehingga pengalaman menggunakan Google Drive menjadi lebih nyaman dan efisien.
Bagi kamu yang mencari solusi praktis dalam mengelola Google Drive, layanan Google Workspace dari IDwebhost bisa menjadi pilihan yang tepat.
Dengan menggunakan Google Workspace, kamu tidak hanya mendapatkan penyimpanan cloud yang lebih besar, tetapi juga kemudahan dalam kolaborasi dan integrasi yang lebih baik dengan Google Drive.