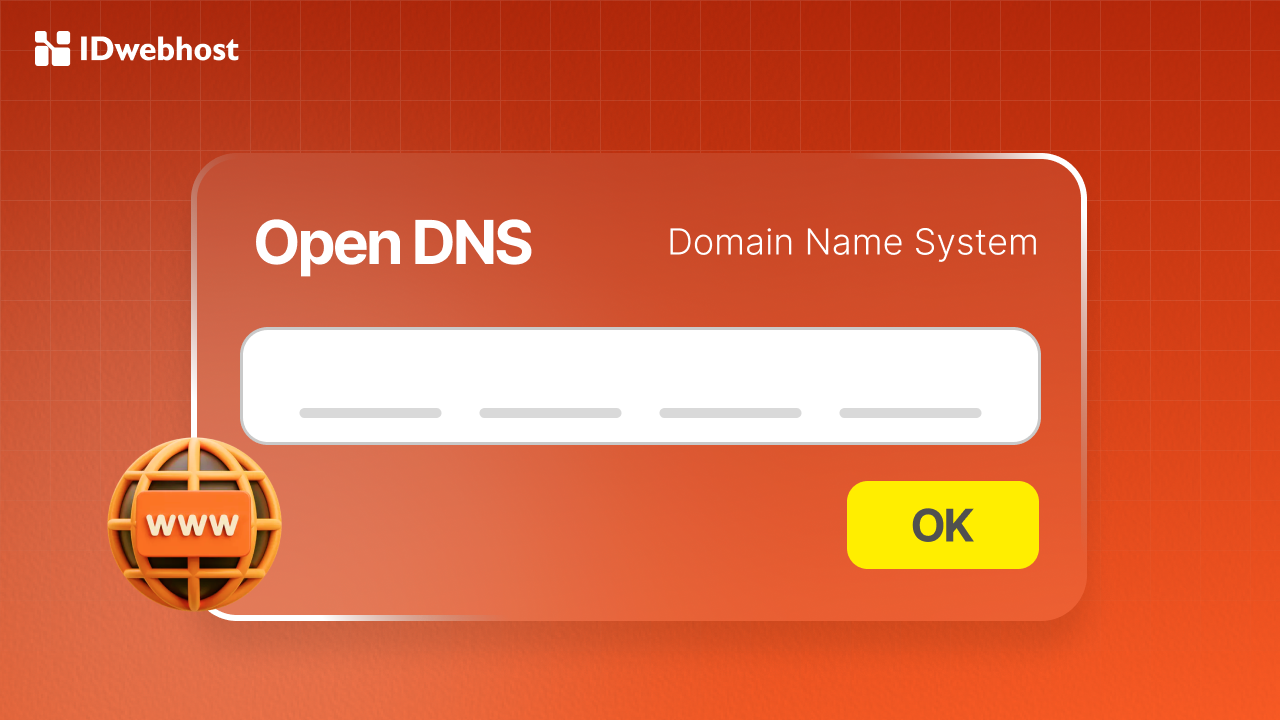Cara Mengganti DNS Google di Komputer Windows
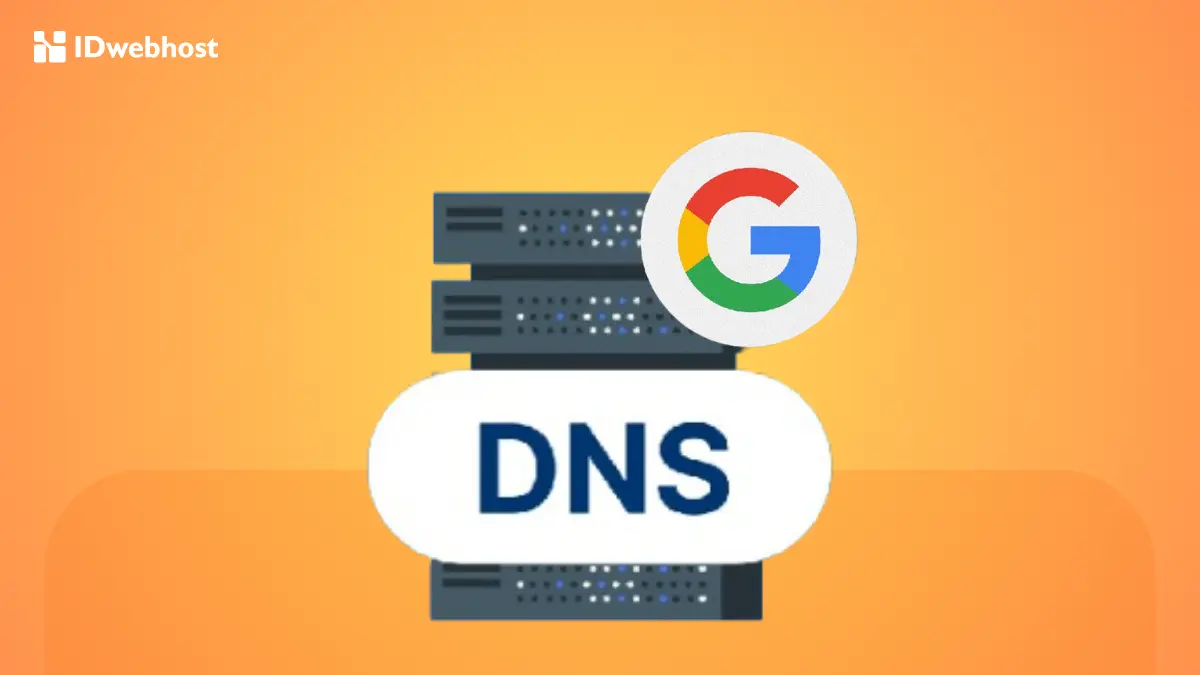
Cara mengganti DNS Google bisa anda lakukan dan terapkan dengan mudah melalui komputer Windows yang anda miliki. Dalam tahapan yang satu ini, anda akan bisa memaksimalkan semua yang anda butuhkan dengan signifikan itu sendiri. Di sinilah proses penggantian terkadang akan anda terapkan karena berbagai macam alasan, salah satunya adalah dengan menginginkan koneksi internet yang anda butuhkan. Semua itu akan mampu memberikan kepada anda hasil yang anda butuhkan di dalamnya.
Dengan proses cara mengganti DNS Google yang tepat, sudah pasti hal tersebut akan mampu memberikan kepada anda sesuatu yang tepat dan signifikan itu sendiri. Inilah yang jelas dan pastinya akan mampu memberikan kepada anda sesuatu yang berbeda di dalamnya. Dari sinilah anda akan bisa mendapatkan semau itu dengan tepat dan maksimal. Pada akhirnya pengalaman browsing anda akan bias menjadi lebih baik dan tepat. Untuk informasi selengkapnya tentang domain hosting, kunjungi IDWebhost.
- 1 1. Navigasikan Pointer Ke Taskbar
- 2 2. Pilih Logo Koneksi WiFi Atau LAN
- 3 3. Pada Network And Sharing Center, Pilih Change Adapter Settings
- 4 4. Klik Sambungan Yang Sedang Aktif
- 5 5. Pada Connection Properties, Pilih TCP / IPv4
- 6 6. Masukan IP DNS Milik Google Yaitu 8.8.8.8 dan 8.8.4.4
- 7 7. Bersihkan Cache DNS Yang Sebelumnya Tersimpan Di Komputer Via CMD
- 8 8. Ketik ipconfig/flushdns Dan Tekan Enter
- 9 9. Selesai, Anda Telah Mengganti DNS Google
- 10 Kenapa Perlu Mengganti IP DNS?
- 11 Kesimpulan
Dalam tahapan cara mengganti DNS Google awal, ini, yang bisa anda lakukan adalah navigasikan ke bagian Pointer di Taskbar yang ada di layar desktop anda. Di sinilah anda nantinya akan bisa mendapatkan dan memperoleh semuanya yang anda butuhkan dengan mudah. Inilah yang jelas dan pasti akan memberikan kepada anda sesuatu yang tepat dan berbeda. Dalam tahapan ini, anda akan melihat bahwa semuanya itu bisa anda lakukan dengan mudah.

2. Pilih Logo Koneksi WiFi Atau LAN
Selanjutnya, anda hanya tinggal memilih pada bagian Logo koneksi WiFi atau LAN yang terdapat di dalamnya. Dari sinilah semuanya itu akan bisa anda peroleh dan dapatkan dengan mudah dan signifikan. Inilah yantg akan mampu memberikan kepada anda keuntungan itu sendiri. Pilihan WiFi atau LAN ini dilambangkan dengan icon berbentuk jaringan itu sendiri.
3. Pada Network And Sharing Center, Pilih Change Adapter Settings
Dari sini anda bisa memilih pada bagian Network and Sharing Center. Di sinilah anda bisa memilih pada bagian Change Adapter Settings yang terdapat di dalamnya. Di sini anda pun akan bisa melakukan pengaturan atau setting pada bagian Adapter itu sendiri. Proses settingan atau perubahan akan bisa anda lakukan dengan tepat dan mudah.
4. Klik Sambungan Yang Sedang Aktif
Dalam tahapan berikutnya, anda hanya tinggal memilih pada bagian sambungan yang aktif itu sendiri. Di sinilah anda pun akan mampu melakukan semua itu dengan cepat. Dalam hal ini, anda hanya tinggal menerapkan semuanya dengan metode yang tepat dan signifikan. Anda bisa memilih WiFi yang tepat itu sendiri.
5. Pada Connection Properties, Pilih TCP / IPv4
Kemudian, pada tahapan berikutnya, yang bisa anda lakukan adalah dengan masuk ke bagian Connection Properties itu sendiri. Di sini yang bisa anda lakukan adalah dengan memilih TCP dan IPv4. Dalam hal ini, tentu bukan hal yang sulit untuk menerapkan itu semua. Di sinilah anda akan mampu memperoleh semua yang anda butuhkan.

6. Masukan IP DNS Milik Google Yaitu 8.8.8.8 dan 8.8.4.4
Kemudian, dalam tahapan ini, anda bisa tinggal memasukan saja IP DNS milik Google yang ada di dalamnya. Dalam hal ini, proses perubahan yang bisa anda lakukan adalah memasukan IP DNS milik Google itu sendiri. Di sini cara mengganti DNS Google yang bisa anda lakukan adalah dengan memasukan angka 8.8.8.8 dan juga 8.8.4.4. Dengan tahapan inilah, anda pun akan mampu mendapatkan semua yang diperlukan.
7. Bersihkan Cache DNS Yang Sebelumnya Tersimpan Di Komputer Via CMD
Pastikan dalam tahapan cara mengganti DNS Google ini anda sudah membersihkan Cache DNS yang sudah anda miliki sebelumnya. Semua itu pastinya juga sudah tersimpan di komputer itu sendiri via CMD. Dalam hal ini, anda pun akan bisa menerapkan dan melakukan itu semuanya dengan baik. Semua itu akan mampu menghadirkan kepada anda sesuatu yang tepat dan signifikan. Masuk ke Search kemudian tinggal ketikan saja CMD.
8. Ketik ipconfig/flushdns Dan Tekan Enter
Langkah untuk melakukan penghapusan DNS dalam cara mengganti DNS Google ini bisa dilakukan dengan masuk ke bagian CMD dan tinggal memilih ipconfig/flushdns yang ada di dalamnya. Anda kemudhan hanya tinggal menekan Enter setelah memasukan ipconfig/flush. Dari sini DNS anda pun akan bisa dan sudah dihapus dengan mudahnya.
9. Selesai, Anda Telah Mengganti DNS Google
Kini anda sudah selesai dalam penerapan cara mengganti DNS Google tersebut. Anda bisa melakukan itu semua dengan cara yang tepat dan signifikan. Di sinilah proses penggantian DNS tersebut akan bisa anda lakukan dengan mudah dan cepat. Dari sinilah semua itu akan mampu memberikan kepada anda opsi yang signifikan dan anda butuhkan. Pada dasarnya, anda pun akan bisa menerapkan semuanya dengan mudah dan baik.
Itulah langkah yang bisa anda terapkan dalam cara mengganti DNS Google. Dengan panduan inilah maka anda pun akan mampu memperoleh lebih banyak yang anda butuhkan di dalamnya. Di sini semuanya itu akan bisa anda lakukan dengan mudah.
Kenapa Perlu Mengganti IP DNS?
Kenapa anda perlu mengganti IP DNS yang anda miliki? Dalam hal ini memang ada beberapa langkah dan manfaat yang akan bisa anda dapatkan di dalamnya, beberapa diantaranya adalah sebagai berikut:
- Dalam tahapan cara mengganti DNS Google yang satu ini, anda akan bias melihat bahwa kecepatan dari internet yang anda miliki akan bisa berkembang dengan lebih cepat. Dalam hal ini kecepatan memang adalah segalanya yang diperlukan. Pada tahapan inilah semuanya itu akan bisa anda lakukan dan terapkan dengan lebih baik lagi.
- Memang pada faktanya perubahan DNS itu juga akan mampu memberikan kepada anda banyak manfaat. Terkadang langkah untuk Clear Cache itui sendiri juga perlu anda lakukan pada jaringan anda. Dalam hal ini, semuanya itu akan mampu menghadirkan kepada anda lebih banyak manfaat yang ada di dalamnya.
- Untuk selanjutnya, anda pun juga bisa mencoba melakukannya dengan metode yang signifikan. Dari sini anda juga akan bisa melihat bahwa pada penerapannya tersebut, anda pun akan mampu memperoleh semua itu dengan metode yang anda inginkan. Ini juga adalah langkah penerapan yang bisa anda lakukan sekarang juga sejak awal.
Kesimpulan
Pada penerapannya, mengganti DNS Google di komputer Windows memang tidaklah sulit. Dengan mengikuti langkah-langkah yang tepat, kamu dapat menikmati manfaat yang signifikan, seperti peningkatan kecepatan internet dan pengalaman browsing yang lebih lancar. Hal ini memang sangat penting, terutama bagi kamu yang sering bekerja secara online atau memiliki website yang membutuhkan koneksi stabil. Untuk itu, segera terapkan cara ini dan rasakan perbedaannya.
Namun, jika kamu juga ingin meningkatkan performa website atau aplikasi yang kamu kelola, terutama jika trafik atau data yang harus diproses semakin besar, menggunakan VPS Murah dari IDwebhost adalah pilihan yang tepat. Dengan VPS, kamu mendapatkan akses penuh untuk mengelola website secara fleksibel, meningkatkan kecepatan loading, dan memastikan keamanan data terjaga dengan baik. Jadi, selain mengganti DNS untuk koneksi yang lebih cepat, tingkatkan juga performa online-mu dengan hosting VPS yang andal dari IDwebhost!