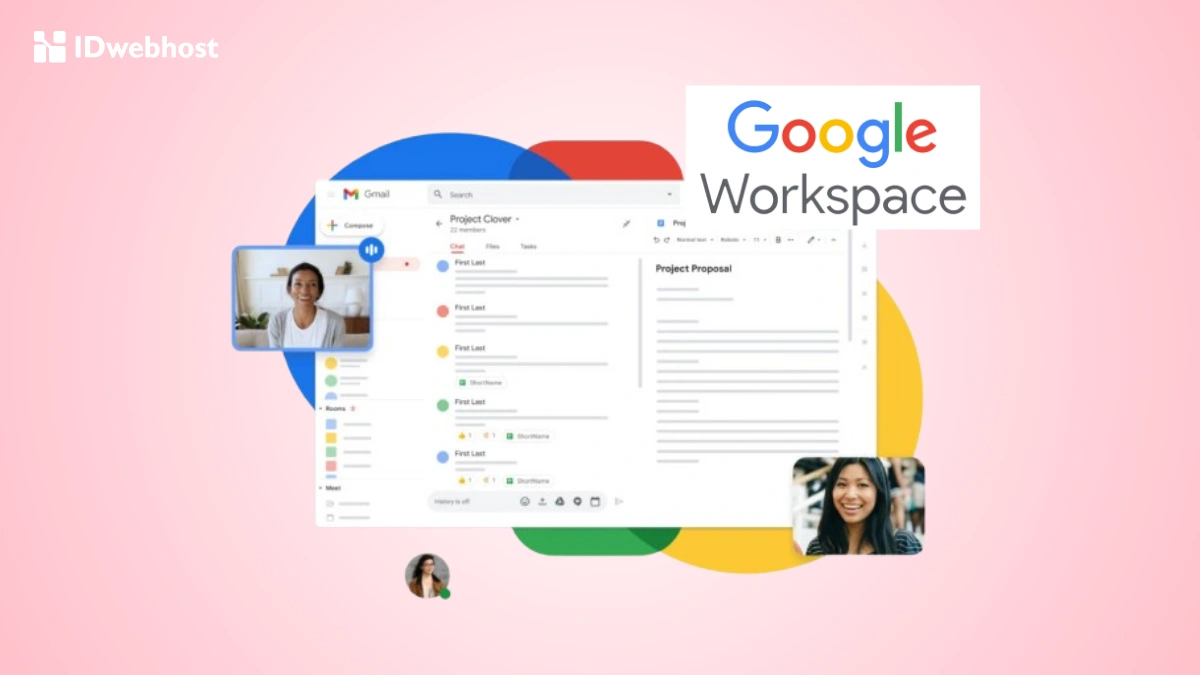Panduan Cara Instal Sitejet Builder di cPanel: 10 Langkah!
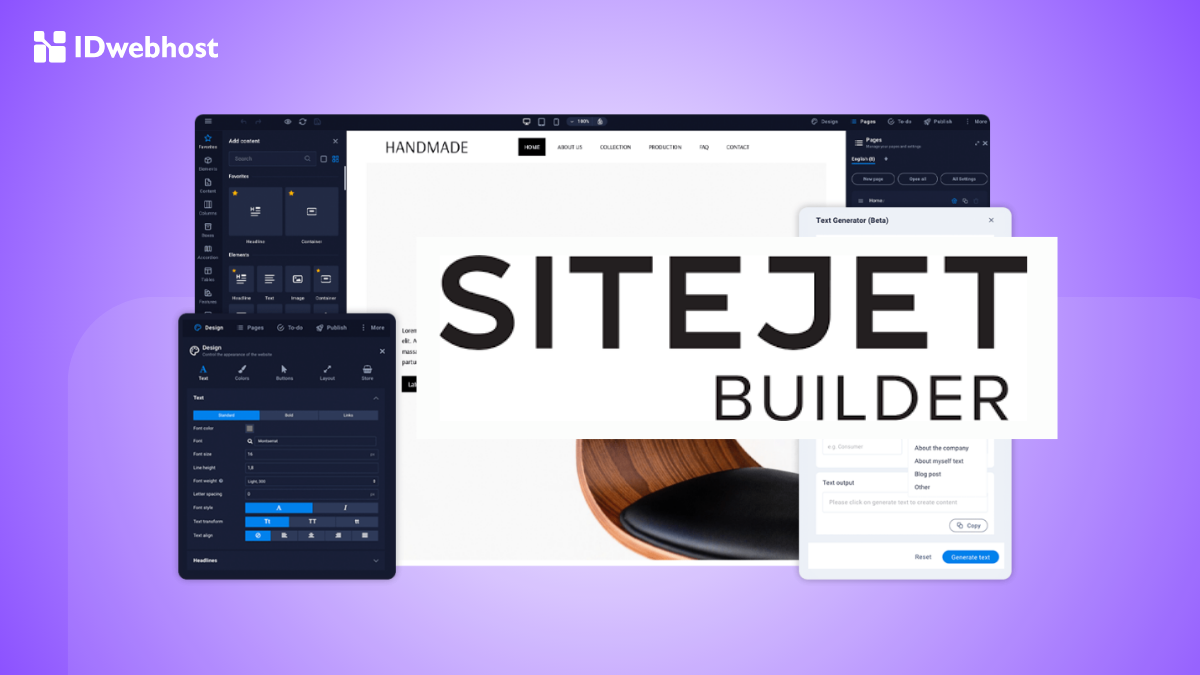
Sitejet Builder adalah alat yang memudahkan kamu untuk membuat website dengan cepat dan mudah, tanpa perlu keterampilan coding yang rumit. Di artikel ini, kita akan membahas secara tuntas tentang cara instal Sitejet Builder di cPanel.
Dengan mengikuti panduan langkah demi langkah, kamu bisa segera mulai membangun website impianmu! Yuk, simak cara instalasi yang mudah dan praktis agar website kamu siap meluncur dalam waktu singkat!
- 1 Apa Itu Sitejet Builder?
- 2 Langkah-Langkah Instalasi Sitejet Builder di cPanel
- 2.1 Langkah 1: Login ke cPanel
- 2.2 Langkah 2: Pilih Menu Sitejet Builder
- 2.3 Langkah 3: Pilih Domain untuk Instalasi
- 2.4 Langkah 4: Pilih Template Website
- 2.5 Langkah 5: Mulai Kustomisasi Template
- 2.6 Langkah 6: Klik Publish untuk Memulai Instalasi
- 2.7 Langkah 7: Tunggu Proses Instalasi Sitejet Builder
- 2.8 Langkah 8: Mengedit Website yang Sudah Terinstal
- 2.9 Langkah 9: Mengubah Template
- 2.10 Langkah 10: Selesai!
- 3 Keunggulan Sitejet dari Website Builder Lain
- 4 Kesimpulan
Apa Itu Sitejet Builder?
Sebelum kita mulai, mungkin ada yang bertanya-tanya, apa sih sebenarnya Sitejet Builder itu? Sitejet Builder adalah platform pembuat website yang memungkinkan pengguna untuk membuat dan mengelola website mereka tanpa harus menulis kode.
Sitejet menawarkan berbagai template yang bisa disesuaikan dengan mudah, sehingga kamu bisa membuat website sesuai dengan kebutuhan, baik itu untuk bisnis, portofolio, atau bahkan blog pribadi.
Kini, dengan Sitejet Builder, kamu bisa menginstal website hanya dalam beberapa langkah saja.
Baca Juga: Plugin Web Builder WordPress Terbaik Yang Layak Dipilih
Langkah-Langkah Instalasi Sitejet Builder di cPanel
Langkah pertama untuk memulai dengan Sitejet Builder adalah masuk ke cPanel hosting kamu. cPanel adalah panel kontrol yang digunakan untuk mengelola akun hosting, dan biasanya penyedia hosting sudah menyediakan cPanel sebagai antarmuka untuk mengelola file website.
Di cPanel IDwebhost, kamu akan menemukan berbagai alat untuk membantu dalam instalasi website, termasuk Sitejet Builder. Yuk, mulai!
Langkah 1: Login ke cPanel
Langkah pertama, tentu saja, kamu perlu login ke akun cPanel hosting kamu. Masukkan username dan password yang diberikan oleh penyedia hosting. Selanjutnya, kamu akan masuk ke dashboard cPanel tempat kamu mengelola website kamu.
Langkah 2: Pilih Menu Sitejet Builder
Di dalam dashboard cPanel, cari menu Sitejet Builder. Pada cPanel IDwebhost, kamu bisa menemukannya dengan mudah karena sudah tercantum sebagai salah satu menu utama. Pilih ikon Sitejet Builder untuk melanjutkan.
Baca Juga: Tutorial Login cPanel dari Member Area, 4 Langkah Simpel!
Langkah 3: Pilih Domain untuk Instalasi
Setelah klik menu Sitejet Builder, kamu akan melihat daftar domain yang terdaftar di hosting kamu. Pilih domain yang ingin kamu gunakan untuk membangun website menggunakan Sitejet Builder.
Tunggu beberapa saat bila domain ada banyak, selanjutnya pilih domain yang ingin diinstal Sitejet dengan klik pada pilihan Try Sitejet
Baca Juga: Cara Efektif Bikin Template Google Docs: Dari Nol Jadi Pro!
Langkah 4: Pilih Template Website
Salah satu keunggulan Sitejet Builder adalahnya banyaknya template siap pakai yang bisa kamu pilih. Kamu akan melihat berbagai kategori template yang bisa kamu sesuaikan dengan jenis website yang ingin kamu buat.
Misalnya, kamu ingin membuat website bisnis, portofolio, atau blog, maka pilih template sesuai kategori atau jenis layout yang kamu inginkan.
Kamu bisa melihat tampilan template website sebelum diinstal pada domain dengan pilih view pada template yang ingin dilihat
Sedangkan bila sudah menentukan template yang ingin diinstal silakan klik Choose pada template seperti pada gambar.
Langkah 5: Mulai Kustomisasi Template
Setelah memilih template, kamu akan dibawa ke halaman Sitejet Builder di URL https://cms.sitehub.io/. Opsi deny atau choose cookies tidak berpengaruh pada instalasi Sitejet kamu.
Di sini, kamu bisa mulai mengedit elemen-elemen template seperti teks, gambar, warna, dan layout sesuai kebutuhan kamu.
Jangan khawatir, selama kamu belum mengklik Publish, semua perubahan yang kamu buat hanya berlaku pada tampilan editor, dan website belum terinstal di domain kamu. Artinya, kamu bisa mengedit tampilan itu kembali nantinya.
Contohnya, kamu bisa mengubah judul halaman (heading) atau mengganti gambar sesuai dengan tema yang kamu inginkan.
Semua ini bisa kamu lakukan dengan mengklik elemen yang ingin kamu ubah dan menggantinya sesuai preferensi.
Baca Juga: Cara Backup WordPress ke Google Drive pakai Softaculous
Langkah 6: Klik Publish untuk Memulai Instalasi
Setelah kamu puas dengan desain website dan siap untuk menginstalnya, klik tombol Publish. Dengan klik ini, proses instalasi website akan dimulai.
Pada proses ini, semua file template akan diunduh dan diinstal di hosting kamu, tepatnya pada domain yang kamu pilih sebelumnya.
Langkah 7: Tunggu Proses Instalasi Sitejet Builder
Selanjutnya, proses instalasi Sitejet Builder dimulai dan mungkin membutuhkan beberapa menit. Jika ada file atau folder di direktori home pada domain yang kamu pilih, cPanel akan memberi peringatan tentang kemungkinan penghapusan data di folder tersebut.
Jika kamu merasa perlu, kamu bisa memilih untuk membuat restore point agar data lama tetap aman. Jadi, pastikan kamu sudah melakukan backup data, dan bila perlu pastikan folder public_html kosong agar instalasi berjalan lancar.
Tunggu beberapa saat sampai proses membuat restore point dan instalasi website selesai dan website di-publish.
Setelah proses instalasi selesai, website kamu siap dipublikasikan.
Jangan lupa untuk mengecek website kamu dengan mengetikkan URL domain yang baru saja diinstal di browser.
Baca Juga: 10 Tanda Website Tak Lagi Kekinian & Perlu Redesign, Simak!
Langkah 8: Mengedit Website yang Sudah Terinstal
Jika setelah publikasi kamu ingin melakukan perubahan, caranya sangat mudah. Kamu cukup kembali ke menu Sitejet Builder di cPanel dan pilih domain yang sudah terinstal dengan Sitejet sebelumnya.
Klik Edit Site untuk mulai mengubah elemen atau layout sesuai kebutuhan. Setelah selesai melakukan perubahan, klik Publish untuk memperbarui website kamu.
Langkah 9: Mengubah Template
Terkadang kamu mungkin ingin mengganti template yang sudah dipilih sebelumnya. Untuk melakukan ini, klik Change Template pada menu Sitejet Builder.
Perhatikan, ketika kamu mengganti template, template lama tidak bisa diedit lagi, jadi pastikan kamu sudah puas dengan template baru yang dipilih.
Jangan klik Publish pada template baru sebelum yakin.
Langkah 10: Selesai!
Selamat, kamu telah berhasil menginstal dan mengedit website menggunakan Sitejet Builder! Prosesnya cukup sederhana, bukan? Dengan Sitejet, kamu bisa membuat website dengan cepat tanpa perlu keahlian teknis yang rumit.
Baca Juga: Sitejet Builder AI vs WordPress: Mana CMS yang Lebih Baik?
Keunggulan Sitejet dari Website Builder Lain
Sitejet Builder menawarkan berbagai fitur canggih yang membuatnya menonjol dibandingkan dengan website builder lainnya. Apa saja keunggulannya? Berikut beberapa alasan mengapa Sitejet bisa jadi pilihan terbaik untuk kamu:
- Antarmuka Pengguna yang Intuitif
Dengan desain yang mudah dipahami, Sitejet memungkinkan kamu membuat website dengan sistem drag-and-drop tanpa memerlukan keterampilan teknis. - Fleksibilitas Desain dan Template
Berbagai template dapat disesuaikan dengan berbagai jenis website, dari bisnis hingga e-commerce, memberi kamu kebebasan desain tanpa batasan. - Fitur Kolaborasi Tim
Sitejet memungkinkan tim untuk bekerja bersama pada proyek yang sama, sangat berguna untuk agen web dan tim desain. - Pengelolaan Konten Mudah
CMS yang efisien memudahkan pengelolaan dan pembaruan konten website tanpa kerumitan teknis. - Optimasi SEO Terintegrasi
Fitur SEO built-in memudahkan pengaturan meta tag dan elemen SEO lainnya, membantu website kamu lebih mudah ditemukan di mesin pencari. - Keamanan dan Keandalan
Sitejet menyediakan fitur keamanan lengkap dan hosting andal untuk memastikan website kamu aman dan selalu aktif.
Kesimpulan
Mengikuti panduan cara instal Sitejet Builder di cPanel ini sangat mudah dilakukan, bahkan untuk pemula sekalipun. Dengan langkah-langkah yang jelas, kamu bisa membuat website profesional hanya dalam beberapa klik.
Namun, agar proses instalasi berjalan lancar, pastikan kamu menggunakan layanan hosting yang tepat. Hosting Murah dari IDwebhost bisa jadi pilihan yang sempurna untuk mendukung kinerja website kamu dengan kecepatan dan keandalan yang terjamin.
Jika kamu ingin menghindari kerumitan instalasi atau lebih fokus pada pengembangan konten, tim Jasa Pembuatan Website kami siap membantu. Dengan dukungan pelanggan 24/7 dan pengalaman yang luas, kami akan memastikan website kamu berjalan dengan baik dan optimal.