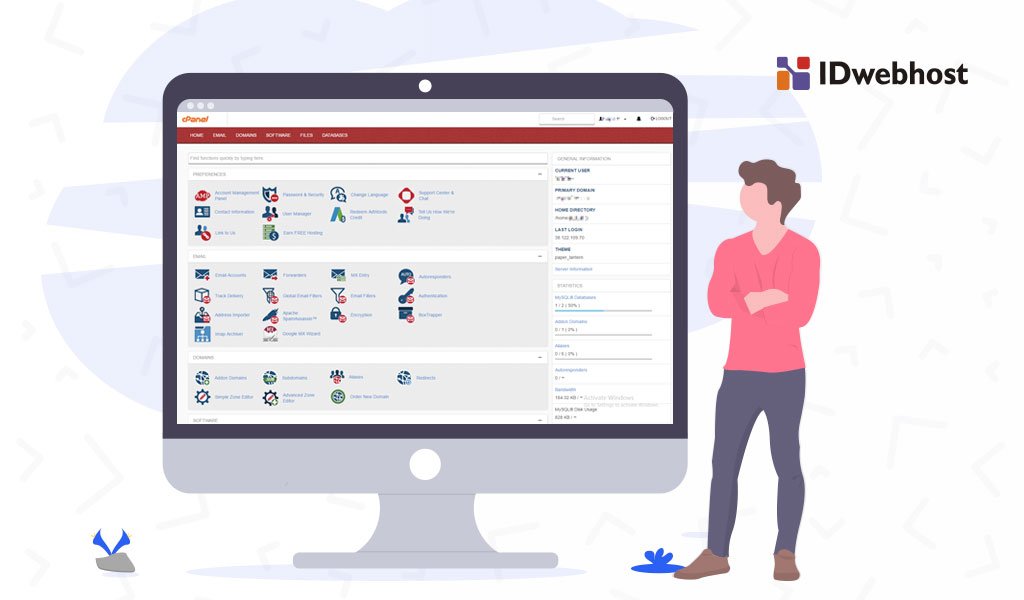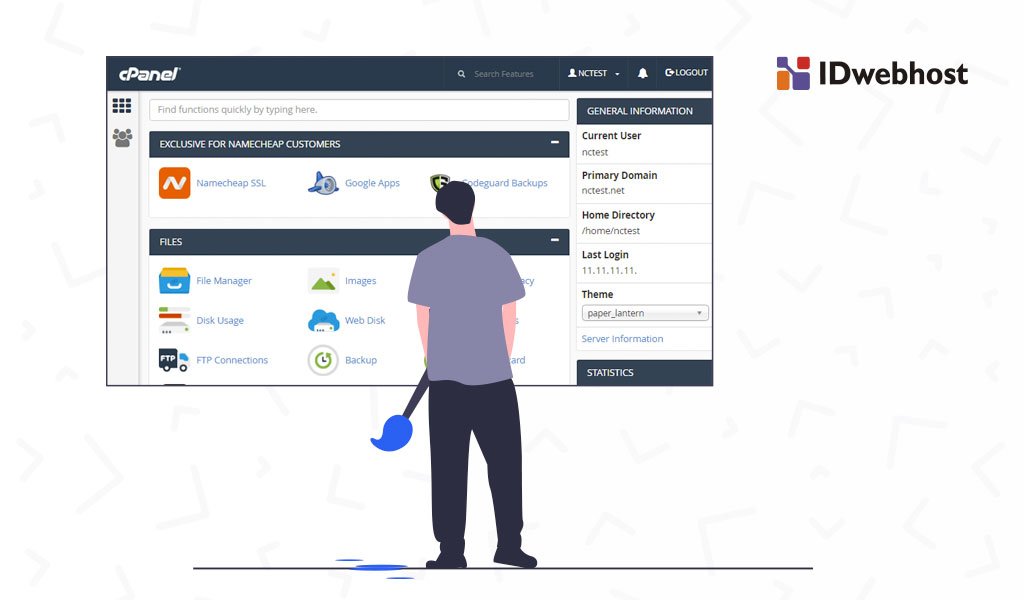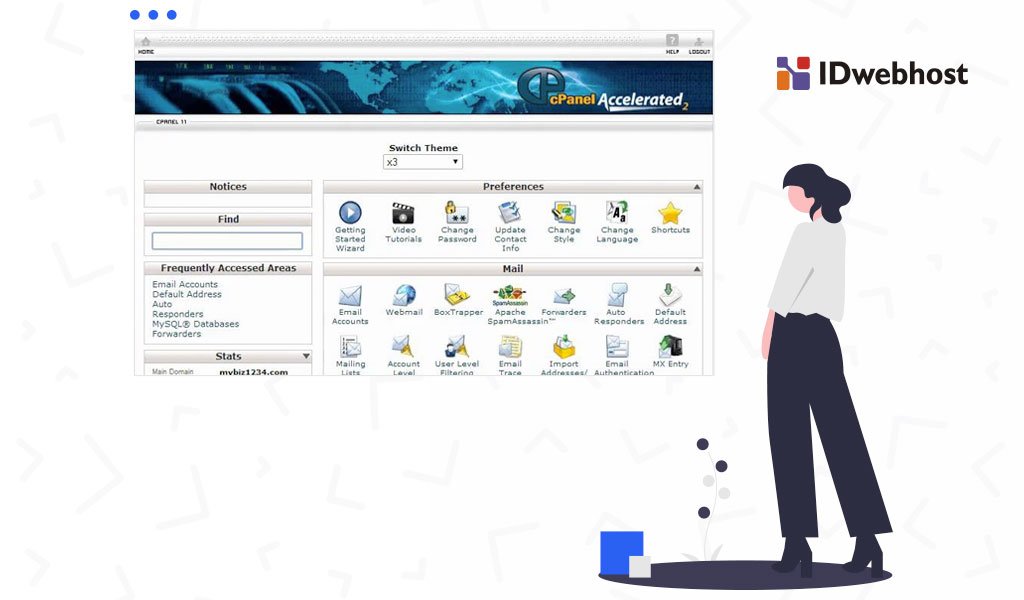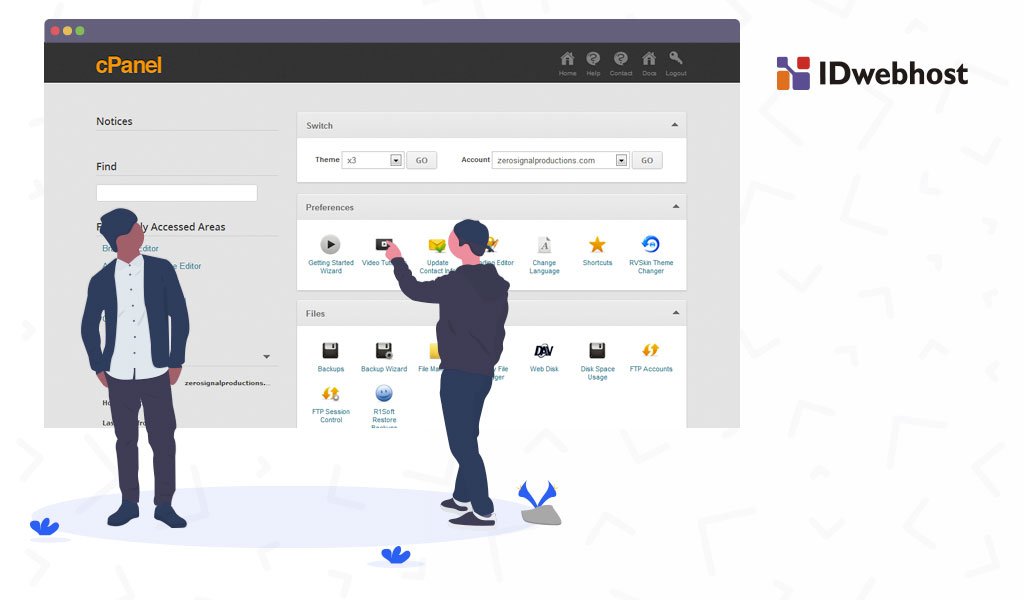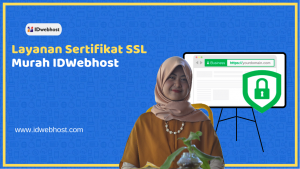Mengubah Tampilan Dashboard cPanel, Ini Tutorial
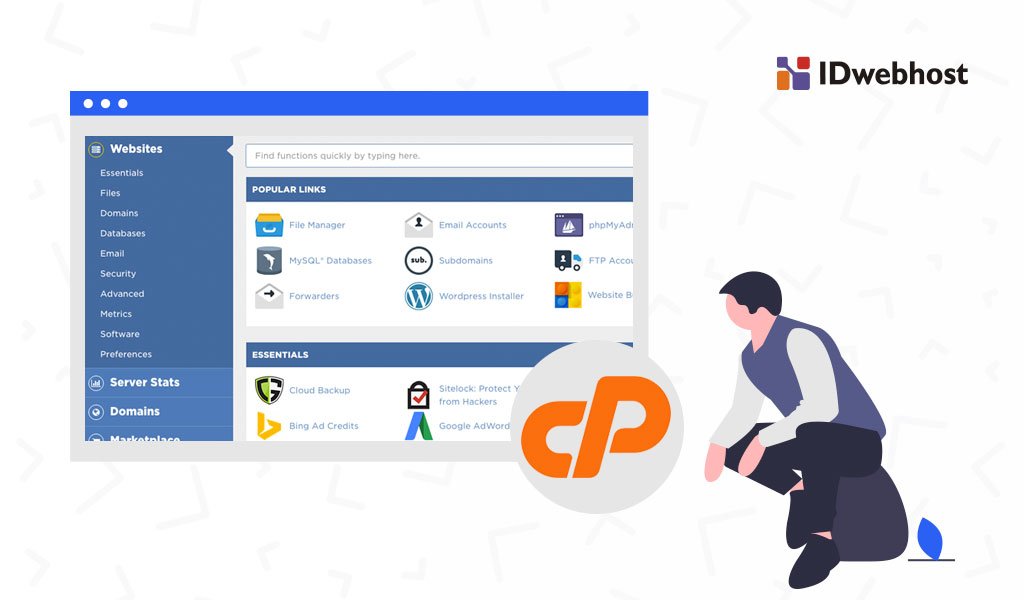

Ketika Anda baru saja membeli sebuah paket pada layanan hosting dan domain, nantinya Anda akan menemukan sebuah link yang akan mengarahkan pada mengubah tampilan cPanel. Sama dengan namanya, cPanel adalah sebuah control panel yang biasa digunakan untuk mengatur segala hal tentang teknis yang berkaitan dengan website Anda. Jika Anda sedang mempelajari bagaimana cara membuat sebuah website sampai cara megolah website, tentu Anda akan menemukan kata “cPanel” didalamnya. Hal ini disebabkan karena cPanel seringkali digunakan oleh macam-macam provider hosting. Hal ini dikarenakan adanya kemudahan dalam pemakaian dan juga fungsi yang ditawarkan. Salah satunya dalam mengganti tampilan dashbroad pada cPanel juga merupakan fitur yang bisa Anda gunakan.
Contents
Pengertian cPanel
Sama halnya yang sudah dijelaskan di atas, bahwa cPanel merupakan control panel yang fungsinya adalah untuk mengelola hosting pada website Anda. Dengan adanya cPanel, Anda tidak lagi membutuhkan pengetahuan tentang programming ataupun coding secara detail dan mendalam agar bisa membangun sebuah website. Karena, cPanel memberikan Anda kemudahan dengan memberikan tampilan khusus bagi para penggunanya dalam mengelola sebuah website. Dari mulai instalasi CMS, membuat sebuah email professional sampai dengan membuat subdomain, semuanya bisa dilakukan di cPanel.
Manfaat cPanel
Sebenarnya, begitu banyak fungsi daric Panel. Berikut ini merupakan fungsi utama yang bisa Anda manfaatkan daric Panel:
- Dapat melakukan instalasi Content Management System (CMS) yang biasa digunakan dalam mengelola konten website, contohnya WordPress, Jommla maupun Drupal.
- Dapat menambahkan nama domain dan juga subdomain, ke dalam akun hosting Anda
- Dapat melakukan unggah file langsung ke server Anda
- Dapat mengelola akun FTP (File Transfer Protocol) yang digunakan untuk mengunggah file menggunakan FTP.
- Dapat digunakan dalam membuat dan mengelola database yang digunakan untuk menyimpan konten dalam website.
- Dapat meningkatkan keamanan website, caranya dengan menginstall sertifikat SSL
- Dapat digunakan untuk mendiagnosa masalah yang terjadi dalam website Anda.
Tutorial Mengakses dan Mengubah Tampilan cPanel
Setelah membeli sebuah paket hosting, Anda akan mendapatkan sebuah email yang berisi tentang detail akun cPanel yang nantinya akan Anda gunakan. Anda dapat meng-klik link yang nantinya akan mengarahkan Anda pada halaman cPanel. Setelah itu masukkan username dan juga password yang diminta. Tetapi, ada cara lain yang dapat Anda gunakan agar tidak perlu mencari email yang berisi detail akun cPanel agar dapat melakukan login. Anda perlu mengetikan “(namadomain):2083 jika Anda sudah menginstall SSL sampai menjadi “https” dan “:2082” jika website Anda masih diawali dengan “http”. Setelahnya, Anda dapat memasukkan username dan juga password.
Tutorial cPanel dalam Install Aplikasi
Biasanya, setelah mempunyai akun hosting, Anda akan membutuhkan sebuah aplikasi web yang dapat digunakan dalam mengelola sebuah konten yang ada di website Anda. Tentunya tergantung jenis website, Anda dapat menginstall beberapa jenis aplikasi. Untuk website CMS contohnya adalah WordPress, Joomla atau bisa juga Drupal. Untuk memasang sebuah aplikasi Anda dapat mengklik “Softaculous Apps Installer”. Kemudian, klik pada aplikasi yang akan Anda install. Ini merupakan salah satu kemudahan yang Anda dapatkan jika menggunakan cPanel. Karena Anda hanya perlu untuk mengikuti langkah yang sudah ada agar dapat melakukan instalasi aplikasi untuk website Anda.
Menambahkan Subdomain, Parked Domain, dan Add-on Domain
Kembali lagi, ketika Anda sudah mendaftarkan sebuah akun hosting, Anda akan mendapatkan satu domain utama atau yang dikenal dengan istilah primary domain. Tetapi, Anda juga dapat menambahkan lebih dari satu domain, tentunya tergantung pada jenis domain yang akan Anda buat. Terdapat tiga jenis domain yang dapat Anda buat yaitu:
- Subdomain merupakan sebuah domain tambahan yang digunakan untuk memisahkan halaman yang ada didomain Anda. Contohnya adalah cikenblekpaper.com”, kemudian, untuk sub-domainnya adalah “blog.cikenblekpaper.com” atau “kontak.cikenblekpaper.com”.
- Parked domain merupakan domain yang mirip dengan domain utama Anda. Tujuan dibuat adalah agar para pengunjung yang biasanya melakukan salah pengetikkan (typo) ketika menuliskan domain Anda akan tetap bisa diarahkan menuju domain asli Anda. Contohnya adalah “cikenblekpaper.com” kemudian Anda dapat membuat parked domain dengan nama “chickenblackpepper.com” tentunya agar calon pengunjung Anda akan tetap diarahkan menuju website asli milik Anda walaupun calon pengunjung melakukan kesalahan dalam pengetikkan.
- Add-on-domain merupakan domain yang sangat berbeda dengan domain yang sudah Anda punya. Contohnya adalah ketika Anda membuat sebuah nama domain “sayalaper.com” setelah mempunyai domain “cikenblekpaper.com”. Namun, mengingat bahwa kedua domain adalah saling berbagi akun hosting, maka mungkin masing-masing kecepatan dalam website akan berbeda apalagi sangat memungkinkan bahwa kedua domain akan bersaing dalam mendapatkan jatah dari storage yang berasal dari hosting yang sama.
cPanel untuk Mengunggah Files
Berikut ini akan dapat membantu Anda dalam mengunggah file ke server dengan menggunakan dua akses yang berbeda. Yaitu:
- File manager merupakan sebuah tool yang memungkinkan Anda untuk mengunggah file langsung kedalam website Anda.
- FTP Accounts merupakan sebuah tool yang dapat menghubungkan Anda dengan server web yang dikenal dengan FTP Program.
File manager juga dapat digunakan dalam mengunggah beberapa file pada waktu bersamaan dan juga memindahkan file yang terdapat di server website Anda. File manager ini juga mudah digunakan dan tidak perlu lagi program tambahan yang lain.
Cara Mengubah Tampilan Dashboard di CPanel
Berikut ini adalah tutorial cara mengubah tampilan dashboard yang ada di cPanel:
Lakukan Login pada cPanel untuk Mengubah Tampilan
Tentunya, langkah pertama yang harus Anda lakukan adalah melakukan login ke cPanel. Untuk dapat masuk kedalam cPanel Anda dapat menggunakan link berikut https://namadomainanda/cpanel atau https://cpanel.namadomainanda/. Atau apabila Anda memakai couldfare, disesuaikan dengan user atau password yang berasal dari email yang dikirim dari Dicould tentang informasi account hosting Anda.
Menu pada cPanel
Sesudah Anda bisa masuk ke dalam cPanel, Anda akan langsung menuju ke halaman dashboard cPanel. Pada tahap ini tentunya Anda dapat mencari fitur Change Style yang terdapat pada menu pencaharian.
Change Style cPanel untuk Mengubah Tampilan
Setelah Anda menuju ke halaman utama pada fitur Change Style cPanel, nantinya Anda dihadapkan dengan tiga pilihan style yang dapat Anda pilih. Yang terdiri dari basic dan retro. Untuk secara default, cPanel menggunakan style cPanel basic. Sekarang ini, mungkin Anda sedang menggunakan style basic karena default dari style cPanel itu sendiri. Anda juga dapat memilihnya dengan klik Apply. Dan Anda sudah berhasil mengganti style cPanel milik Anda sendiri.
Dengan adanya fitur change style yang terdapat pada menu cPanel, tentu dapat membantu Anda apabila mengalami kebosanan atau tampak asing dengan warna tampilan daric Panel. Adanya tiga pilihan warna dan style juga bisa Anda gunakan sesuai dengan keinginan. Jika Anda mempunyai pertanyaan seputar internet atau dunia marketing secara online, jangan sungkan untuk meninggalkan komentar dibawah. Dan jangan lupa untuk mensubscribe blog IDWebhost agar tidak ketinggalan info menarik lainnya.

Member since 2 Jul 2013