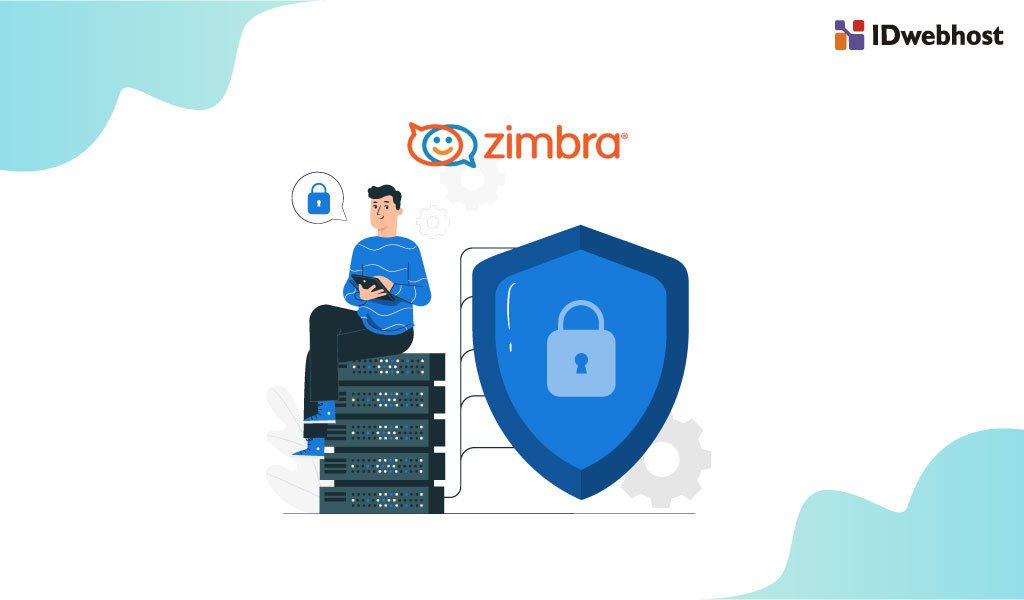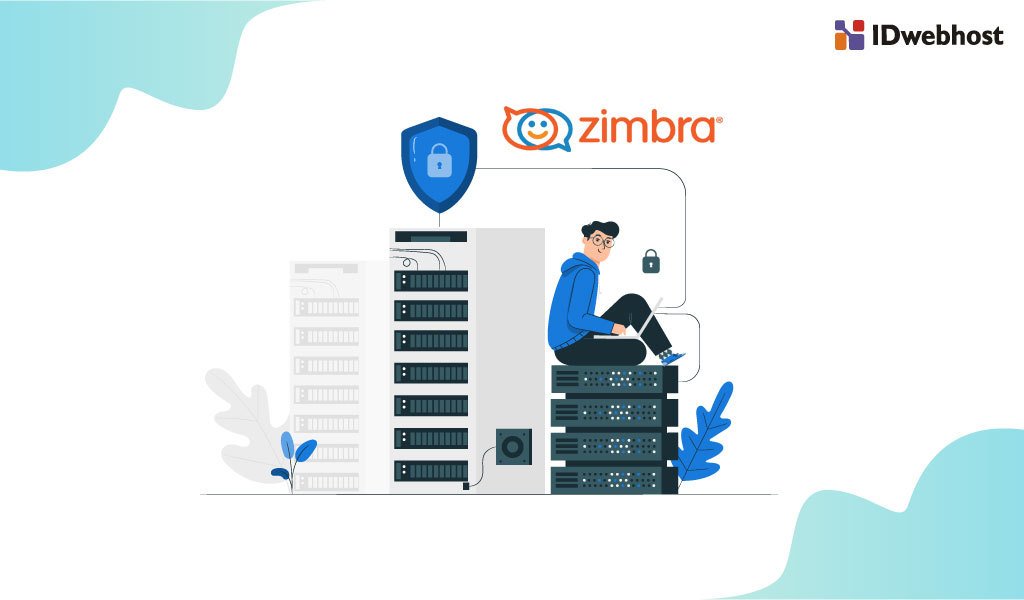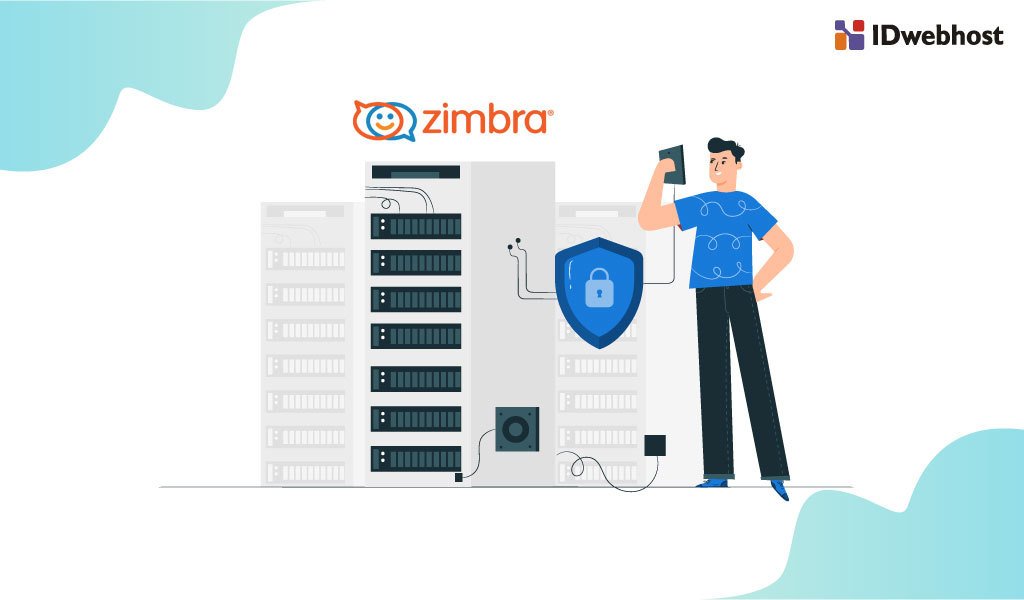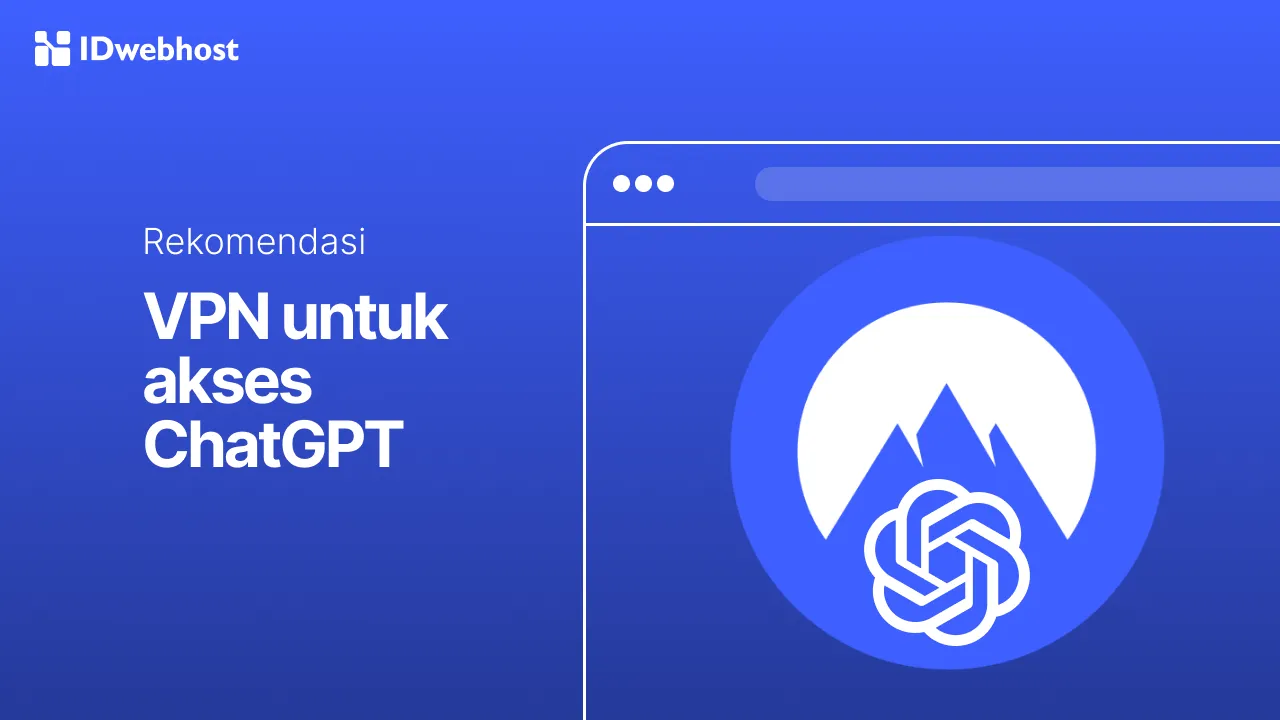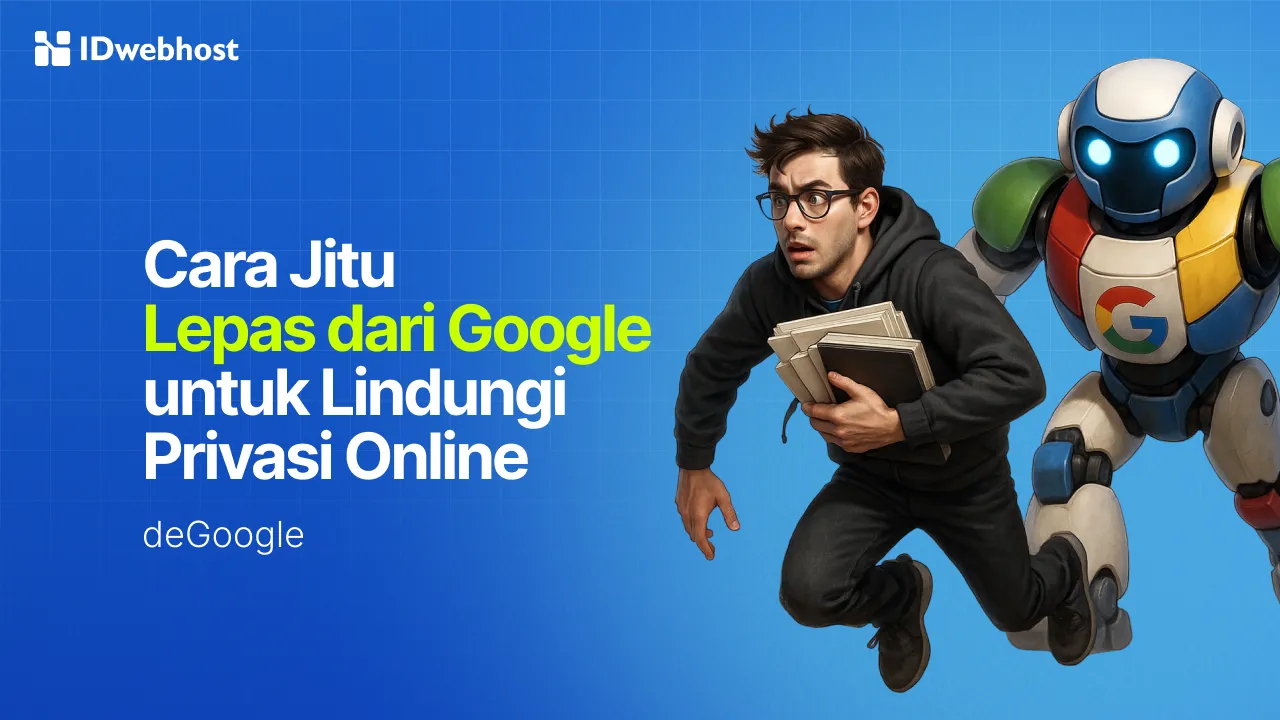Cara Instal Let’s Encrypt di Zimbra

Let’s encrypt. Siapa yang tidak kenal dengan istilah yang satu ini. Bagi orang yang telah berkecimpung di dunia teknologi, terutama website dan hosting tentu sudah tak tak asing dengan let’s encrypt. Let’s Encrypt adalah lembaga penerbit sertifikat non profit yang berada di bawah naungan Internet Research Group.
Kelompok ini menerbitkan sertifikat enkripsi Transport Layes Security (TLS) secara gratis. Let’s Encrypt mampu berjalan dan kompatibel di platform apapun yang Anda tahu. Tapi memang, yang paling familiar adalah penggunaan sertifikat TLS Let’Encrypt di panel hosting seperti cPanel, Plesk, atau bahkan Webuzo.
Tak hanya itu, Anda juga bisa menggunakan Let’s Encrypt di Zimbra. Sebentar, apakah Anda masih asing dengan Zimbra? Tak apa, akan Kami jelaskan pada Anda, Sahabat IDwebhost. Karena artikel kali ini akan membahas bagaimana cara instal Let’s Encrypt di Zimbra.
- 1 Apa itu Zimbra?
- 2 Cara Instal SSL Let’s Encrypt di Zimbra
- 2.1 Langkah pertama: Download certbot
- 2.2 Langkah kedua: Mengubah permission
- 2.3 Langkah ketiga: Jalankan perintah Let’s Encrypt
- 2.4 Langkah keempat: Edit chain.pem yang ada di direktori diatas, dan tambahkan pada baris paling bawah untuk Root CA berikut:
- 2.5 Langkah kelima: Copy seluruh file yang ada di direktori dan ubah ownership file.
- 2.6 Langkah enam: Lakukan verifikasi SSL menggunakan akun Zimbra
- 2.7 Langkah ketujuh: backup folder SSL zimbra.
- 2.8 Langkah delapan: Deploy SSL Let’s Encrypt
- 2.9 Langkah Sembilan: Restart Zimbra
- 3 Mengapa harus menggunakan SSL?
Apa itu Zimbra?
Sebelum melangkah lebih jauh tentang cara instal Let’s Encrypt di Zimbra, sebagai pengguna, Anda harus tahu dulu apa itu Zimbra. Zimbra Collaboration, atau yang dulu dikenal dengan Zimbra Collaboration Suite sebelum tahun 2019, adalah collaborative software, yang di dalamnya sudah termasuk email server dan web client.
Baca Juga: Perubahan Masa Aktif Layanan SSL IDwebhost
Untuk collaborative software, akan dijelaskan di bagian lain artikel ini. Kembali ke Zimbra. Pada awal kemunculannya, Zimbra dikembangkan oleh LiquidSys yang kemudian berganti nama menjadi Zimbra, Inc di tahun 2005. Karena kinerjanya yang bagus, dua tahun kemudian rakasasa teknologi kala itu, Yahoo! Memutuskan untuk mengakuisisinya.
Setelahnya, Zimbra di jual Yahoo! Ke VMware pada bulan Januari 2010 dan kini Zimbra dimiliki oleh Syanacor. Dan ada sejarah unik mengapa brand ini bernama Zimbra. Kabarnya, mantan CTO dan presiden Zimbra, Scott Dietzen terinspirasi dari salah lagu dari band Talking Heads berjudul “I Zimbra”. Unik sekali, bukan?
Menyinggung sedikit tentang collaborative software. Collaborative software atau groupware adalah aplikasi perangkat lunak yang di desain untuk membantu orang yang bekera multitasking, agar mencapai tujuan mereka.
Perangkat lunak ini terdiri dari komponen klien dan server. Ada juga fitur klien desktop, yang disebut dengan Zimbra Desktop. Saat ini terdapat dua versi Zimbra. Yaitu versi open source dan versi yang didukung secara komersial (Network Edition) dengan kompone-komponen yang tertutup. Antara lain seperti konektor antarmuka pemrograman, aplikasi pesan, aplikasi outlook untuk kalender dan sinkronisasi kontak.
Cara Instal SSL Let’s Encrypt di Zimbra
Diatas, kita telah membahas sedikit tentang apa itu Zimbra dan Let’s Encypt. Sekarang saatnya masuk ke cara instal SSL Let’s Encrypt di Zimbra. Berikut ini adalah langkah-langkahnya:
Langkah pertama: Download certbot
Langkah pertama yang harus Anda lakukan adalah mendownload certbot ke server Zimbra dengan cara berikut:
# wget https://dl.eff.org/certbot-auto -P /usr/local/bin
Langkah kedua: Mengubah permission
Langkah kedua yang harus Anda lakukan adalah mengubah permission file certbot-auto. Untuk mengubah permission ini, Anda bisa memasukkan perintah sebagai berikut:
# chmod a+x /usr/local/bin/certbot-auto
Langkah ketiga: Jalankan perintah Let’s Encrypt
Langkah ketiga adalah memasukkan perintah Let’s Encrypt. Untuk melakukannya, Anda bisa melakukan perintah berikut:
# /usr/local/bin/certbot-auto certonly –standalone
Tunggulah beberapa saat sampai semua proses yang berjalan selesai. Akan muncul beberapa pertanyaan sebelum Anda dapat menyelesaikannya.
Enter email address (used for urgent renewal and security notices) (Enter ‘c’ to cancel):
– – – – – – – – – – – – – – – – – – – – – – – – – – – – – – – – – – – –
Please read the Terms of Service at
https://letsencrypt.org/documents/LE-SA-v1.2-November-15-2017.pdf. You must
agree in order to register with the ACME server at
https://acme-v02.api.letsencrypt.org/directory
– – – – – – – – – – – – – – – – – – – – – – – – – – – – – – – – – – – –
(A)gree/(C)ancel: A
Please enter in your domain name(s) (comma and/or space separated) (Enter ‘c’ to cancel):
mail.beniceday.xyz
Catatan: Yang harus Anda perhatikan adalah lokasi sertifikat berada pada folder /etc/letsencrypt/live/$domain. Direktori yang digunakan adalah /etc/letsencrypt/live/mail.beniceday.xyz.
Langkah keempat: Edit chain.pem yang ada di direktori diatas, dan tambahkan pada baris paling bawah untuk Root CA berikut:
—–BEGIN CERTIFICATE—–
YOURCHAIN
—–END CERTIFICATE—–
—–BEGIN CERTIFICATE—–
MIIDSjCCAjKgAwIBAgIQRK+wgNajJ7qJMDmGLvhAazANBgkqhkiG9w0BAQUFADA/
MSQwIgYDVQQKExtEaWdpdGFsIFNpZ25hdHVyZSBUcnVzdCBDby4xFzAVBgNVBAMT
DkRTVCBSb290IENBIFgzMB4XDTAwMDkzMDIxMTIxOVoXDTIxMDkzMDE0MDExNVow
PzEkMCIGA1UEChMbRGlnaXRhbCBTaWduYXR1cmUgVHJ1c3QgQ28uMRcwFQYDVQQD
Ew5EU1QgUm9vdCBDQSBYMzCCASIwDQYJKoZIhvcNAQEBBQADggEPADCCAQoCggEB
AN+v6ZdQCINXtMxiZfaQguzH0yxrMMpb7NnDfcdAwRgUi+DoM3ZJKuM/IUmTrE4O
rz5Iy2Xu/NMhD2XSKtkyj4zl93ewEnu1lcCJo6m67XMuegwGMoOifooUMM0RoOEq
OLl5CjH9UL2AZd+3UWODyOKIYepLYYHsUmu5ouJLGiifSKOeDNoJjj4XLh7dIN9b
xiqKqy69cK3FCxolkHRyxXtqqzTWMIn/5WgTe1QLyNau7Fqckh49ZLOMxt+/yUFw
7BZy1SbsOFU5Q9D8/RhcQPGX69Wam40dutolucbY38EVAjqr2m7xPi71XAicPNaD
aeQQmxkqtilX4+U9m5/wAl0CAwEAAaNCMEAwDwYDVR0TAQH/BAUwAwEB/zAOBgNV
HQ8BAf8EBAMCAQYwHQYDVR0OBBYEFMSnsaR7LHH62+FLkHX/xBVghYkQMA0GCSqG
SIb3DQEBBQUAA4IBAQCjGiybFwBcqR7uKGY3Or+Dxz9LwwmglSBd49lZRNI+DT69
ikugdB/OEIKcdBodfpga3csTS7MgROSR6cz8faXbauX+5v3gTt23ADq1cEmv8uXr
AvHRAosZy5Q6XkjEGB5YGV8eAlrwDPGxrancWYaLbumR9YbK+rlmM6pZW87ipxZz
R8srzJmwN0jP41ZL9c8PDHIyh8bwRLtTcm1D9SZImlJnt1ir/md2cXjbDaJWFBM5
JDGFoqgCWjBH4d1QB7wCCZAA62RjYJsWvIjJEubSfZGL+T0yjWW06XyxV3bqxbYo
Ob8VZRzI9neWagqNdwvYkQsEjgfbKbYK7p2CNTUQ
—–END CERTIFICATE–
Langkah kelima: Copy seluruh file yang ada di direktori dan ubah ownership file.
Langkah selanjutnya, Anda bisa menyalin seluruh file yang ada di direktori /file/etc/letsencrypt/live/mail.beniceday.xyz ke dalam /opt/zimbra/ssl/letsencrypt dan jangan lupa untuk mengubah ownership tersebut dengan memasukkan perintah sebagai berikut:
# mkdir /opt/zimbra/ssl/letsencrypt
# cp /etc/letsencrypt/live/mail.beniceday.xyz/* /opt/zimbra/ssl/letsencrypt/
# chown zimbra:zimbra /opt/zimbra/ssl/letsencrypt/*
Langkah enam: Lakukan verifikasi SSL menggunakan akun Zimbra
Langkah keenam adalah membuka folder /optzimbra/letsencrypt yang baru dibuat tadi. Dan juga melakukan verifikasi SSL menggunakan user Zimbra. Untuk melakukannya Anda bisa melakukan perintah sebagai berikut:
# su – zimbra
$ cd /opt/zimbra/ssl/letsencrypt
$ /opt/zimbra/bin/zmcertmgr verifycrt comm privkey.pem cert.pem chain.pem
Apabila proses verifikasinya berhasil, maka akan muncul output seperti berikut ini. Tugas Anda adalah memastikan bahwa antara ketiga file tersebut tidak terbalik.
** Verifying ‘/opt/zimbra/ssl/zimbra/letsencrypt/cert.pem’ against ‘/opt/zimbra/ssl/zimbra/letsencrypt/privkey.pem’
Certificate ‘/opt/zimbra/ssl/zimbra/letsencrypt/cert.pem’ and private key ‘/opt/zimbra/ssl/zimbra/letsencrypt/privkey.pem’ match.
** Verifying ‘/opt/zimbra/ssl/zimbra/letsencrypt/cert.pem’ against ‘/opt/zimbra/ssl/zimbra/letsencrypt/chain.pem’
Valid certificate chain: /opt/zimbra/ssl/zimbra/letsencrypt/cert.pem: OK
Langkah ketujuh: backup folder SSL zimbra.
Langkah selanjutnya adalah melakukan backup terlebih dahulu folder SSL zimbra bawaan dengan memasukkan perintah berikut:
$ cp -a /opt/zimbra/ssl/zimbra /opt/zimbra/ssl/zimbra.$(date “+%Y%m%d”)
Kemudian copy privkey.pem ke commercial.key dengan perintah berikut:
$ cp /opt/zimbra/ssl/zimbra/letsencrypt/privkey.pem
/opt/zimbra/ssl/zimbra/commercial/commercial.key
Langkah delapan: Deploy SSL Let’s Encrypt
Langkah selanjutnya adalah Anda harus mendeploy SSL Let’s Encrypt dengan memasukkan perintah sebagai berikut:
$ /opt/zimbra/bin/zmcertmgr deploycrt comm /opt/zimbra/ssl/zimbra/letsencrypt/cert.pem /opt/zimbra/ssl/zimbra/letsencrypt/chain.pem
Langkah Sembilan: Restart Zimbra
Untuk dapat melihat hasilnya, Anda dapat memulai ulang service Zimbra dengan memasukkan perintah sebagai berikut:
$ zmcontrol restart
Untuk memeriksa apakah SSL telah aktif, Anda juga bisa melakukannya di sini.
Mengapa harus menggunakan SSL?
Banyak keuntungan yang Anda dapatkan jika menggunakan layanan SSL IDwebhost. Dengan adanya SSL, keamanan dan kerahasiaan data pengunjung di website Anda lebih terjamin. Tidak akan ada pihak lain yang dapat membaca data yang terkirim.
Sertifikat SSL dapat meningkatkan kepercayaan pengunjung website pada bisnis Anda. Pengunjung dapat menilai bahwa keamanan data mereka lebih terjamin dengan adanya SSL. Tak hanya itu, jika Anda ingin menaikkan peringkat website di mesin pencari, maka Anda harus menggunakan SSL.
Layanan SSL murah IDwebhost bukan hanya mengunggulkan sisi harga saja. Pilihan paket SSL IDwebhost sangat lengkap, Anda bisa memilih paket yang sesuai dengan keinginan dan anggaran Anda. Paling cepat aktif, support 24 jam sampai beres dan garansi uang kembali adalah hal lain yang juga tak kalah menarik.