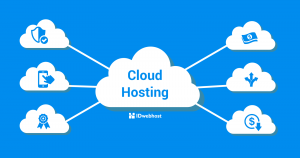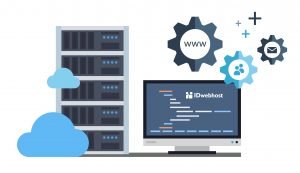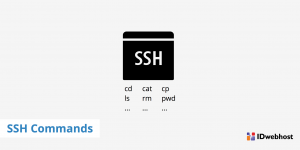10 Contoh Penggunaan Wget Command
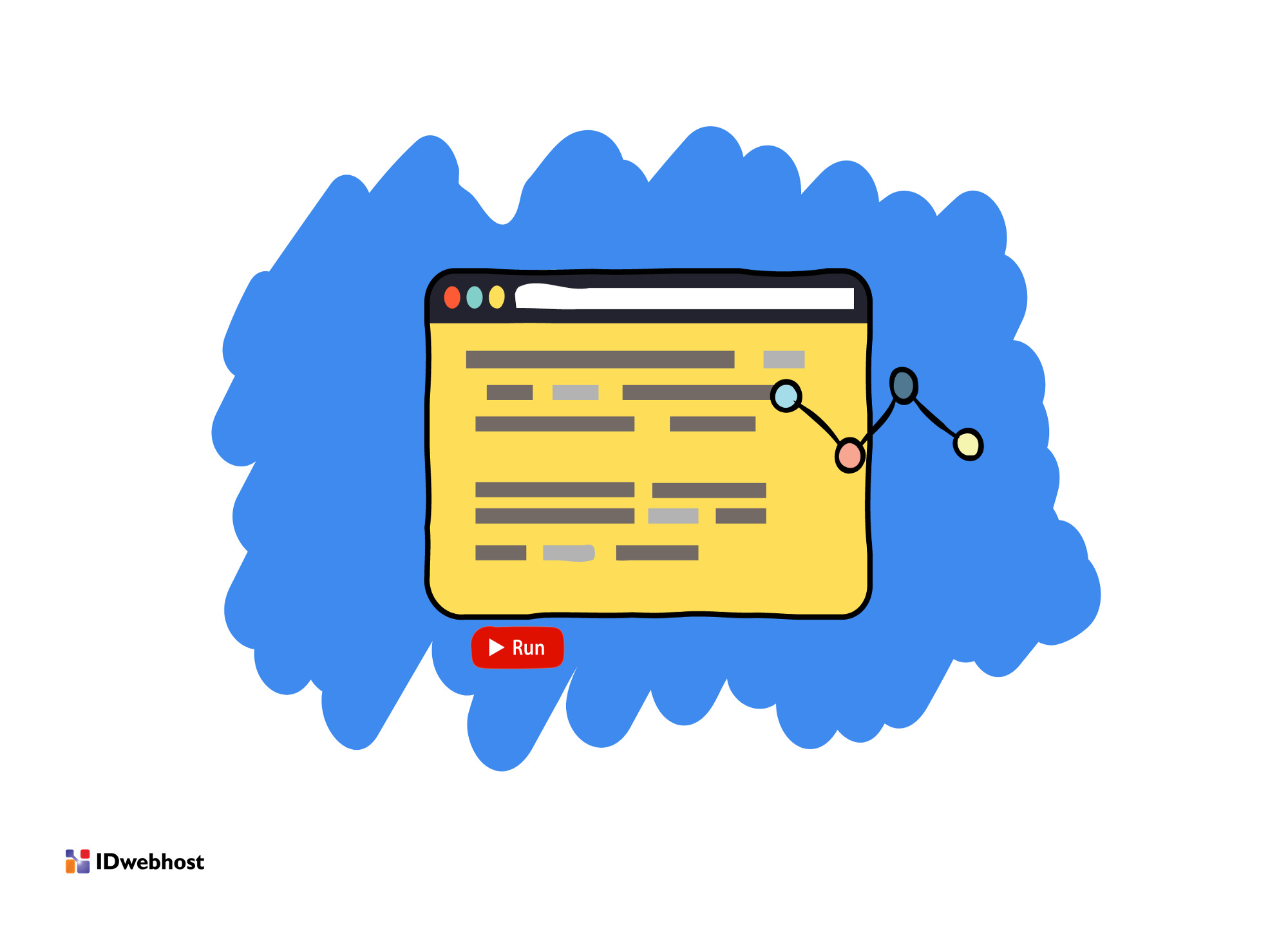

Kami akan menunjukkan kepada Anda 10 contoh penggunaan Wget command. Wget adalah utilitas gratis yang dapat digunakan untuk mengambil file menggunakan HTTP, HTTPS, dan FTP yang dianggap sebagai protokol Internet yang paling banyak digunakan. Tapi sebelum memulainya kita perlu mengenal dulu tentang wget.
Contents
- 1 Apa Itu Wget Command
- 2 Deskripsi
- 3 Wget Command Di Linux
- 4 10 Contoh Penggunaan Wget Command
- 4.1 Contoh Wget Command # 1 – Unduh Satu File
- 4.2 Contoh Wget Command # 2 – Unduh File Dan Simpan Dengan Nama Yang Berbeda
- 4.3 Contoh Wget Command # 3 – Unduh File Dan Simpan Dalam Direktori Tertentu
- 4.4 Contoh Wget Command # 4 – Atur Kecepatan Unduh
- 4.5 Contoh Wget Command # 5 – Lanjutkan Unduhan Yang Terganggu
- 4.6 Contoh Wget Command # 7 – Menyambungkan Download File Yang Terkendala
- 4.7 Contoh Wget Command # 8 – Unduh Banyak File
- 4.8 Contoh Wget Command # 9 – Unduh Melalui FTP
- 4.9 Contoh Wget Command # 10 – Unduh Seluruh Situs Web
Apa Itu Wget Command
Wget adalah singkatan dari “web get”. Ini adalah utilitas baris perintah yang mengunduh file melalui jaringan.
Deskripsi
Wget adalah utilitas gratis untuk mengunduh file non-interaktif dari web. Yang mendukung HTTP, HTTPS, dan protokol FTP, serta pengambilan melalui proxy HTTP.
wget non-interaktif, yang berarti dapat bekerja di latar belakang, sementara pengguna tidak masuk, yang memungkinkan Anda untuk memulai pengambilan dan memutuskan sambungan dari sistem, membiarkan wget menyelesaikan pekerjaan. Sebaliknya, sebagian besar browser web memerlukan interaksi pengguna yang konstan, yang membuat banyak data sulit dipindahkan.
wget dapat mengikuti tautan di halaman HTML dan XHTML serta membuat versi lokal dari situs web jarak jauh, membuat ulang sepenuhnya struktur direktori situs asli, yang terkadang disebut “unduhan rekursif.” Saat melakukan hal itu, wget bisa menggunakan Robot Exclusion Standard (robot.txt) .wget dapat diinstruksikan untuk mengonversi tautan dalam file HTML yang diunduh ke file lokal untuk dilihat offline.
wget telah dirancang untuk kekokohan melalui koneksi jaringan yang lambat atau tidak stabil; jika unduhan gagal karena masalah jaringan, pengunduhan akan terus dilakukan sampai seluruh file diambil. Jika server mendukung pengaturan ulang, ini akan menginstruksikan server untuk melanjutkan pengunduhan dari tempat yang ditinggalkannya.
Wget Command Di Linux
Untuk kesempatan ini, kita mengambil contoh yang akan diinstal wget pada Ubuntu 16.04 VPS. Harap dicatat bahwa meskipun ini telah diuji pada Ubuntu 16.04, instruksi dapat digunakan pada distribusi Linux lainnya juga. Langkah pertama adalah masuk ke server Anda melalui SSH.
Anda juga dapat memastikan bahwa server Anda sudah diperbarui dengan perintah berikut:
apt-get update
apt-get upgrade
Setelah pemutakhiran selesai, Anda dapat menginstal paket perangkat lunak wget dengan perintah berikut:
apt-get install wget
Setelah instalasi selesai, Anda sekarang dapat mulai menggunakan perintah wget di server Anda.
10 Contoh Penggunaan Wget Command
Contoh Wget Command # 1 – Unduh Satu File
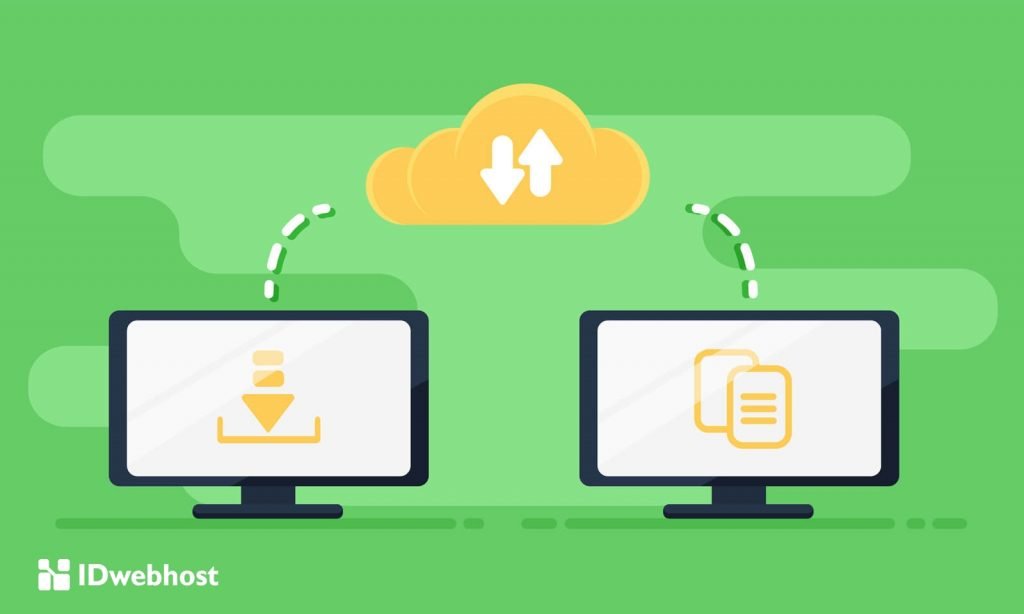
Penggunaan wget yang paling umum dan sederhana adalah mengunduh satu file dan menyimpannya di direktori Anda saat ini. Misalnya, untuk mengunduh versi WordPress terbaru Anda dapat menggunakan perintah berikut:
wget https://wordpress.org/latest.zip
Ini adalah output yang akan Anda dapatkan ketika file sedang diunduh:
–2017-10-14 03:46:06– https://wordpress.org/latest.zip
Resolving wordpress.org (wordpress.org)… 66.155.40.250, 66.155.40.249
Connecting to wordpress.org (wordpress.org)|66.155.40.250|:443… connected.
HTTP request sent, awaiting response… 200 OK
Length: 8912693 (8.5M) [application/zip]
Saving to: ‘latest.zip’latest.zip
100%[========================================================================>]8.50M 5.03MB/s in 1.7s
2017-10-14 03:46:07 (5.03 MB/s) – ‘latest.zip’ saved [8912693/8912693]
Seperti yang Anda lihat, ini juga menunjukkan kepada Anda kemajuan pengunduhan, kecepatan unduhan saat ini, ukuran, tanggal, waktu, dan nama file.
Dalam kasus kami, perintah ini akan mengunduh file dan menyimpannya di direktori Anda saat ini di bawah nama “latest.zip”.
Contoh Wget Command # 2 – Unduh File Dan Simpan Dengan Nama Yang Berbeda
Anda mungkin ingin menyimpan file dengan nama yang berbeda. Untuk melakukan ini, Anda dapat menggunakan opsi -O seperti ini:
wget -O wordpress.zip https://wordpress.org/latest.zip
Ini akan mengunduh dan menyimpan instalasi WordPress terbaru di direktori Anda saat ini dengan nama “wordpress.zip”.
Contoh Wget Command # 3 – Unduh File Dan Simpan Dalam Direktori Tertentu
Untuk mengunduh file dan menyimpannya di direktori yang berbeda, Anda dapat menggunakan opsi -P, misalnya:
wget -P /opt/wordpress https://wordpress.org/latest.zip
Ini akan mengunduh dan menyimpan file di direktori / opt / wordpress di server Anda.
Contoh Wget Command # 4 – Atur Kecepatan Unduh
Jika Anda mengunduh file besar yang membutuhkan waktu lebih lama untuk diselesaikan, Anda juga dapat membatasi kecepatan unduhan untuk mencegah wget menggunakan bandwidth penuh koneksi Anda. Untuk membatasi kecepatan unduh hingga 300k, misalnya, Anda dapat menggunakan perintah berikut:
wget –limit-rate=300k https://wordpress.org/latest.zip
Contoh Wget Command # 5 – Lanjutkan Unduhan Yang Terganggu
Terkadang, ketika Anda mengunduh file yang sangat besar yang akan membutuhkan waktu lebih lama untuk diselesaikan, Anda mungkin kehilangan koneksi internet untuk sementara dan unduhan Anda akan terganggu. Untuk menghindari memulai pengunduhan seluruhnya lagi, Anda dapat melanjutkan dari mana ia mendapat gangguan menggunakan opsi -c:
wget -c https://wordpress.org/latest.zip
Jika unduhan terganggu, dan Anda mulai mengunduh kembali tanpa opsi -c, wget akan menambahkan “.1” ke akhir nama file karena nama file dengan nama sebelumnya sudah ada.
Contoh perintah Wget # 6 – Unduh di belakang layar
Untuk file yang lebih besar, Anda juga dapat menggunakan opsi -b, untuk mengunduh file di belakang layar.
wget -b http://example.com/big-file.zip
Output akan ditulis dalam file “wget-log” di direktori yang sama, dan Anda selalu dapat memeriksa status unduhan dengan perintah berikut:
tail -f wget-log
Contoh Wget Command # 7 – Menyambungkan Download File Yang Terkendala
Jika Anda mengalami masalah dengan koneksi internet Anda, dan unduhan Anda semakin terganggu beberapa kali, Anda dapat menyambungkan yang terkendala untuk mengunduh file dengan opsi -tries:
wget -tries=100 https://example.com/file.zip
Baca Juga : Tutorial dan Pengertian CHMOD untuk Pemula
Contoh Wget Command # 8 – Unduh Banyak File
Jika Anda ingin mengunduh banyak file secara bersamaan, Anda dapat membuat file teks (misalnya, download.txt) di mana Anda menempatkan semua URL dari file yang ingin Anda unduh. Untuk membuat file teks lakukan hal berikut:
touch download.txt
Kemudian Anda dapat mengedit file dengan nano, dan memasukkan semua URL dari semua file yang ingin Anda unduh:
nano download.txt
http://example.com/file1.zip
http://example.com/file2.zip
http://example.com/file3.zip
Setelah Anda menyimpan file, Anda kemudian dapat menggunakan opsi-i untuk mengunduh semua file yang disimpan dalam file teks itu:
wget -i download.txt
Contoh Wget Command # 9 – Unduh Melalui FTP
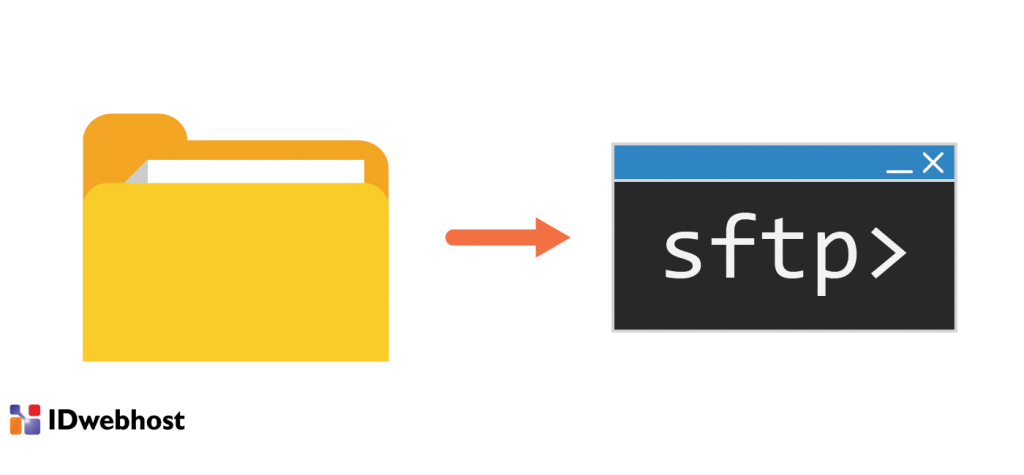
Anda juga dapat menggunakan wget untuk mengunduh file secara langsung melalui FTP menggunakan nama pengguna dan kata sandi yang ditetapkan, dengan perintah berikut:
wget –ftp-user=username –ftp-password=password ftp://url-to-ftp-file
Contoh Wget Command # 10 – Unduh Seluruh Situs Web
Anda bahkan dapat menggunakan wget untuk mengunduh seluruh situs web, yang kemudian dapat Anda lihat secara lokal, offline, tanpa perlu koneksi internet. Untuk melakukan ini, Anda dapat menggunakan perintah berikut:
wget –mirror –convert-links –page-requisites —-no-parent -P /path/to/download https://example-domain.com
- Dengan —mirror, Anda mengaktifkan semua opsi yang diperlukan untuk pencerminan.
- Dengan –convert-links, Anda akan mengonversi semua tautan sehingga mereka dapat bekerja offline.
- Dengan –page-requisities, Anda mengunduh semua file yang diperlukan seperti lembar gaya CSS dan gambar yang diperlukan untuk menampilkan halaman offline dengan benar.
- Dengan –no-parent, Anda dapat membatasi pengunduhan hanya ke bagian tertentu dari situs.
Selain itu, Anda dapat mengatur jalur ke tempat kami ingin mengunduh file dengan perintah -P yang diikuti oleh jalur ke direktori.
Kami telah membahas beberapa penggunaan perintah wget yang paling umum dalam 10 contoh tersebut. Jika anda terkendala dalam masalah wget ini, anda bisa menghubungi IDwebhost . lalu nanti akan kami bantu Anda mengatasi masalah itu. Masih ada kendala juga ? silahkan berikan komentar anda di bawah ini.