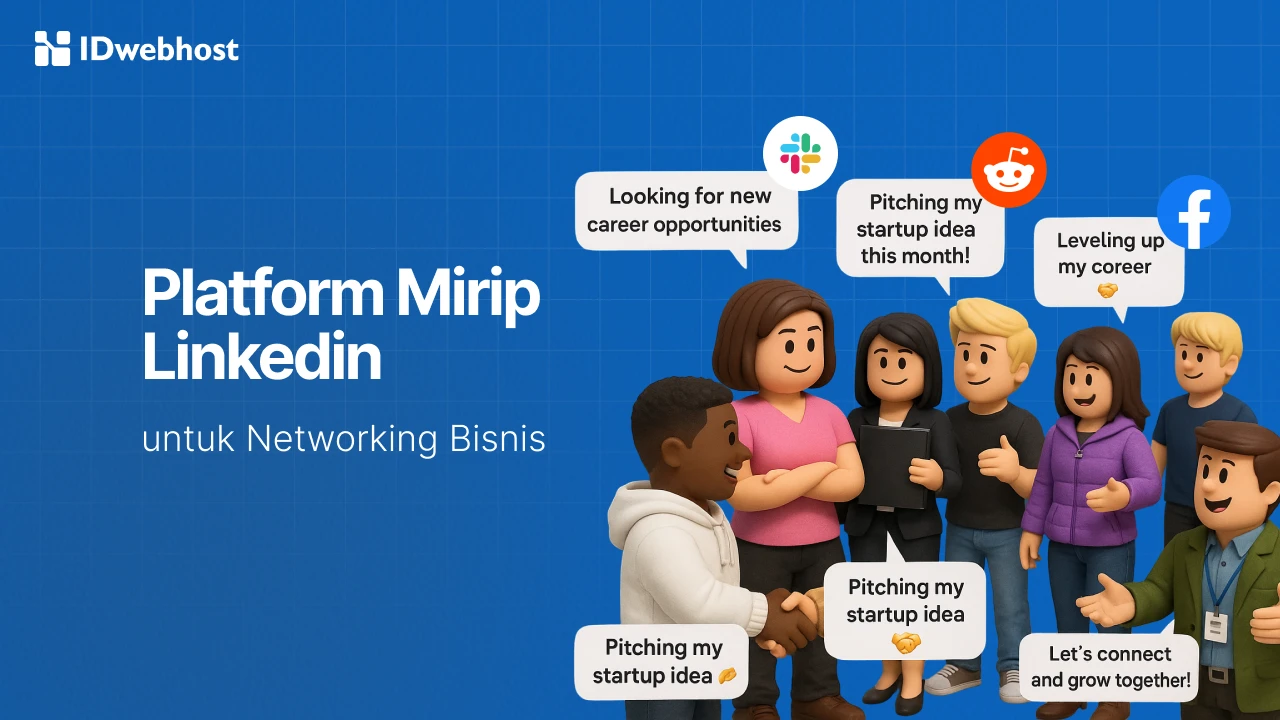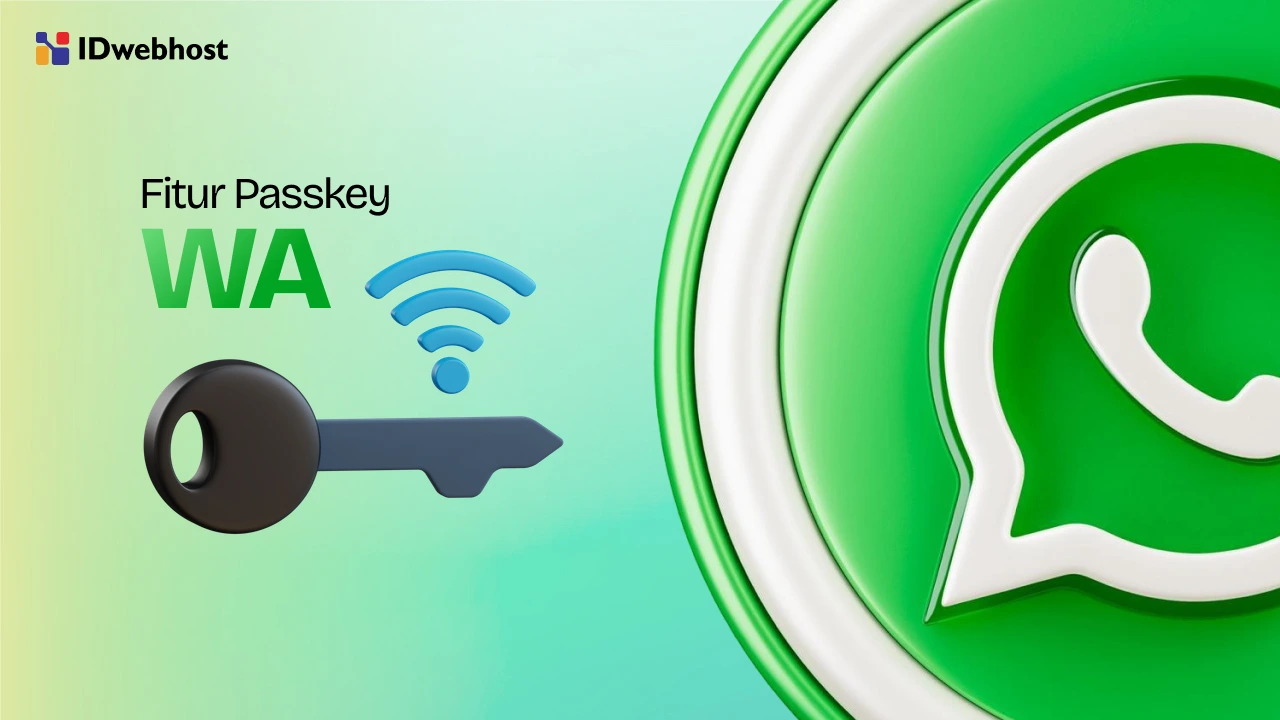Cara Mudah Mengatasi Blue Screen of Death pada Windows
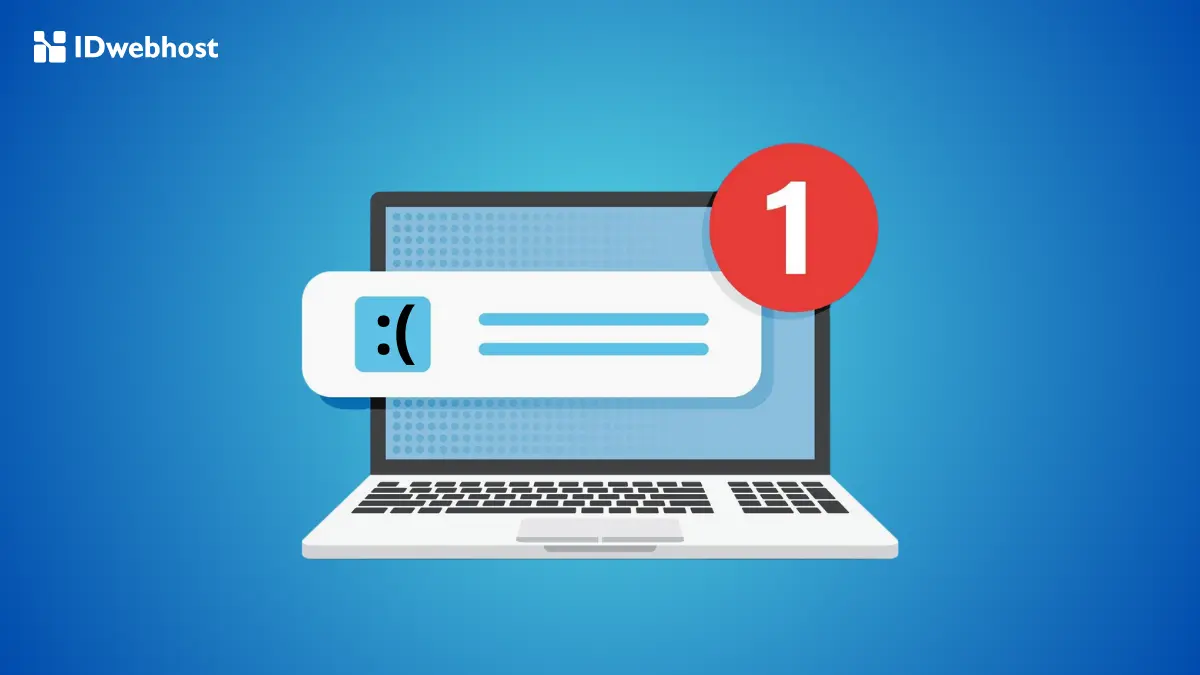
Blue Screen of Death (BSOD) adalah tanda bahwa ada yang tidak beres di sistem operasi Windows. Bayangkan kamu sedang fokus mengerjakan skripsi, tiba-tiba layar komputermu berubah jadi biru dan muncul pesan error.
Momen ini memang bisa bikin panik, tapi jangan khawatir, kamu bisa mengatasinya! Sebelum itu, yuk kita pahami dulu apa sih sebenarnya BSOD itu.
- 1 Blue Screen of Death adalah
- 2 Penyebab Blue Screen of Death
- 3 Kode STOP pada BSOD
- 4 Cara Mengatasi Blue Screen of Death
- 4.1 Langkah 1: Matikan Komputer
- 4.2 Langkah 2: Lepaskan Perangkat Eksternal
- 4.3 Langkah 3: Masuk ke Safe Mode
- 4.4 Langkah 4: Hapus Software Penyebab
- 4.5 Langkah 5: Rollback Driver
- 4.6 Langkah 6: Jalankan Pemindaian Malware
- 4.7 Langkah 7: Cek Kerusakan Sistem
- 4.8 Langkah 8: Periksa RAM
- 4.9 Langkah 9: Restart Komputer
- 4.10 Langkah 10: Reinstal Windows (Jika Diperlukan)
- 5 Kesimpulan
Blue Screen of Death adalah
Blue Screen of Death (BSOD), yang secara harfiah berarti “layar biru mematikan”, adalah pesan error yang muncul saat Windows mengalami masalah serius yang tidak bisa diatasi sendiri.
BSOD juga dikenal dengan berbagai istilah lain, seperti bug check, stop error, kernel error, atau system crash.
Dikutip dari laman resmi Microsoft, BSOD adalah langkah perlindungan yang diambil Windows untuk mencegah kerusakan lebih lanjut pada perangkat. Biasanya, Windows akan mati atau restart tiba-tiba agar data kamu tetap aman.
Ketika BSOD muncul, Windows membuat file dump yang merekam informasi tentang apa yang terjadi sebelum crash. File ini bisa sangat berguna untuk menganalisis dan mencari tahu penyebab error.
Pesan yang muncul biasanya dimulai dengan kalimat, “A problem has been detected and Windows has been shut down to prevent damage to your computer.” Ini merupakan peringatan bahwa ada masalah serius yang perlu diperhatikan.
Tapi tenang, meskipun tampak menakutkan, BSOD tidak selalu berarti perangkatmu mengalami kerusakan parah. Jika layar biru ini muncul hanya sekali, kamu tidak perlu khawatir berlebihan.
Namun, jika terjadi berulang kali, itu bisa jadi pertanda adanya masalah yang lebih mendalam, seperti kerusakan perangkat keras, driver yang bermasalah, atau perangkat lunak yang tidak kompatibel.
Intinya, BSOD adalah mekanisme perlindungan dari Windows untuk menjaga perangkatmu dari kerusakan lebih lanjut. Memahami penyebabnya akan membantumu mengambil langkah yang tepat untuk memperbaikinya.
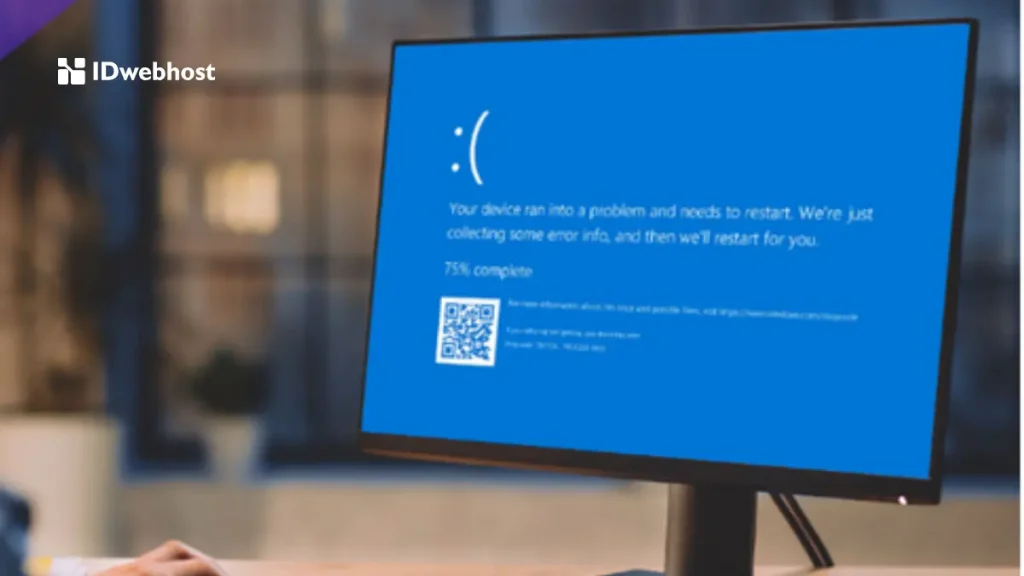
Penyebab Blue Screen of Death
Blue Screen of Death (BSOD) bisa muncul akibat berbagai masalah, baik dari sisi perangkat keras maupun perangkat lunak.
Dari Sisi Perangkat Keras
Beberapa penyebab umum dari BSOD di sisi perangkat keras antara lain:
- Driver yang tidak kompatibel: Jika driver perangkat keras tidak sesuai dengan sistem, ini bisa menjadi pemicu utama BSOD.
- Perangkat keras yang rusak: Komponen yang mengalami kerusakan, seperti hard drive atau RAM, dapat menyebabkan crash.
- Usia perangkat yang sudah tua: Perangkat yang sudah berusia lebih dari 5 tahun rentan terhadap masalah. Seiring waktu, komponen bisa mulai menurun performanya.
Contoh konkret: jika kamu baru saja memasang perangkat keras dan tidak menghubungkannya dengan benar, atau jika komputer sudah terlalu panas, itu bisa memicu BSOD.
Dari Sisi Perangkat Lunak
Dari sisi perangkat lunak, beberapa faktor yang bisa menyebabkan BSOD antara lain:
- Bug di aplikasi baru: Jika kamu baru saja menginstal program atau aplikasi yang memiliki bug, itu bisa menjadi sumber masalah.
- Program yang menguras sumber daya: Jika kamu menjalankan aplikasi yang membutuhkan banyak sumber daya sistem, seperti game dengan grafis tinggi, ini juga dapat menyebabkan crash.
- Inkompatibilitas perangkat lunak: Program yang tidak cocok dengan versi Windows yang kamu gunakan bisa menyebabkan BSOD.
Kode STOP pada BSOD
Ketika BSOD terjadi, Windows biasanya menampilkan kode STOP yang memberikan petunjuk tentang penyebab masalah. Setelah restart, Windows akan berusaha memperbaiki masalah secara otomatis. Namun, jika tidak berhasil, kamu bisa menyelidiki lebih dalam dengan melihat kode STOP tersebut.
Kode STOP ini berfungsi sebagai “petunjuk” dalam bentuk angka atau teks untuk membantu kamu memahami masalah yang terjadi.
Jika sistem berhasil mendeteksi file yang bermasalah, biasanya file tersebut akan ditampilkan. Jadi, jangan lupa untuk mencatat kode ini sebelum memulai proses perbaikan.
Berikut adalah beberapa kode STOP yang paling umum muncul saat terjadi BSOD:
| Kode Stop | Nilai | Penjelasan |
| CRITICAL_PROCESS_DIED | 0x000000EF | Proses penting terganggu; gunakan file dump pengguna untuk menemukan penyebab utama. |
| SYSTEM_THREAD_EXCEPTION _NOT_HANDLED | 0x0000007E | Biasanya disebabkan oleh driver yang usang atau bermasalah; coba perbarui atau pulihkan versi sebelumnya. |
| KMODE_EXCEPTION_NOT _HANDLED | 0x0000001E | Menunjukkan malfungsi pada proses kernel; debugging memerlukan identifikasi kode pengecualian. |
| VIDEO_TDR_TIMEOUT _DETECTED | 0x00000117 | Hasil dari kesalahan GPU, sering kali karena tampilan terlalu berat atau driver grafis rusak. |
| DATA_BUS_ERROR | 0x0000002E | Kemungkinan menunjukkan kesalahan memori sistem; biasanya masalah perangkat keras seperti ketidakcocokan atau kerusakan. |
| PAGE_FAULT_IN_NONPAGED _AREA | 0x00000050 | Proses sistem mencoba mengakses alamat memori yang tidak valid atau tidak ada. |
| IRQL_NOT_LESS_OR_EQUAL | 0x0000000A | Operasi atau perangkat lunak mencoba mengakses memori lebih dari yang diizinkan, biasanya akibat masalah pageability atau pointer. |
| NTFS_FILE_SYSTEM | 0x00000024 | Menunjukkan masalah pada hard drive, biasanya kerusakan disk dalam file driver NTFS. |
| SYSTEM_SERVICE_EXCEPTION | 0x0000003B | Mengidentifikasi driver atau proses sistem yang menyebabkan error; debugging memerlukan identifikasi kode pengecualian. |
| DPC_WATCHDOG_VIOLATION | 0x00000133 | Menunjukkan DPC watchdog aktif; mungkin disebabkan oleh driver yang usang atau tidak kompatibel, atau file sistem yang rusak. |
Cara Mengatasi Blue Screen of Death
Berikut adalah langkah-langkah yang bisa kamu lakukan untuk mengatasi BSOD.
Langkah 1: Matikan Komputer
Ketika BSOD muncul, tekan dan tahan tombol power untuk memaksa komputer mati. Setelah itu, nyalakan kembali perangkatmu dan lihat apakah masalahnya masih ada.
Langkah 2: Lepaskan Perangkat Eksternal
Sebelum menyalakan kembali, cabut semua perangkat tambahan seperti USB, printer, atau kabel HDMI, kecuali keyboard dan mouse. Ini penting untuk memastikan bahwa perangkat tambahan tidak menyebabkan masalah.
Langkah 3: Masuk ke Safe Mode
Jika perangkat menyala kembali, cobalah masuk ke Safe Mode. Caranya:
- Restart komputer/laptop kamu.
- Ketika layar login muncul, tahan tombol Shift dan pilih Restart dari ikon daya.
- Setelah perangkat restart, pilih Troubleshoot > Advanced options > Startup Settings > Restart.
- Setelah restart sekali lagi, pilih angka 5 atau tekan F5 untuk masuk ke Safe Mode with Networking.
Langkah 4: Hapus Software Penyebab
Di Safe Mode, ingat-ingat apa yang kamu lakukan sebelum BSOD terjadi. Jika kamu baru saja menginstal software, hapus program tersebut. Begini cara menghapusnya:
- Buka Settings dan ketik “Add or remove programs“.
- Temukan software yang mencurigakan dan klik Uninstall.
Langkah 5: Rollback Driver
Periksa apakah ada driver yang baru saja di-update. Kamu bisa mengembalikannya ke versi sebelumnya lewat Device Manager:
- Buka Device Manager dengan mengetik “Device Manager” di pencarian.
- Klik kanan pada driver yang baru di-update dan pilih Properties.
- Di tab Driver, pilih Roll Back Driver jika opsi ini tersedia.
Langkah 6: Jalankan Pemindaian Malware
Gunakan software antivirus yang kamu miliki untuk memindai dan menghapus malware yang mungkin ada di perangkatmu.
Langkah 7: Cek Kerusakan Sistem
Jalankan System File Checker (SFC) dan periksa hard drive untuk memperbaiki file system yang rusak:
- Buka Command Prompt dengan hak admin.
- Ketik perintah: sfc /scannow dan tekan Enter.
- Setelah itu, untuk memeriksa kerusakan hard drive, ketik: chkdsk /r dan tekan Enter.
Langkah 8: Periksa RAM
RAM yang bermasalah juga bisa menyebabkan BSOD. Untuk menjalankan Windows Memory Diagnostic:
- Ketik “Windows Memory Diagnostic” di pencarian dan buka.
- Pilih Restart now and check for problems.
- Tunggu hasil pemindaian; jika ada masalah, lakukan uji lanjutan.
Langkah 9: Restart Komputer
Setelah semua langkah di atas, restart komputer sekali lagi untuk melihat apakah BSOD masih muncul. Jika tidak, berarti masalah sudah teratasi!
Langkah 10: Reinstal Windows (Jika Diperlukan)
Jika semua langkah di atas tidak berhasil, kamu mungkin perlu melakukan instal ulang Windows. Pastikan untuk membackup semua data penting sebelum melakukannya, karena semua file akan terhapus.
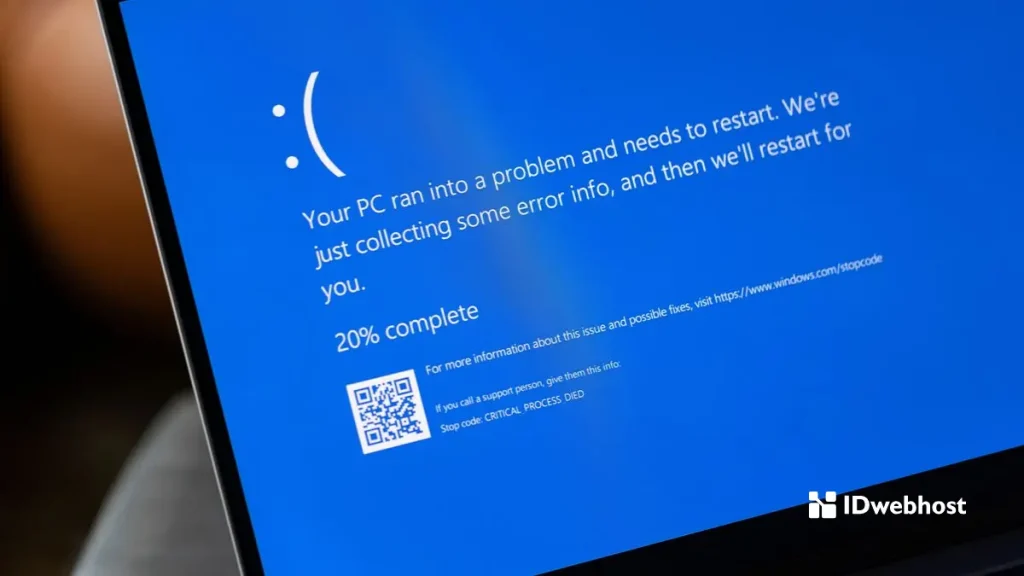
Baca Juga: Hadoop adalah: Solusi Big Data, Modul, dan Ekosistemnya!
Kesimpulan
BSOD memang bisa menjadi momok menakutkan, tapi dengan langkah-langkah yang tepat, kamu bisa mengatasi masalah ini dengan mudah.
Jika kamu masih mengalami kesulitan, jangan ragu untuk menghubungi teknisi profesional atau mencari panduan tambahan di komunitas pengguna Windows.
Di sisi lain, bagi kamu yang butuh hosting untuk website profesional, pastikan menggunakan layanan IDwebhost agar website bisnismu berjalan dengan optimal ya!