Apa Itu WordPress Recovery Mode? Penyebab dan Cara Mengatasinya
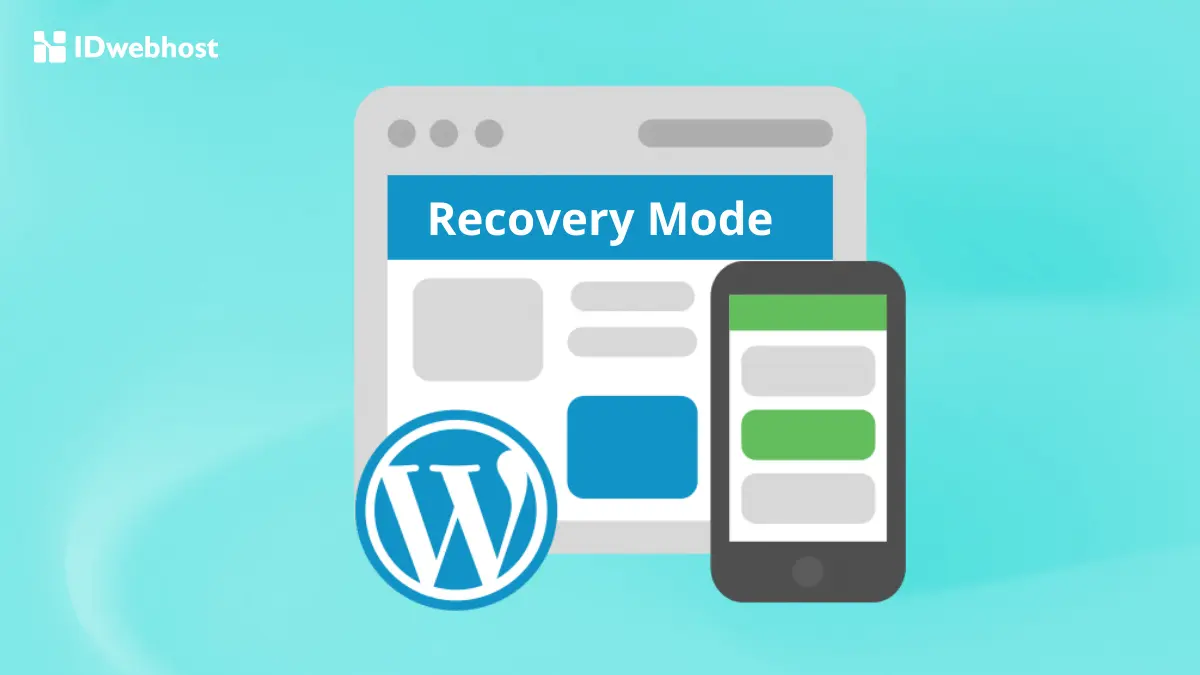
Jika kamu seorang pengguna WordPress, penting banget untuk tahu cara menjaga website kamu tetap aman dan berjalan lancar. Nah, salah satu fitur keren dari WordPress yang bisa menjadi penyelamat saat terjadi masalah adalah Recovery Mode. Apa itu WordPress Recovery Mode?
Dalam artikel ini, kita akan membahas semua yang perlu kamu tahu tentang Recovery Mode—dari apa itu, kapan harus menggunakannya, sampai cara mengakses dan menggunakannya. Jadi, yuk simak baik-baik agar kamu bisa lebih siap jika suatu saat harus berurusan dengan masalah di website kamu!
Apa itu WordPress Recovery Mode?
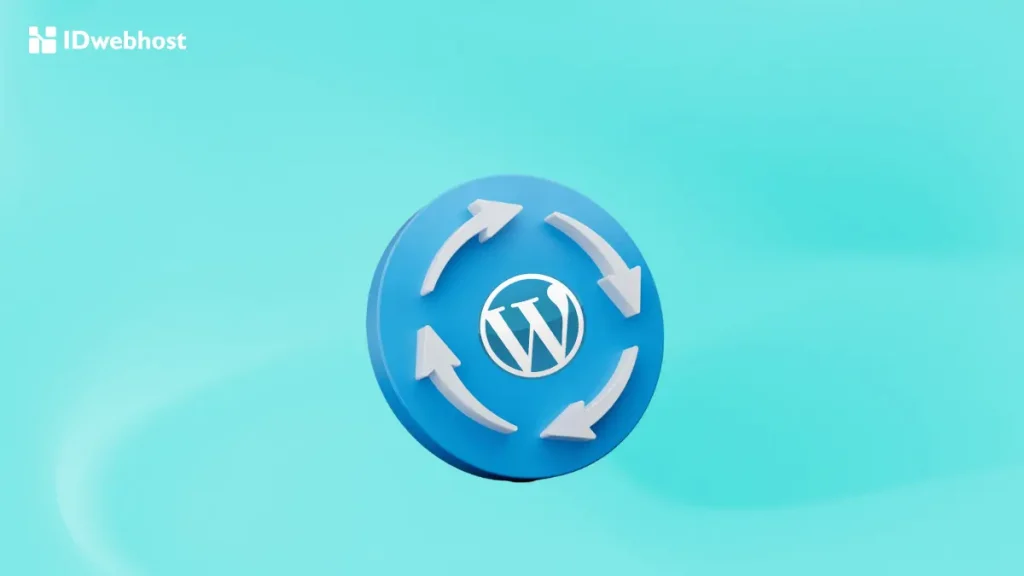
WordPress Recovery Mode adalah fitur keamanan yang dirancang untuk membantu pemilik website ketika terjadi kesalahan fatal pada situs mereka yang berjalan di WordPress.
Fitur ini secara otomatis diaktifkan ketika WordPress mendeteksi kesalahan yang menghentikan situs dari berfungsi normal, terutama kesalahan yang berkaitan dengan tema atau plugin.
Cara Kerja WordPress Recovery Mode
Gimana sih Recovery Mode ini bekerja? Sederhana, kok. Saat WordPress mendeteksi error serius, seperti plugin atau tema yang crash, sistem secara otomatis mengalihkan website ke Recovery Mode.
Ini berarti, meskipun ada bagian dari website kamu yang bermasalah, kamu masih bisa log in ke dashboard WordPress. Dari sana, kamu bisa mematikan atau memperbarui plugin atau tema yang bermasalah tersebut tanpa harus mengganggu pengunjung yang sedang mengakses website. Jadi, website kamu tetap aman dan bisa diakses sementara kamu melakukan perbaikan.
Penyebab Umum Masuk ke Recovery Mode
1. Kesalahan Plugin atau Tema yang Tidak Kompatibel
Yup, ini penyebab paling umum. Kadang, plugin atau tema yang kamu instal nggak cocok dengan versi WordPress yang kamu pakai atau dengan plugin lainnya. Hasilnya? Bisa jadi bikin website kamu error dan langsung deh, masuk ke Recovery Mode.
2. Update yang Gagal atau Terganggu
Pernah coba update WordPress atau plugin dan tiba-tiba internet putus atau ada yang nggak beres selama proses update? Nah, hal ini bisa mengakibatkan file-file penting nggak terinstal dengan benar dan menyebabkan masalah serius yang mengirim website kamu ke Recovery Mode.
3. Kesalahan Coding atau Kesalahan pada Custom Scripts
Bagi yang suka ngutak-ngatik kode atau menambahkan custom scripts, hati-hati ya. Satu kesalahan kecil dalam coding bisa berakibat fatal. Jika WordPress mendeteksi ada yang nggak beres dengan script yang kamu tambahkan, bisa-bisa langsung aktifkan Recovery Mode untuk mencegah kerusakan lebih lanjut.
4. Masalah pada Database atau Server Hosting
Masalah teknis seperti database yang corrupt atau masalah server juga bisa bikin website kamu otomatis masuk ke Recovery Mode. Ini karena WordPress nggak bisa menjalankan fungsi-fungsinya dengan baik jika ada masalah pada ‘otak’ atau tempat penyimpanan datanya.
Cara Mengakses Recovery Mode
1. Menerima Email Notifikasi dari WordPress
Pertama-tama, ketika ada masalah dan website kamu masuk ke Recovery Mode, WordPress bakal kirim email ke alamat yang kamu daftarkan. Email ini bukan sekedar pemberitahuan, loh. Ada link spesial di dalamnya yang langsung mengarahkan kamu ke mode pemulihan. Jadi, pastikan kamu cek inbox (atau spam folder) emailmu!
2. Langkah-langkah untuk Mengakses Recovery Mode Melalui Email
1. Buka email dari WordPress yang berisi notifikasi Recovery Mode.
2. Klik link yang disertakan dalam email tersebut. Link ini unik dan hanya bisa digunakan sekali, jadi pastikan kamu siap untuk langsung bertindak.
3. Setelah mengklik, kamu akan diarahkan ke dashboard WordPress dalam Recovery Mode.
4. Sekarang, kamu bisa mulai troubleshooting dan memperbaiki masalah yang ada.
3. Apa yang Harus Dilakukan Jika Kamu Tidak Menerima Email
Kalau kamu nggak mendapatkan email:
1. Periksa folder spam atau junk mail kamu, kadang-kadang email bisa tersesat ke sana.
2. Pastikan alamat email yang terdaftar di account WordPress kamu adalah alamat yang aktif dan kamu masih bisa mengaksesnya.
3. Jika masih tidak ada, coba akses website kamu dan lihat apakah ada pilihan untuk masuk atau mengirim ulang link Recovery Mode.
4. Jika semua cara di atas tidak berhasil, mungkin kamu perlu menghubungi hosting provider atau mencari bantuan dari seorang profesional untuk mengakses website dari sisi server.
Langkah-Langkah dalam Recovery Mode
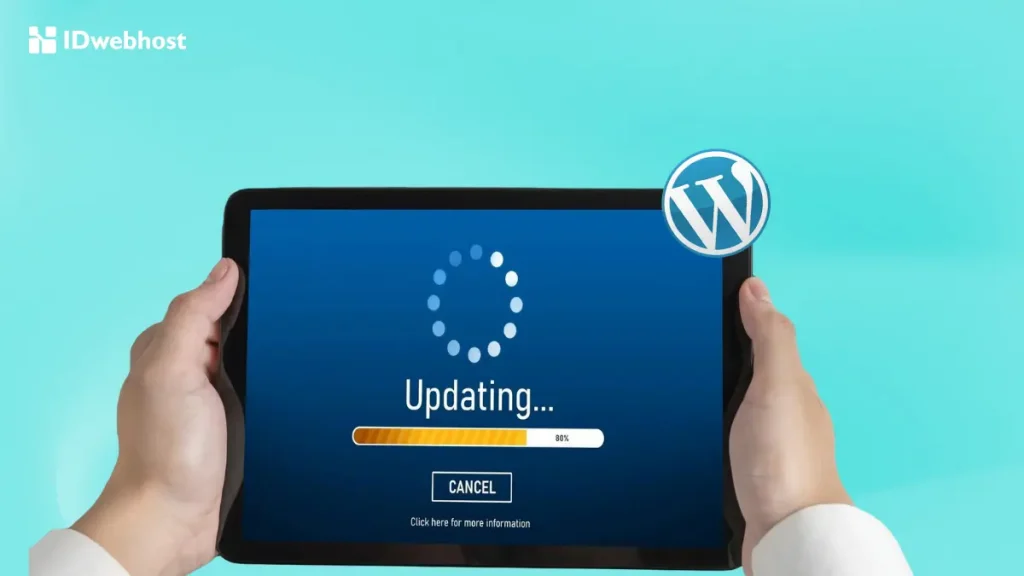
1. Identifikasi Plugin atau Tema yang Bermasalah
Langkah pertama adalah mencari tahu si pelaku di balik masalah ini. Di Recovery Mode, WordPress akan memberitahumu plugin atau tema mana yang menyebabkan error. Biasanya, ini ditampilkan jelas di dashboard, jadi kamu bisa langsung tahu mana yang harus ditangani.
2. Menonaktifkan Plugin atau Tema yang Bermasalah
Setelah kamu tahu siapa biang keroknya, langkah selanjutnya adalah menonaktifkan plugin atau tema tersebut. Cukup klik ‘deactivate’ pada plugin atau tema yang bermasalah itu dari halaman Recovery Mode. Ini akan membantu mengisolasi masalah dan mencegah kerusakan lebih lanjut pada situsmu.
3. Mencari dan Menginstal Pembaruan yang Tersedia
Setelah menonaktifkan, cek apakah ada update terbaru untuk plugin atau tema tersebut. Developer sering kali merilis pembaruan untuk memperbaiki bugs atau masalah keamanan. Instal pembaruan tersebut jika tersedia, karena ini bisa jadi solusi untuk memperbaiki masalahmu.
4. Pengujian Website Setelah Perubahan Dilakukan
Jangan lupa untuk menguji website kamu setelah melakukan perubahan. Navigasi ke berbagai halaman untuk memastikan semuanya berfungsi dengan baik. Pastikan juga bahwa semua fitur utama website kamu berjalan tanpa hambatan.
Ini penting untuk memastikan bahwa perbaikan yang kamu lakukan efektif dan tidak menimbulkan masalah baru.
Cara Keluar dari Recovery Mode
Keluar dari Recovery Mode itu gampang! Setelah kamu selesai memperbaiki masalah yang ada, WordPress biasanya akan secara otomatis mengeluarkan situsmu dari Recovery Mode.
Jika ini tidak terjadi, kamu bisa manual keluar dengan mengklik opsi yang biasanya muncul di dashboard yang mengatakan sesuatu seperti “Exit Recovery Mode“. Klik itu, dan voila! Kamu kembali ke mode normal.
Setelah keluar dari Recovery Mode, jangan langsung santai. Luangkan waktu untuk menjelajahi situsmu dan memastikan semua berfungsi seperti seharusnya. Cek semua halaman, fitur, dan fungsi utama untuk memastikan tidak ada yang rusak atau hilang.
Juga, pantau situs untuk beberapa hari ke depan untuk memastikan tidak ada isu baru yang muncul. Ini langkah penting untuk memastikan bahwa situsmu benar-benar pulih dan stabil setelah perbaikan.
Kesimpulan
Nah, itu dia ulasan lengkap tentang WordPress Recovery Mode, fitur penting yang bisa menyelamatkan situsmu dari error fatal karena masalah plugin atau tema. Ingat, menggunakan Recovery Mode memungkinkanmu untuk menangani masalah tanpa mengganggu pengunjung situs. Jadi, jangan panik saat ada masalah; gunakan Recovery Mode untuk kembali on track!
Tapi, tau nggak? Semua masalah ini bisa diminimalisir dengan hosting yang handal dan support yang responsif. Yuk, cegah masalah sebelum terjadi dengan memilih WordPress Hosting IDwebhost!


