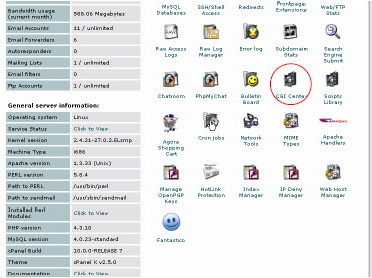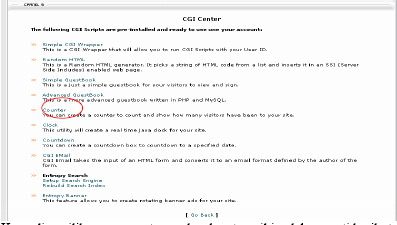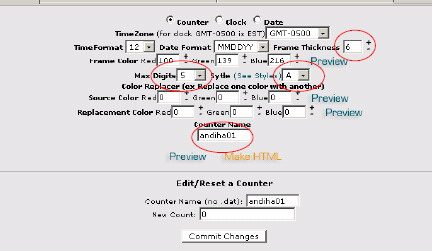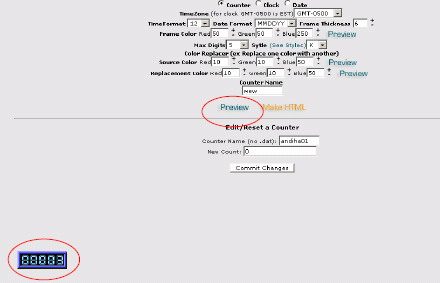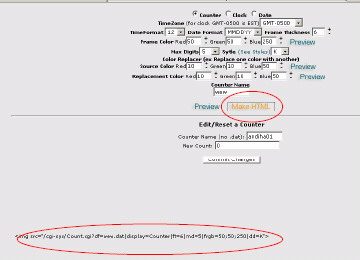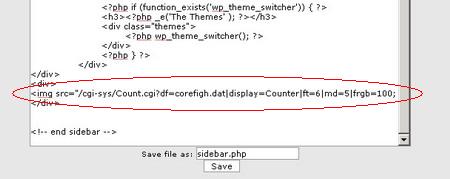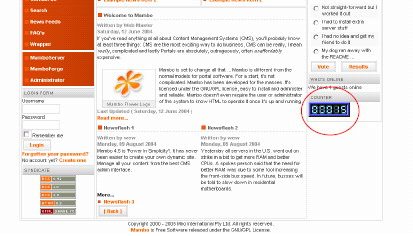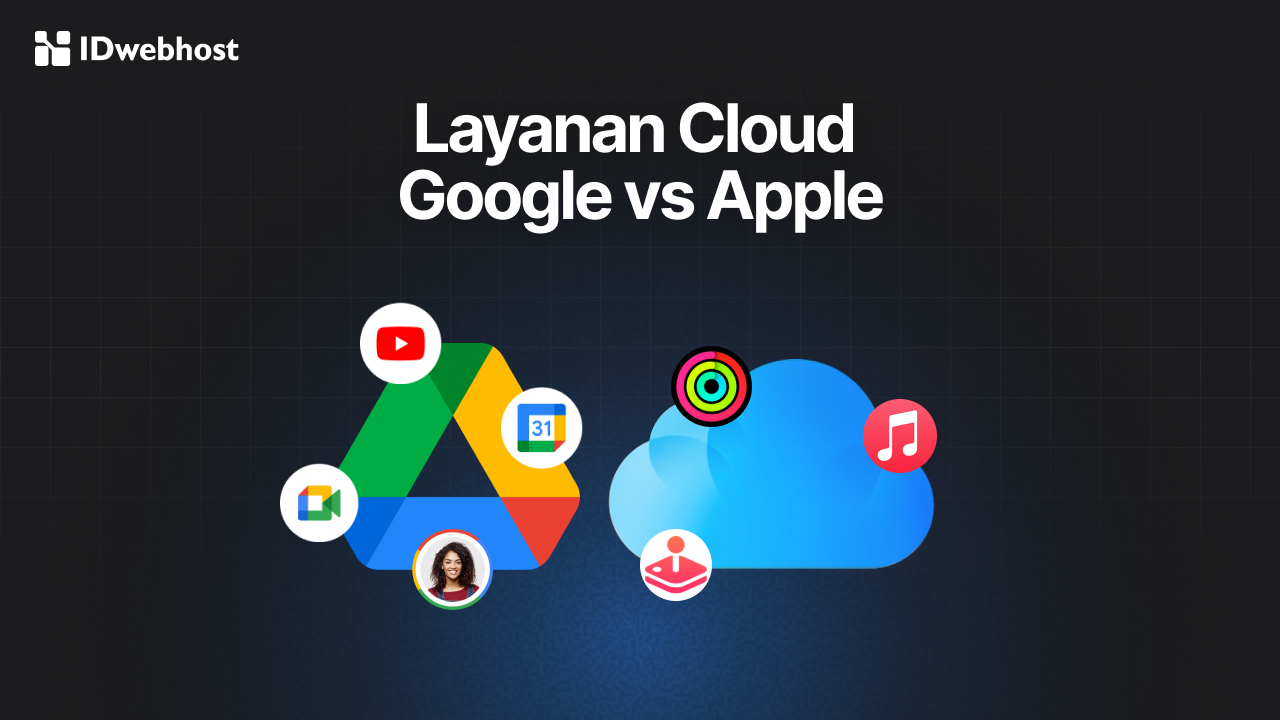Setting Counter

Beragam cara bisa dilakukan untuk mengetahui berapa kali halaman atau artikel yang ditulis mendapatkan kunjungan dari pengguna. Atau, Anda ingin tahu berapa kali artikel yang ditulis dibaca banyak orang.
Sebenarnya, kebanyakan tema WordPress sudah memiliki fitur tersebut. Namun, apa jadinya jika tema yang Anda gunakan tidak mendukung fitur tersebut?
Jumlah view pada suatu website, atau lebih spesifik lagi, artikel dapat mempengaruhi para pengunjung untuk mengakses artikel atau website tersebut. Jika sebuah artikel banyak dilihat oleh pengunjung, umumnya dapat memancing para pengunjung lain untuk membaca artikel tersebut.
Namun yang menjadi masalah adalah, jika pengunjung tidak dapat melihat jumlah view pada artikel tersebut. Hal ini, tidak bisa tidak, dapat membuat sebuah artikel kurang diperhatikan oleh pembaca.
- 1 Cara Menampilkan Jumlah Pengunjung Website
- 2 Cara Menampilkan Jumlah Pengunjung Website Menggunakan Histats
- 3 Cara memasang Histats pada Website
- 3.1 Login ke Histats
- 3.2 Tambahkan Website
- 3.3 Tambahkan Data Website
- 3.4 Menambahkan Negara Asal
- 3.5 Masukkan Judul, Deskripsi, dan Mengisi Kode Captcha
- 3.6 Klik pada URL Website
- 3.7 Pilih Counter Code dan Add New Counter
- 3.8 Melakukan Kustomisasi Histats
- 3.9 Simpan dan Masukkan Kode Script
- 3.10 Masuk ke Theme Editor
- 4 Penutup
Cara Menampilkan Jumlah Pengunjung Website
Dengan counter kita dapat mengetahui seberapa banyak jumlah pengunjung dari situs kita dengan menampilkan html dari counter yang kita buat dari menu cpanel.
Untuk membuat counter bisa melalui cpanel hosting anda. Langkah pertama silakan login ke cpanel, http://domainanda.com/cpanel/
Setelah klik menu CGI center. Maka akan muncul jendela berikut:
Kemudian pilih menu counter, maka akan tampil jendela seperti berikut:
Kita bisa edit sesuai yang kita inginkan seperti :
• Frame Thickness : untuk mengatur ketebalan tampilan counter.
• Max Digits : untuk mengatur banyaknya digit yang akan ditampilkan di counter
• Sytle : untuk mengatur style yang akan kita inginkan ( kita bisi memilih dari A-Z dan 1-7.
• Counter Name : kita dapat mengganti nama counter yang kita buat sesuai keinginan kita
Kemudian setelah kita setting, untuk warna dan lainnya seperti diatas, kita bisa lihat hasilnya dengan klik Preview
Lalu klik ‘Make HTML’ untuk melihat script HTML yang nantinya akan diupload ke website kita.
Setelah itu buka script html website anda di mana counter akan di letakkan, sisipkan script counter di dalam script html website anda tersebut.
Setelah disimpan, maka anda dapat merefresh browser anda, dan tampilan counter akan muncul di website anda.
Cara Menampilkan Jumlah Pengunjung Website Menggunakan Histats
Selain menggunakan cara di atas, Anda juga bisa menambahkan informasi statistik pengunjung website Anda menggunakan Histats. Histats merupakan sebuah website yang menyediakan layanan monitoring statistik user atau pengunjung website secara gratis. Meskipun gratis, fitur yang dimiliki Histats,dapat dikatakan cukup lengkap. Anda bisa melakukan monitoring jumlah pengunjung atau page view yang bersifat real time.
Cara Daftar di Histats
Agar dapat menggunakan Histats, Anda harus mendaftarkan diri pada situs tersebut. Berikut ini adalah langkah-langkah mendaftar Histats:
Buka website Histats
Untuk dapat membuka website tersebut, silakan klik histats.com
Registrasikan website Anda
Setelah masuk ke halaman utama Histats, langkah selanjutnya adalah mendaftarkan website Anda. Silakan gulir layar sampai bagian bawah, kemudian Anda akan menemukan menu Register. Dan Anda harus memasukkan alamat website yang nantinya ingin didaftarkan.
Isikan Data
Masukkan alamat email dan password yang Anda inginkan. Selanjutnya pada bagian additional information, Anda dapat mengisinya dengan name dan username. Kemudian, centang bagian “Privacy”. Selain itu, Anda juga diwajibkan untuk memasukan captcha dengan benar. Lakukan pengecekan dengan benar sebelum klik daftar.
Jika pendaftaran yang Anda lakukan berhasil, nantinya akan muncul pop up yang memberitahukan bahwa pendaftaran Anda telah berhasil.
Cara memasang Histats pada Website
Agar bisa memasang Histats, Anda harus memastikan untuk memiliki akses agar dapat membuka menu yang terdapat di pada themes atau template. Hal ini karena nantinya Anda diwajibkan untuk memasukkan kode HTML atau Javascript. Berikut ini adalah langkah-langkah memasang Histats pada website Anda:
Login ke Histats
Untuk bisa login ke Histats, tentu saja Anda harus memiliki akun Histats terlebih dulu. Jika belum, Anda bisa mendaftarkan diri sesuai dengan panduan diatas.
Tambahkan Website
Selanjutnya Anda akan masuk ke dashboard. Silakan klik “Add Website” untuk menambahkan alamat website Anda yang akan ditambahkan Histats.
Tambahkan Data Website
Pada bagian data website, Anda harus menambahkan site URL website milik Anda. Juga, bahasa yang digunakan, serta kategori website yang diinginkan.
Menambahkan Negara Asal
Anda juga wajib untuk memasukkan lokasi negara di mana Anda berasal. Tak lupa juga untuk memilih zona waktu yang dapat disesuaikan dengan target dari pengunjung website Anda.
Baca Juga : Cara Mengatasi Error Login PhpMyAdmin
Masukkan Judul, Deskripsi, dan Mengisi Kode Captcha
Masukkan judul website yang sudah Anda daftarkan disertai deskripsinya. Jika Anda merasa bingung, Anda bisa mengisinya dengan apa saja, karena memang bisa diisi apa saja. Kemudian, Anda juga harus memasukkan kode captcha yang sama. Jika sudah, silakan klik Lanjutkan.
Klik pada URL Website
Selanjutnya, klik URL website agar dapat menambahkan kode script yang nantinya akan dimasukkan ke dalam website.
Pilih Counter Code dan Add New Counter
Kemudian, Anda juga bisa memilih counter histats yang ada di bagian atas, yang berdekatan dengan tombol login. Selanjutnya, pilih pada add new counter. Nantinya akan terdapat banyak pilihan tampilan histats yang bisa Anda pilih, sesuai selera.
Melakukan Kustomisasi Histats
Anda dapat berkreasi dengan memilih tema yang sesuai dengan selera. Tak hanya itu, pada panel bagian atas, nantinya ada tambahan data tentang jumlah pengunjung pada hari itu, page view, total pageviews, dan juga jumlah user yang online.
Simpan dan Masukkan Kode Script
Jika Anda merasa semuanya sudah cukup silakan simpan pengaturan tersebut. Selanjutnya, Anda dapat mengklik pada counterID, yang kemudian akan muncul kode script yang dapat dipasang di website.
Masuk ke Theme Editor
Jika Anda menggunakan WordPress, silakan masuk ke index.html. Anda dapat melakukan login menggunakan akun WordPress. Silaka masuk ke tab Appearance, pilih Widget dan Custom HTML.
Silakan mempaste file untuk script HTML Histats yang sudah Anda copy tadi. Klik Save untuk menyimpan perubahan yang sudah Anda lakukan sebelumnya. Silakan melakukan pengecekan, apakah Histats Counter sudah tampil di website Anda.
Penutup
Seperti yang telah disebutkan pada bagian awal artikel ini, adanya tampilan website counter dapat memacu pembaca untuk mengetahui lebih banyak tentang isi konten pada suatu halaman website. Semoga artikel cara menampilkan jumlah pengunjung website ini dapat memberikan inspirasi untuk Sahabat IDwebhost.
Mau punya website yang aman, cepat, dan andal? Ayo tunggu apalagi beli domain dan hosting termurah IDwebhost sekarang juga dan buktikan murahnya!