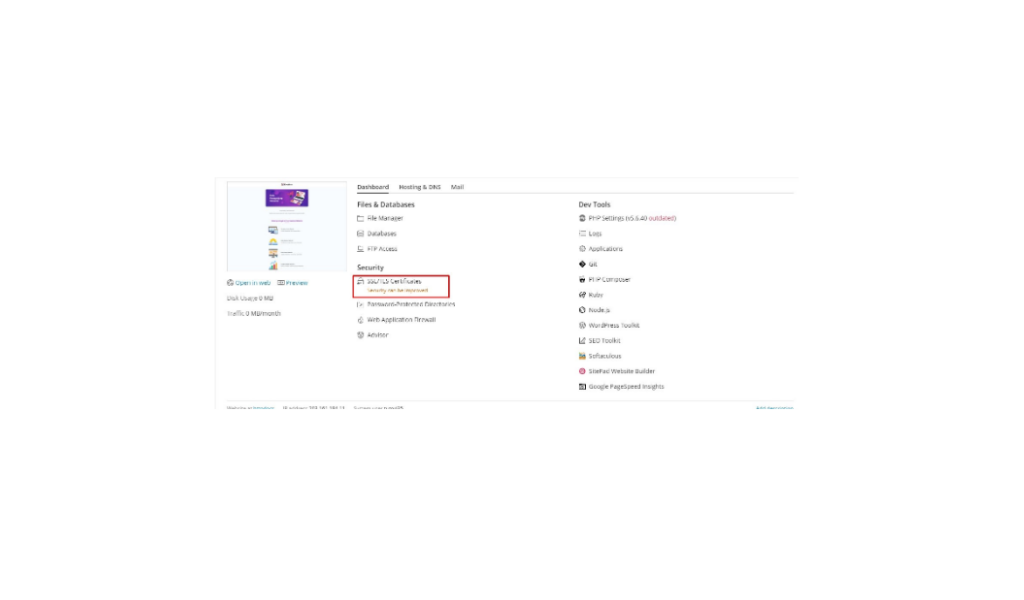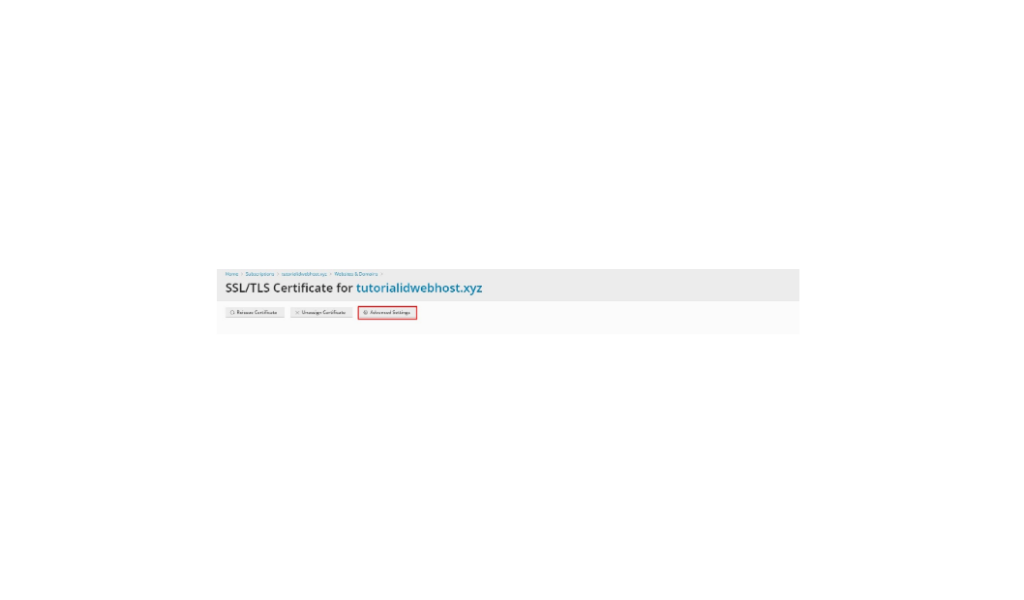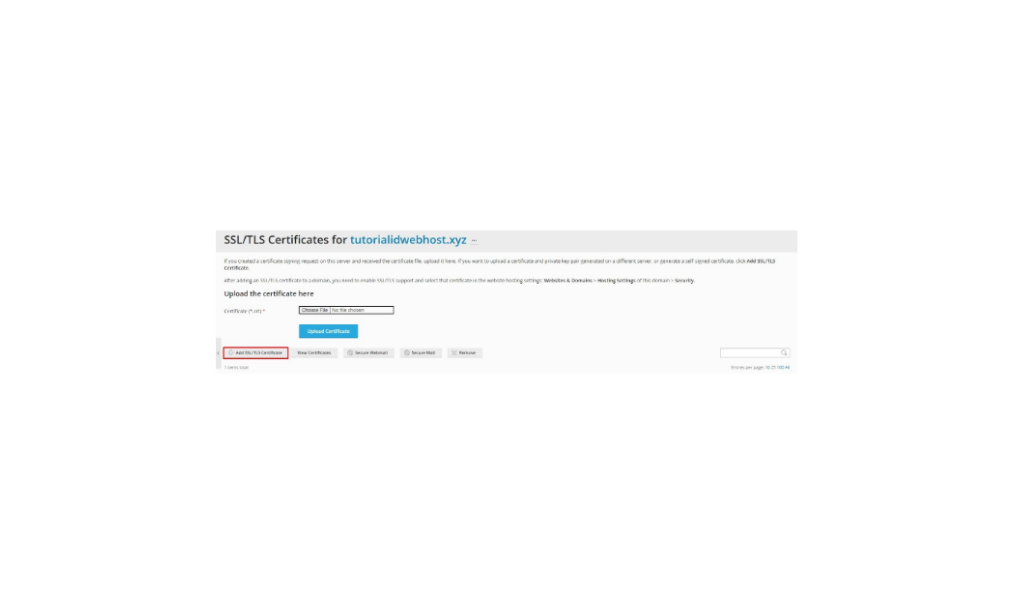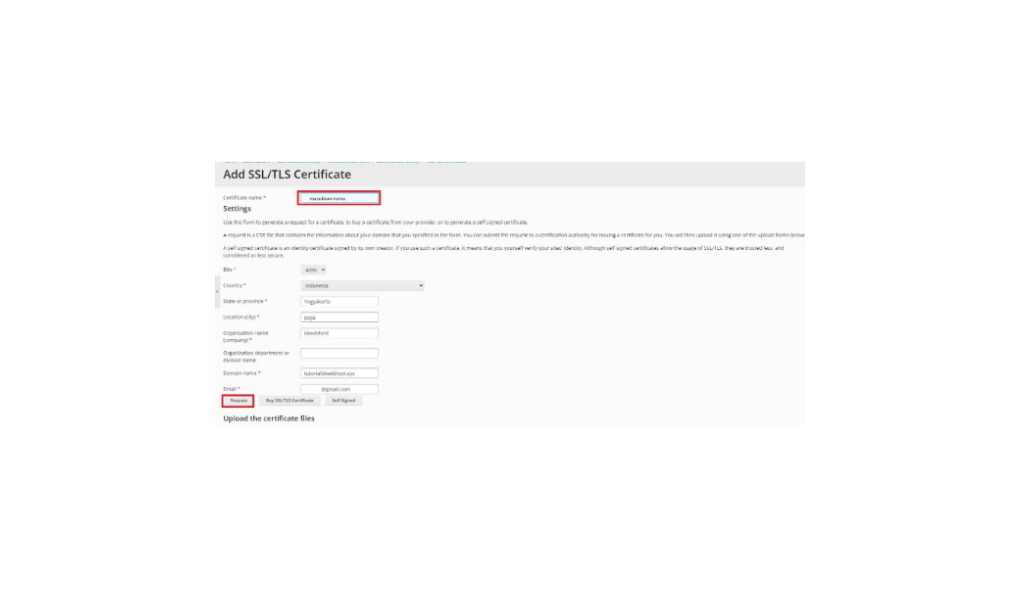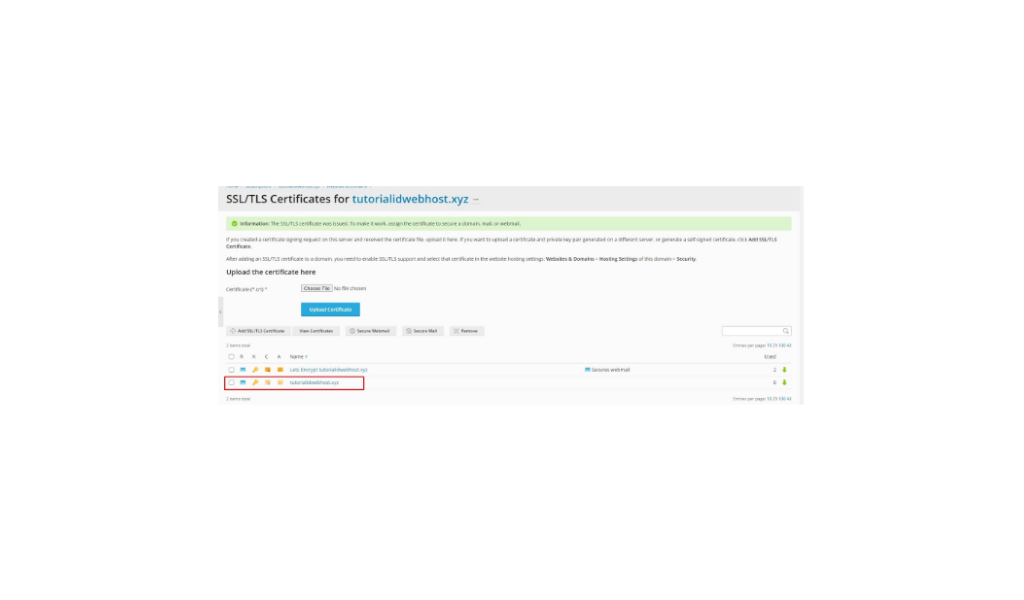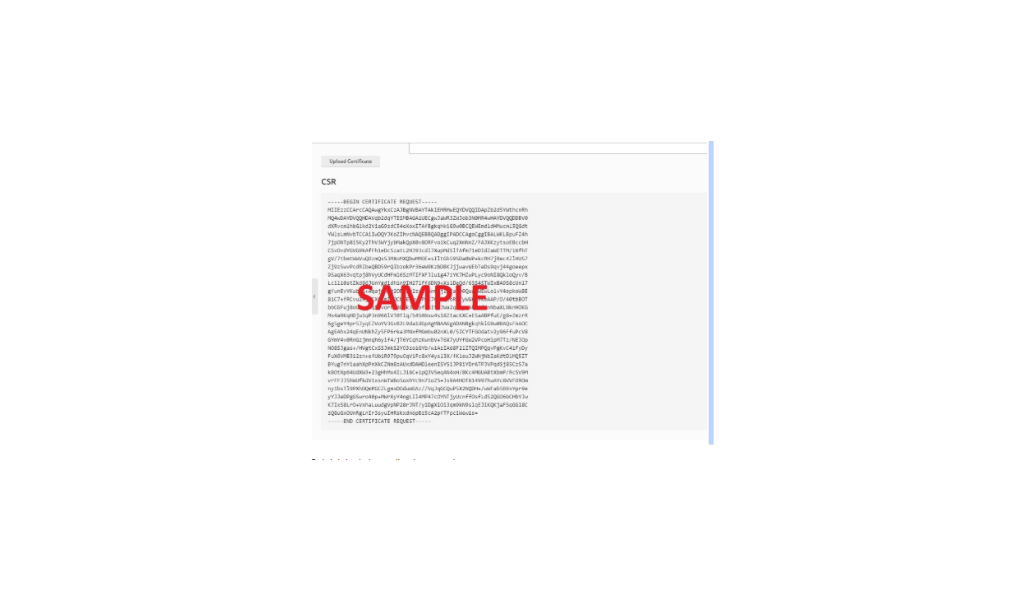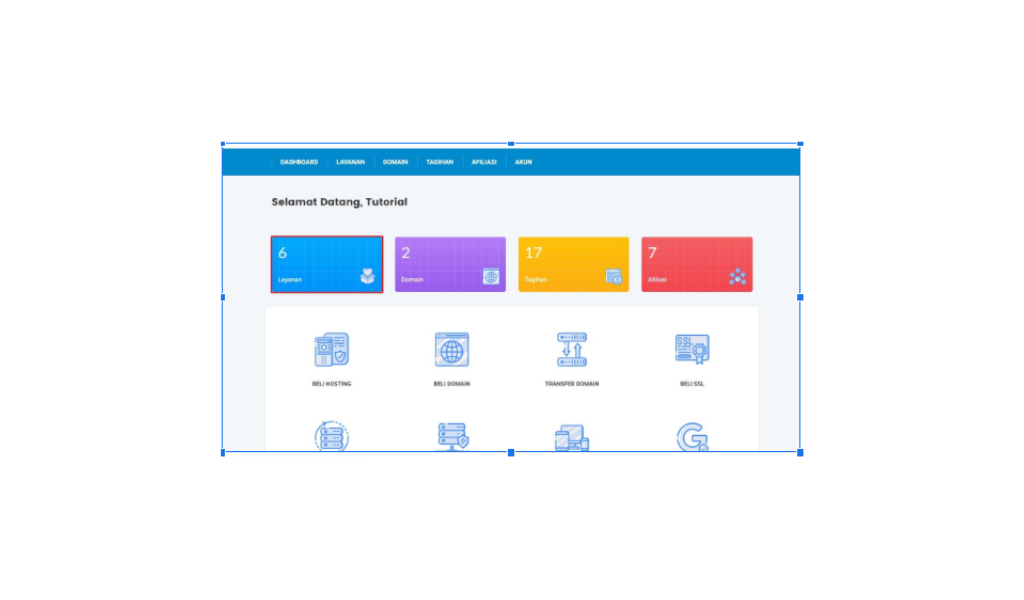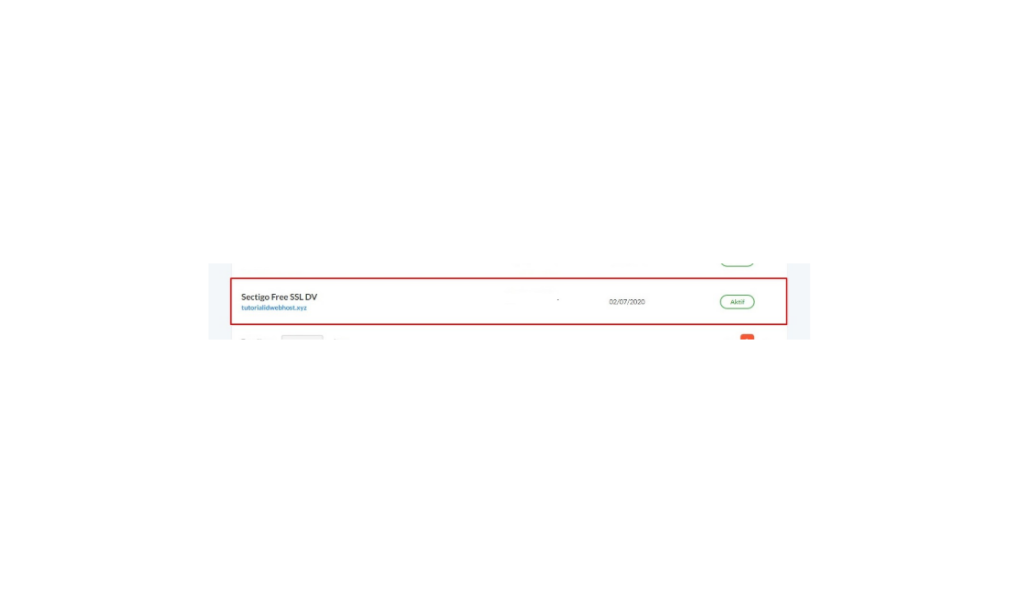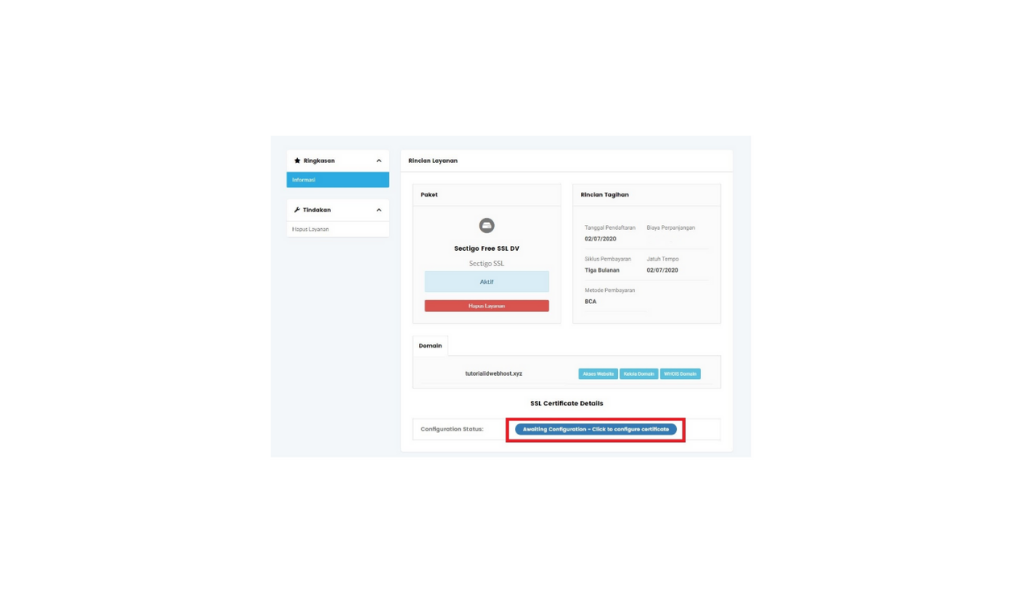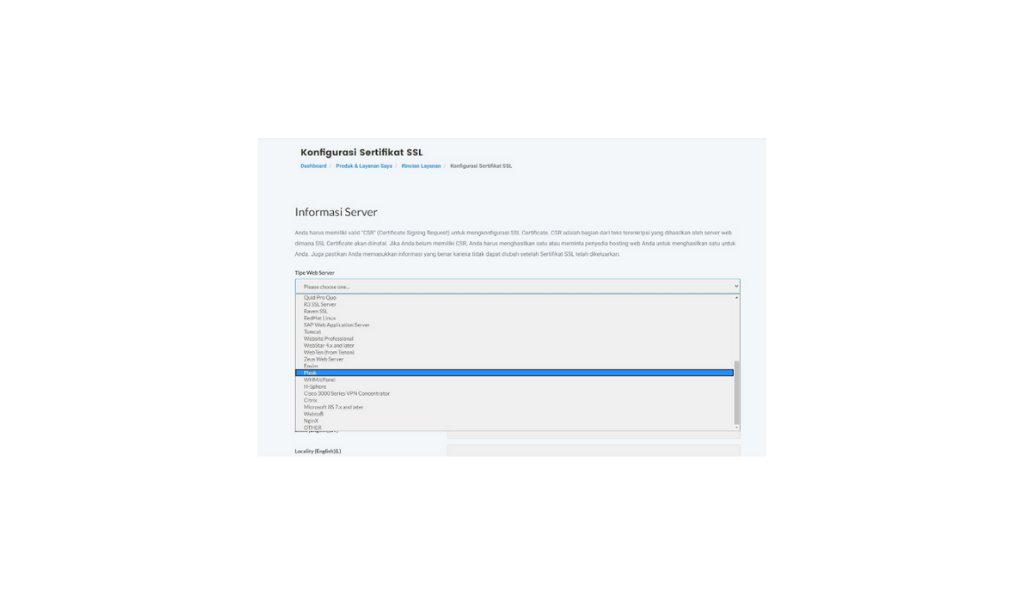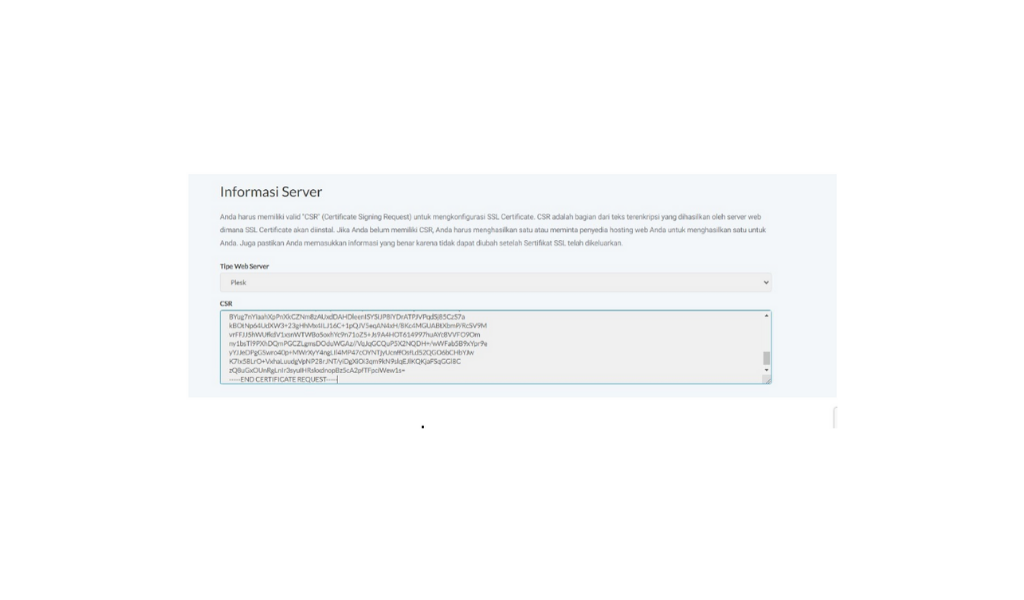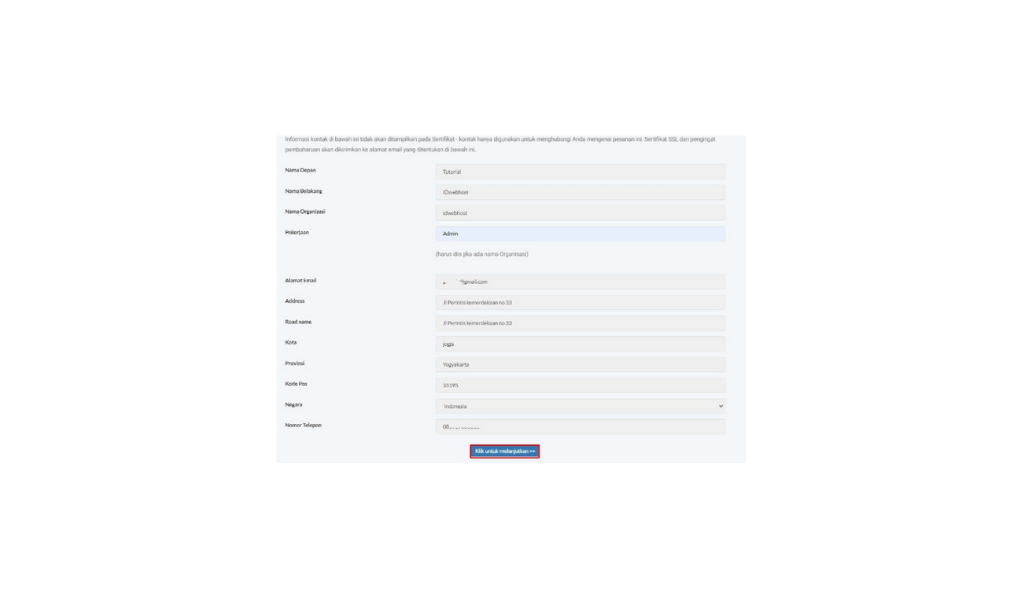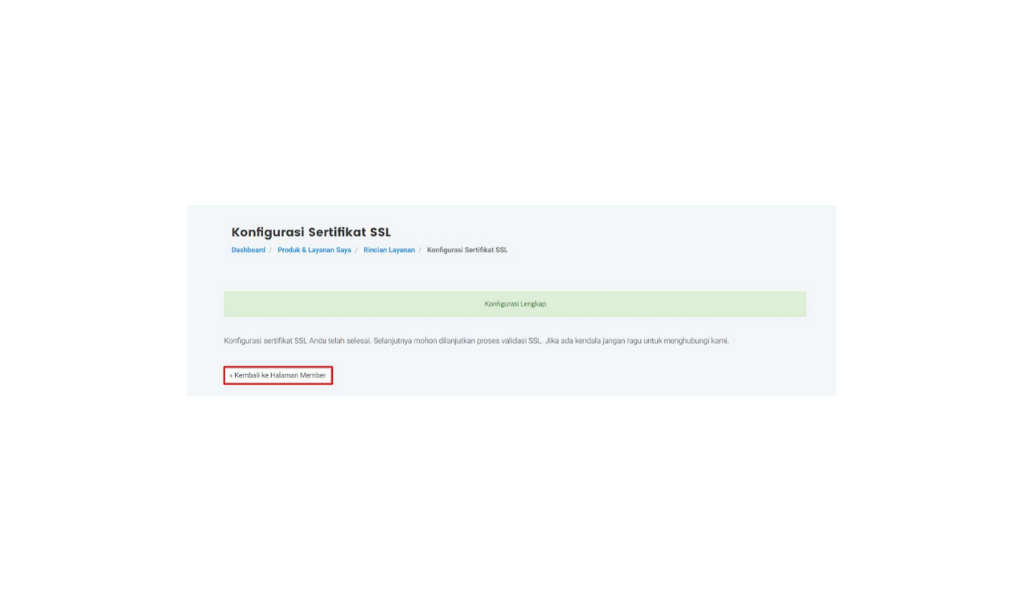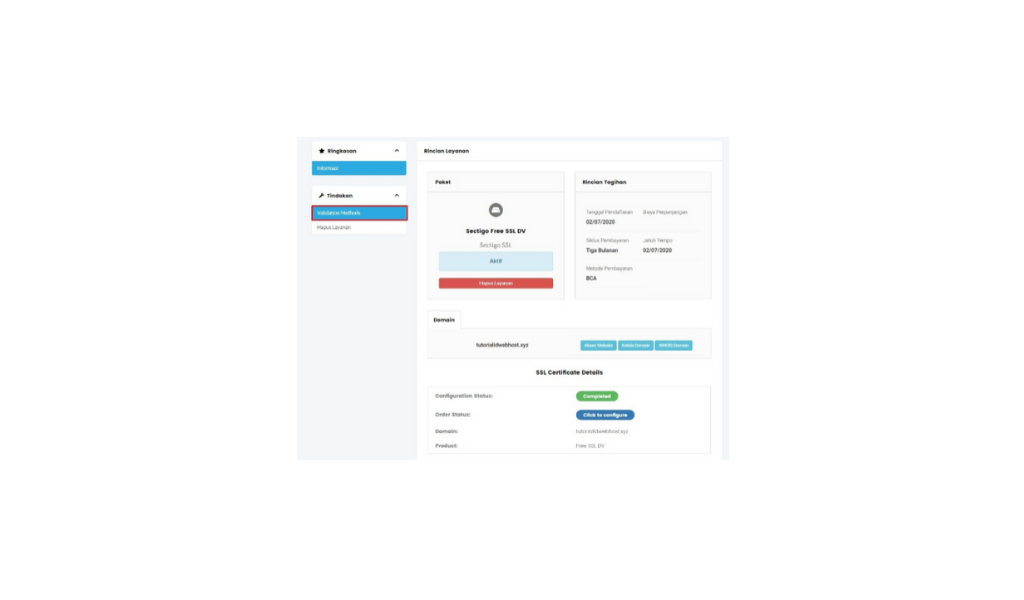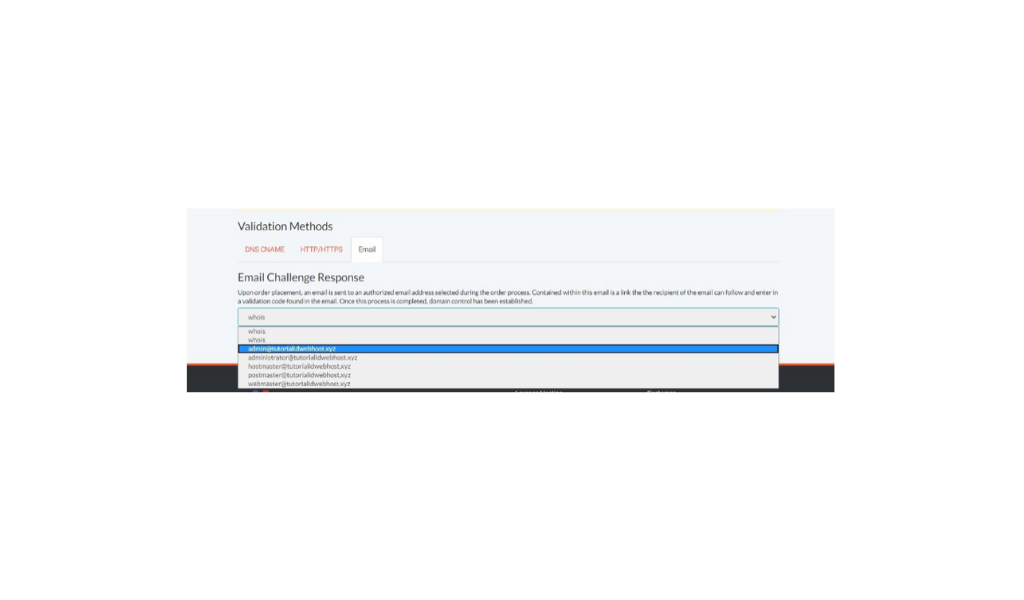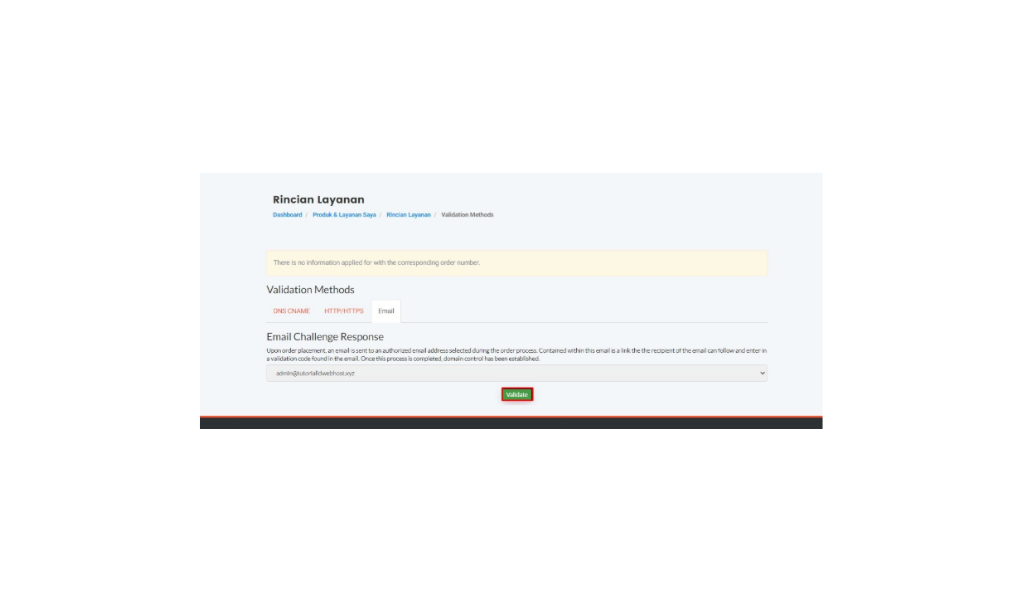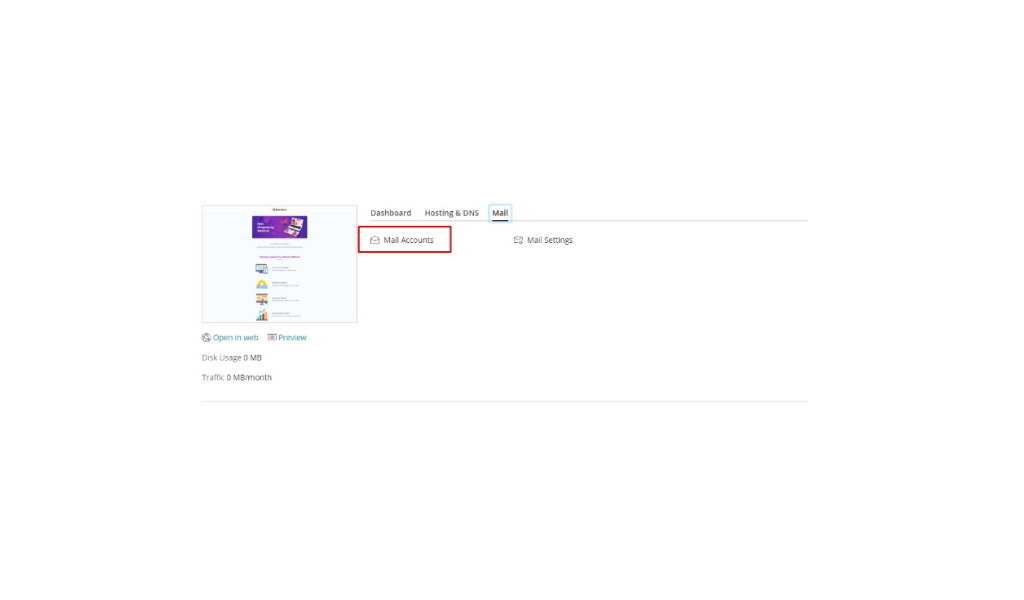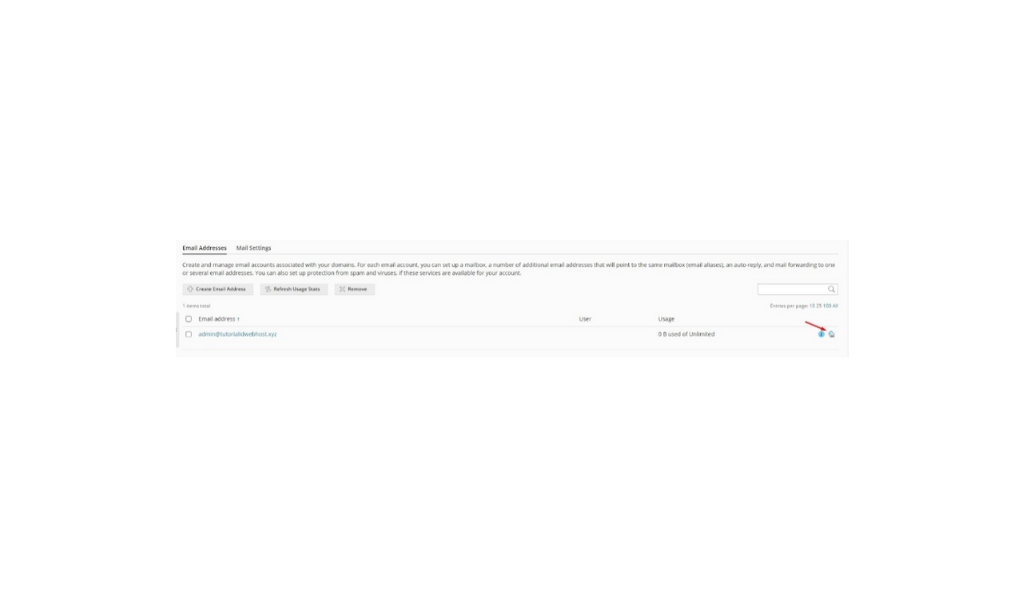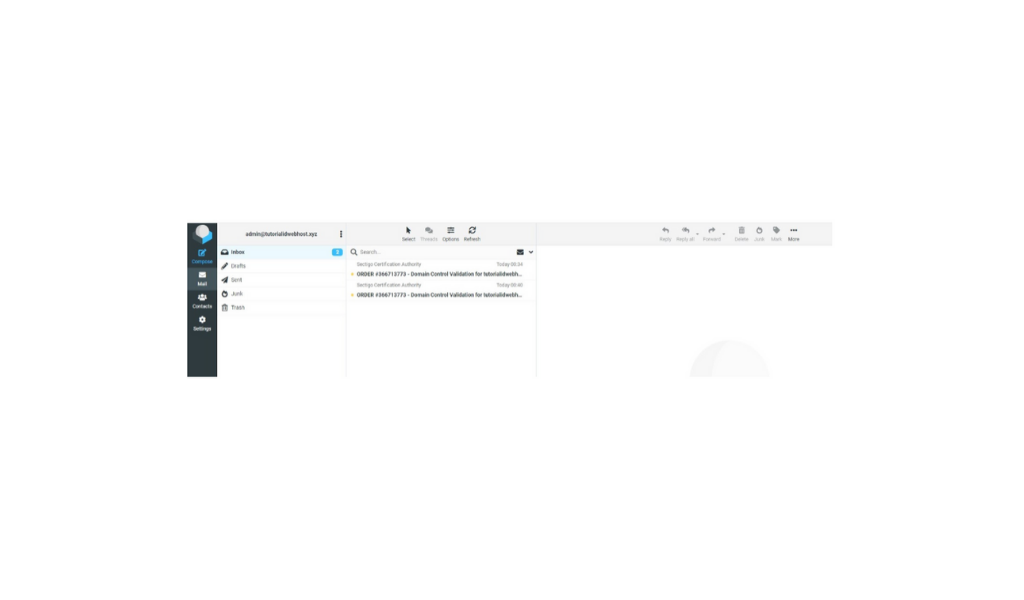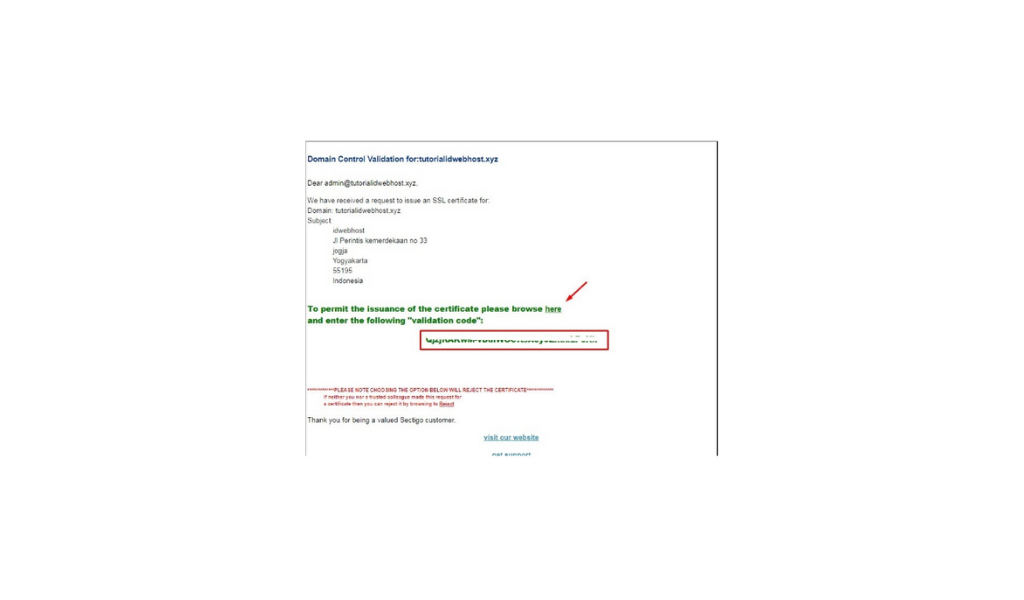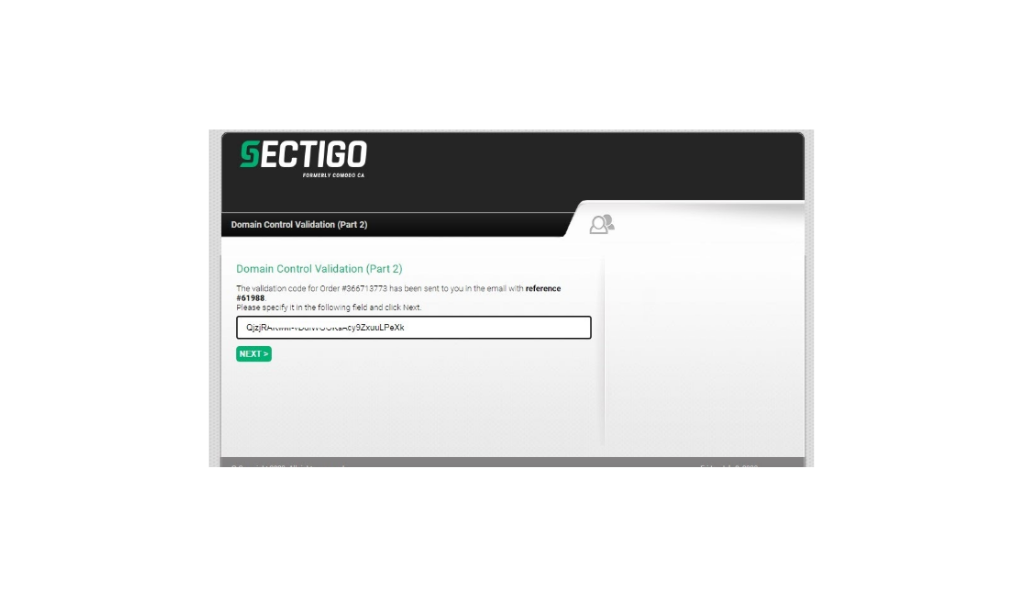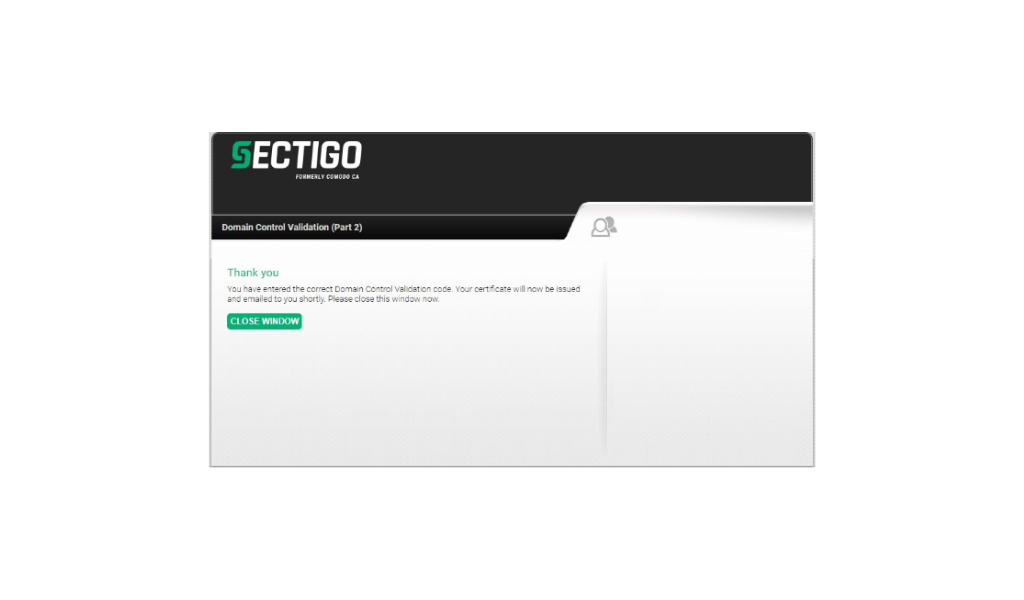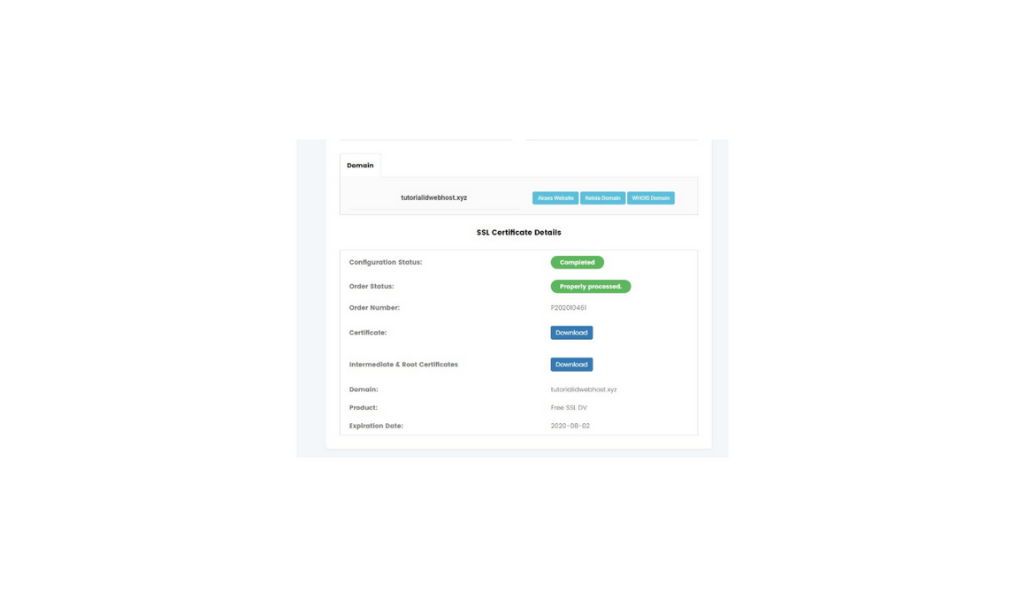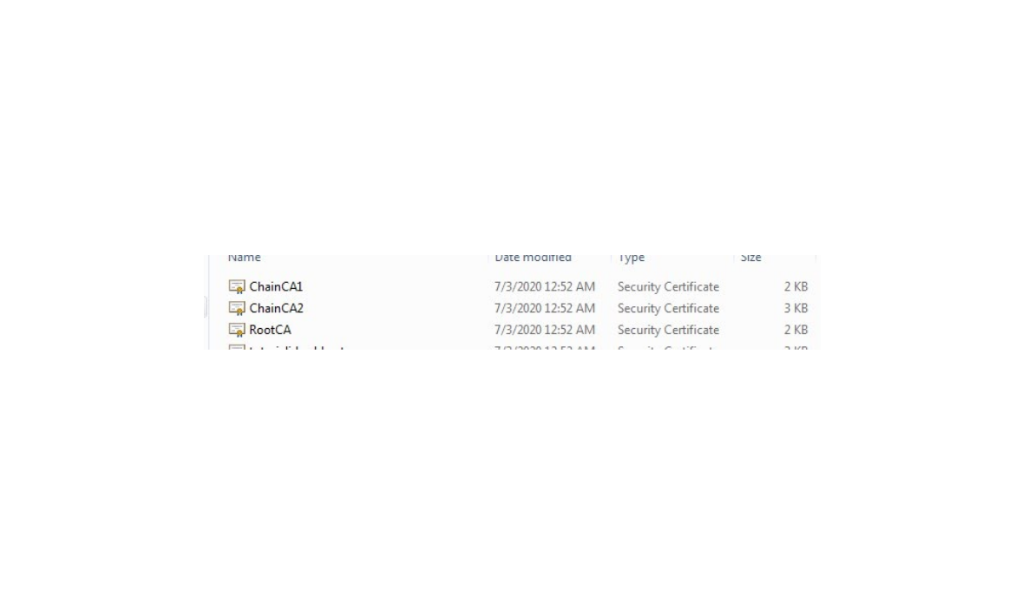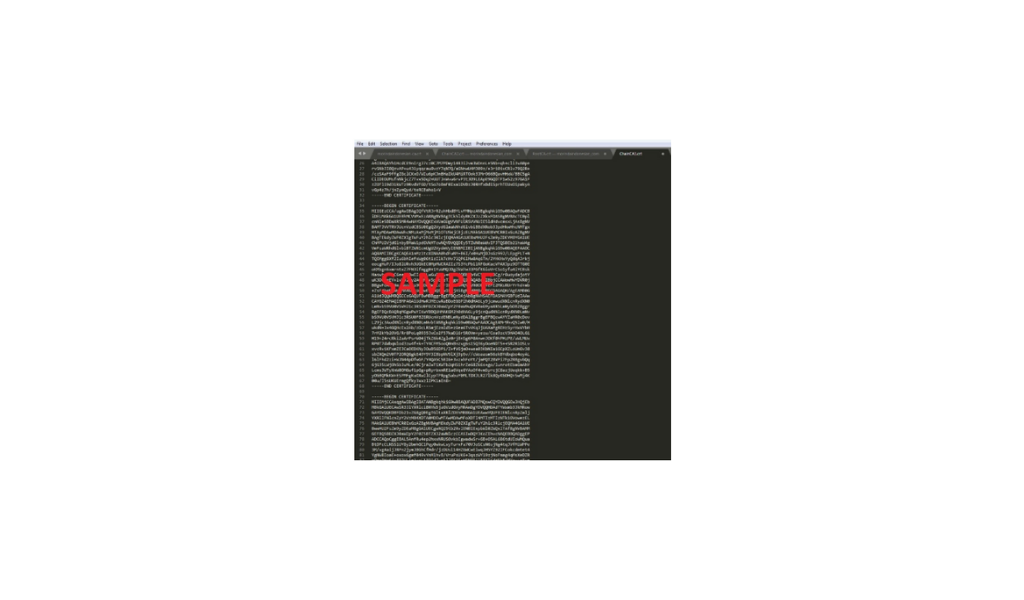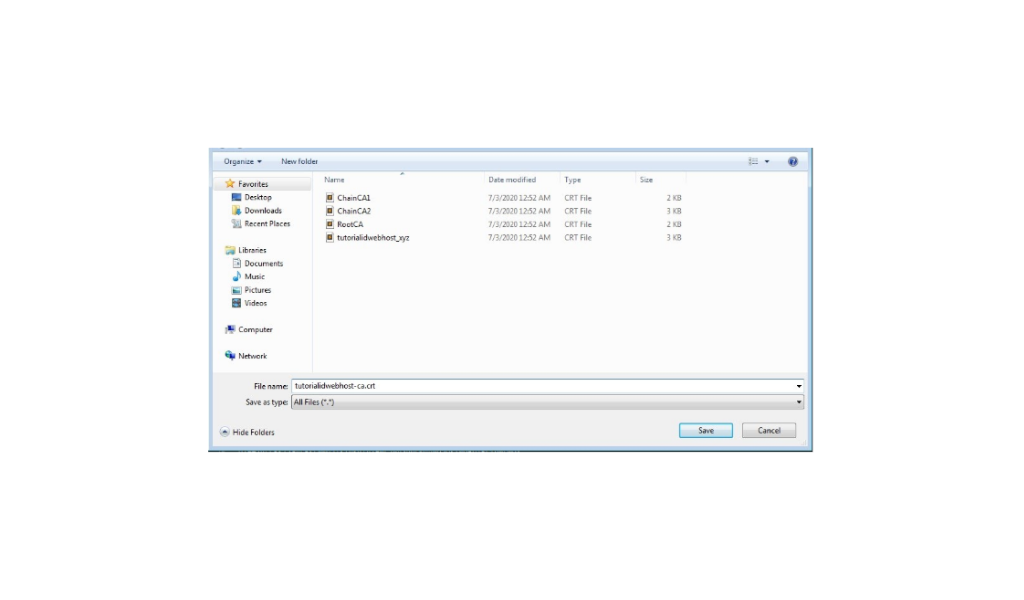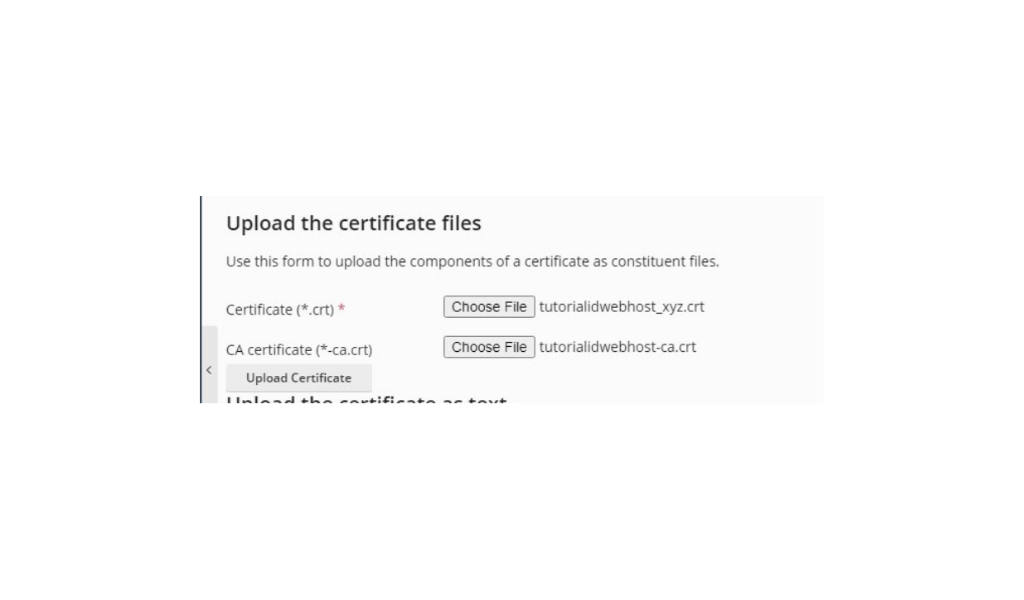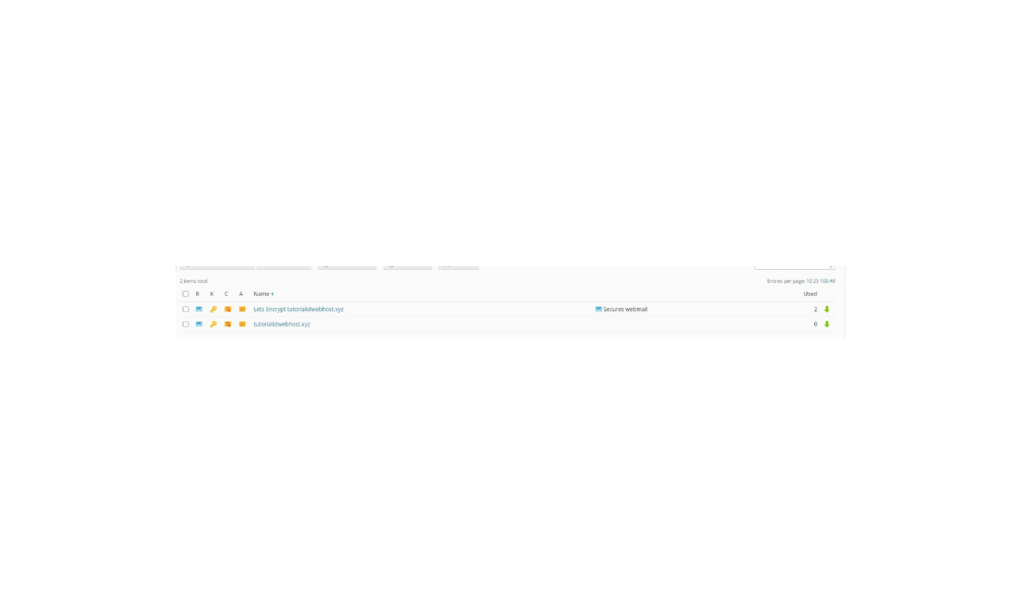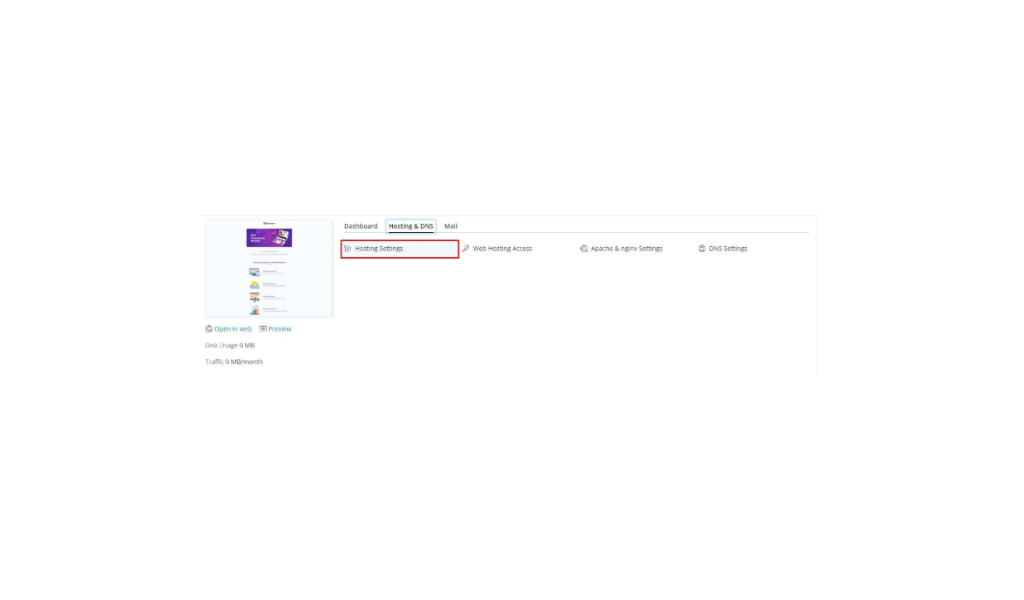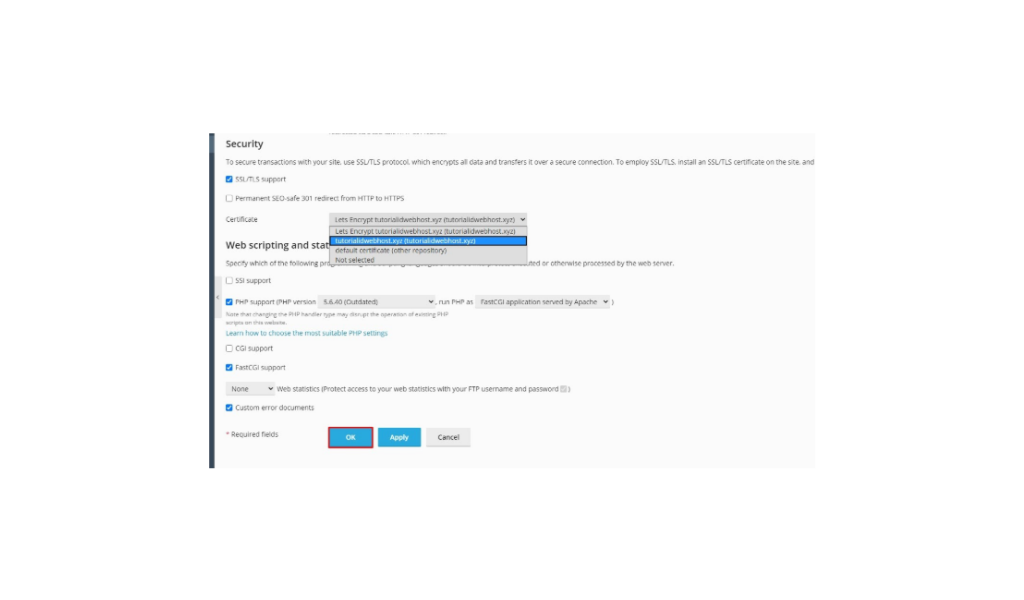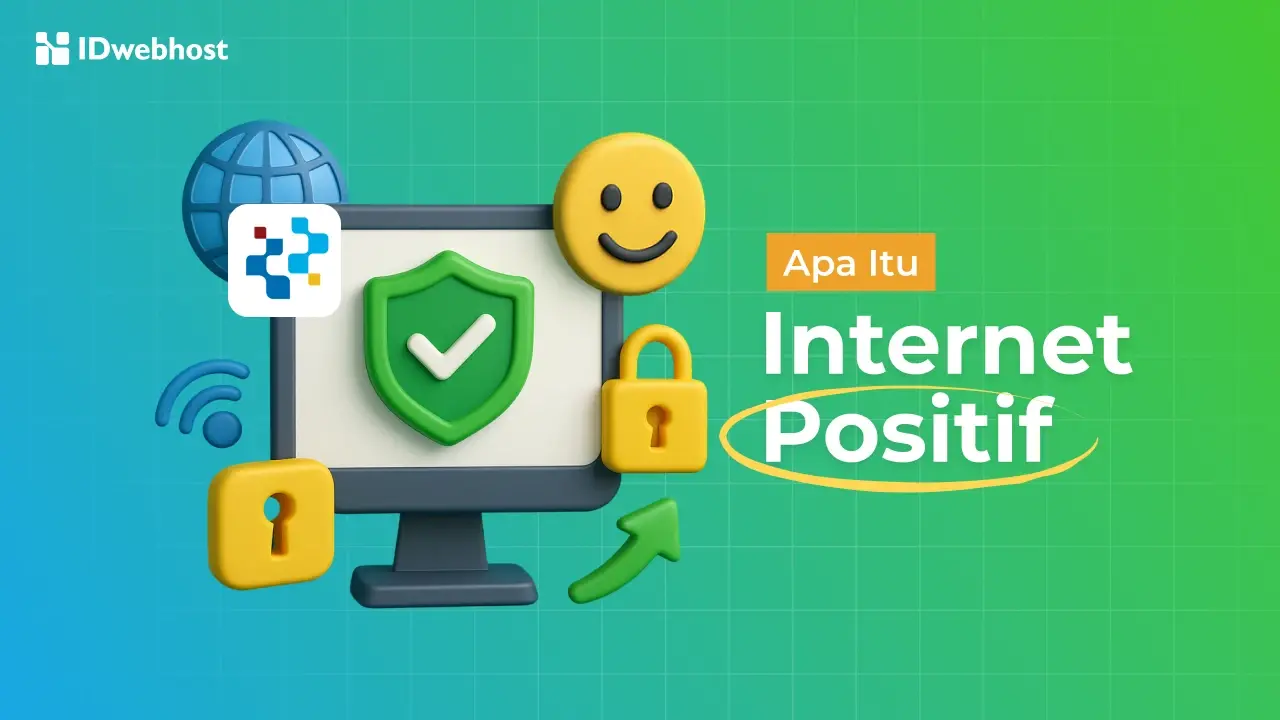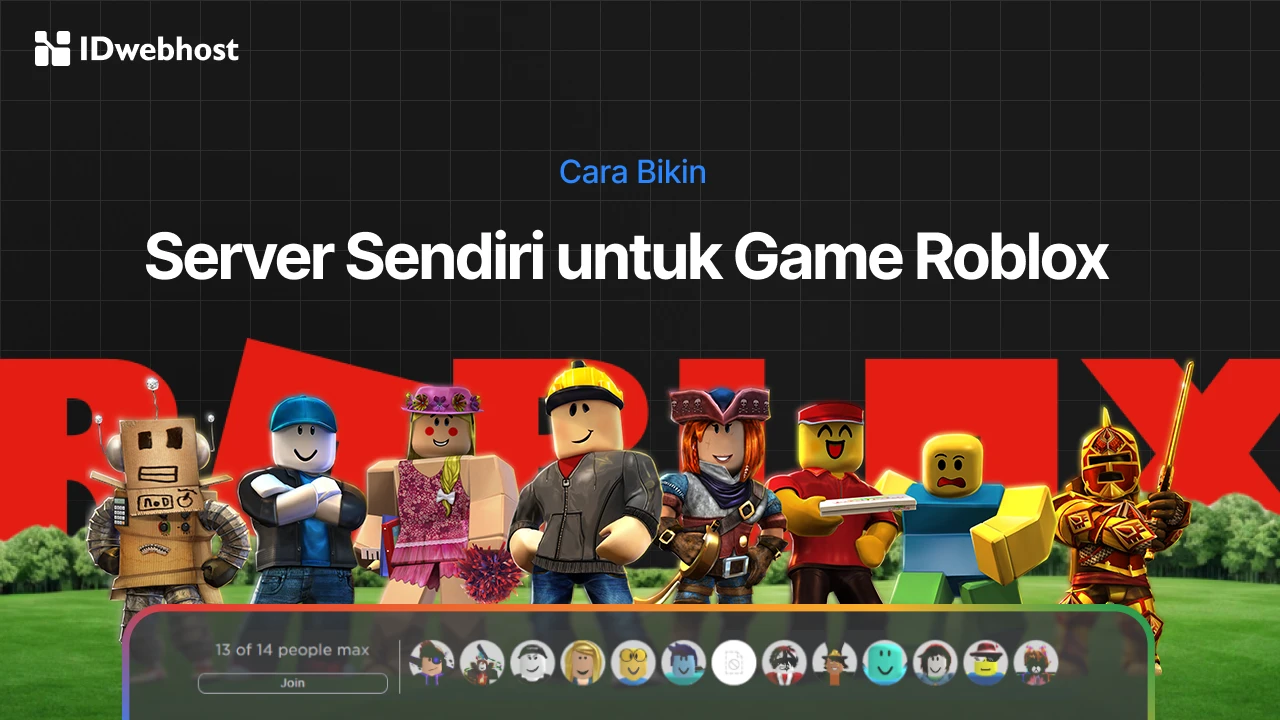Instal SSL di Plesk, Bagaimana Cara Paling Mudah Menggunakannya?
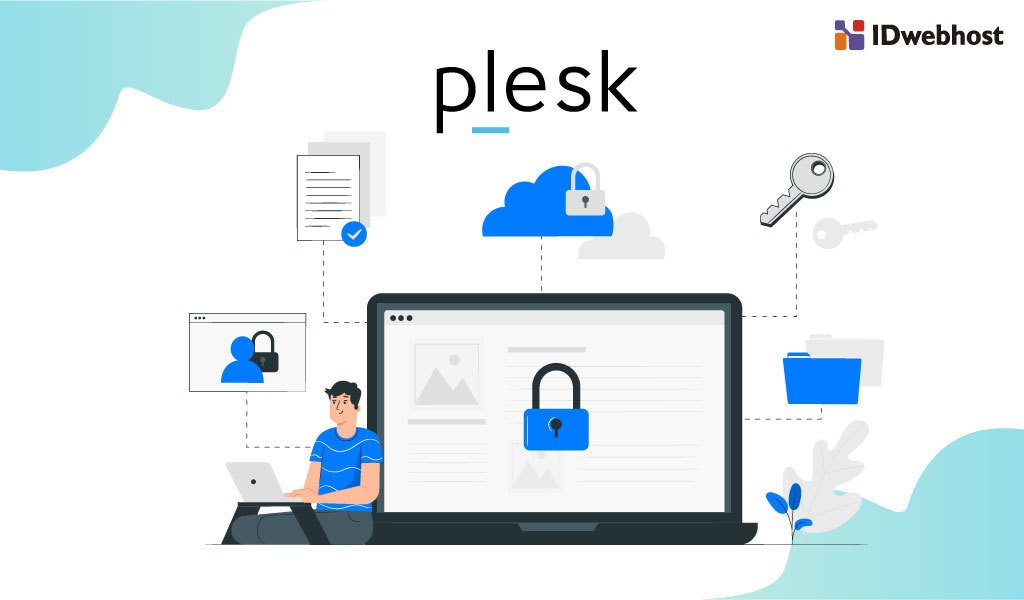
Sertifikat SSL adalah teknologi dalam semesta website yang memungkinka sebuah situs untuk berpindah dari HTTP ke HTTPS agar lebih aman. SSL sendiri berbentuk data yang di-host di server asli dari situs. Keberadaan SSL memungkinkan terjadinya enkripsi SSL /TLS, dan memuat beberapa konten lain. Contohnya public key website, identitas situs, serta informasi lain yang berkaitan dengannya.
Perangkat yang mencoba berkomunikasi dengan server asal akan mereferensikan file tersebut untuk mendapatkan public key dan memverifikasi identitas server. Sedangkan private key akan dirahasiakan dengan aman.
Dengan vitalnya peran SSL/TLS, sudah menjadi keharusan bagi Anda untuk menginstal SSL/TLS di website Anda. Anda bisa mendapatkan SSL ini secara gratis, sebenarnya. Tetapi demi meningkatkan reputasi keamanan website Anda di mata pengguna dan mesin pencari, tak ada salahnya untuk menginstal SSL berbayar.
Sahabat IDwebhost, artikel ini akan menjabarkan pada Anda cara instal SSL di Plesk.
- 1 Apa itu SSL?
- 2 Cara Instal SSL di Plesk
- 2.1 Langkah 1:
- 2.2 Langkah 2:
- 2.3 Langkah 3:
- 2.4 Langkah 4:
- 2.5 Langkah 5:
- 2.6 Langkah 6:
- 2.7 Langkah 7:
- 2.8 Langkah 8:
- 2.9 Langkah 9:
- 2.10 Langkah 10:
- 2.11 Langkah 11:
- 2.12 Langkah 12:
- 2.13 Langkah 13:
- 2.14 Langkah 14:
- 2.15 Langkah 15:
- 2.16 Langkah 16:
- 2.17 Langkah 17:
- 2.18 Langkah 18:
- 2.19 Langkah 19:
- 2.20 Langkah 20:
- 2.21 Langkah 21:
- 2.22 Langkah 22:
- 2.23 Langkah 23:
- 2.24 Langkah 24:
- 2.25 Langkah 25:
- 2.26 Langkah 26:
- 2.27 Langkah 27:
- 2.28 Langkah 28:
- 3 Kesimpulan
Apa itu SSL?
SSL, kependekan dari Secure Socket Layer secara umum disebut dengan TLS adalah sebuah protokol yang digunakan untuk mengenkripsi lalu lintas internet dan verifikasi identitas server. Setiap website yang berawalan HTTPS berarti menggunakan SSL/TLS.
Cara Instal SSL di Plesk
Untuk menginstal SSL di Plesk, terutama SSL berbayar, terdapat langkah-langkah yang harus Anda lakukan. Berikut langkah-langkah cara install SSL berbayar di Plesk:
Langkah 1:
Pertama, silakan login ke akun Plesk Anda. Anda akan diminta untuk memasukkan username dan password yang Anda miliki. Dari dasbor, silakan klik menu SSL/TLS Certificate. Tampilannya seperti pada gambar berikut.
Langkah 2:
Setelah masuk ke menu SSL / TLS, silakan klik tombol Advance Settings. Tombol advance setting berada di bagian atas, dibawah menu utama SSL/TLS.
Langkah 3:
Selanjutnya, di dalam menu Advance Setting, silakan klik tombol Add SLS/TLS Certificates. Langkah ini untuk generate CSR.
Langkah 4:
Pada langkah keempat ini, Anda diminta untuk mengisi form yang tersedia untuk menginstal SSL/TLS. Kolom dengan logo bintang adalah yang wajib diisi. Sedangkan yang tidak berbintang, pilihan ada pada Anda. Jika sudah terisi semua, klik request.
Langkah 5:
Setelah mengklik request, CSR tadi sudah jadi. Anda bisa melihat hasilnya dengan mengklik. Seperti yang terlihat pada gambar.
Langkah 6:
Setelah melihat hasil request tadi, Anda bisa menyalin teks CSR tadi ke halaman member IDwebhost. Untuk itu Anda harus memiliki akun member IDwebhost terlebih dahulu. Klik disini untuk membuat akun member IDwebhost.
Langkah 7:
Di bagian sebelumnya, Anda diminta untuk menyalin teks CSR tadi ke member area. Silakan login ke halaman member area Anda. Masukkan username, password, dan kode captcha. Dari halaman dasbor member area, silakan masuk menu layanan.
Langkah 8:
Pada menu layanan, silakan pilih layanan SSL. Misalnya yang digunakan IDwebhost, yaitu Sectigo SSL.
Langkah 9:
Pada tahap ini, silakan klik tombol Click to Configurate Certificate.
Langkah 10:
Pada langkah 10, Anda akan diminta untuk memilih tipe web server. Karena artikel ini adalah cara instal SSL menggunakan Plesk, jadi sudah pasti Anda harus memilih web server Plesk.
Langkah 11:
Setelah memilih web server Plesk, kini saatnya Anda untuk meyalin CSR yang sudah di generate tadi pada field CSR. Tampilannya sebagai berikut.
Langkah 12:
Setelah menyalin teks CSR pada kolom yang CSR tadi, Anda akan diminta untuk mengisi form yang tersedia. Jika sudah, klik menu “Klik Untuk Melanjutkan”. Contohnya seperti gambar di bawah ini.
Langkah 13:
Setelah muncul notifikasi bahwa konfigurasi SSL telah lengkap, silakan klik tombol “Kembali ke Halaman Member” untuk memilih cara validasi.
Langkah 14:
Pada menu rincian layanan, silakan klik menu “Validation Method” untuk memilih cara validasi.
Langkah 15:
Karena menggunakan hosting IDwebhost, cara validasi paling mudah adalah dengan menggunakan email. Email yang bisa digunakan adalah admin administrator hostmaster postmaster webmaster. Ilustrasinya seperti pada gambar di bawah ini.
Langkah 16:
Jika Anda sudah yakin dengan metode validasi yang dipilh, silakan klik tombol “Validate”.
Langkah 17:
Setelah merampungkan tahapan diatas, silakan kembali ke dasbor Plesk Anda. Jika sudah logout, Anda bisa login kembali. Kemudian pada menu Mail, silakan klik Mail Accounts.
Langkah 18:
Silakan klik ikon amplop yang ada di sebelah kanan list akun email untuk login.
Langkah 19:
Email validasi umumnya akan masuk dalam jangka wakut antara 10 hingga 15 menit. Berikut ini adalah contoh email validasi tersebut.
Langkah 20:
Sekarang saatnya untuk mengakes web validasi tersebut. Caranya yaitu dengan membuka email yang masuk tadi, klik “here” untuk akses web validasinya. Kemudian, salin kode yang ada di email.
Langkah 21:
Selanjutnya, masukkan kode yang telah Anda salin tadi ke form yang tersedia web validasi. Kemudian klik “Next”.
Langkah 22:
Jika berhasil, nantinya akan muncul tampilan seperti berikut.
Langkah 23:
Silakan tunggu selama 10 hingga 15 menit agar file CRT dan CA bisa diunduh.
Langkah 24:
File CA ini berada dalam sebuah file zip yang berisi 4 file.
Langkah 25:
Selanjutnya, Anda bisa menggabungkan semua isi dalam folder tersebut mandjai satu. Anda bisa menggunakan Notepad untuk melakukannya. Contohnya seperti pada gambar di bawah ini.
Langkah 26:
Hasilnya akan disimpan dengan nama file –ca.crt.
Langkah 27:
Setelah semua file siap, silakan login kembali ke dasbor Plesk, kemudian masuk ke menu SSL/TLS Certificates dan pilih CSR yang telah di-generate. File CRT dan CA diupload dari menu upload the certificate files. Seperti pada gambar di bawah ini.
Jika file diatas berhasil di upload, maka ikon akan menyala semuanya. Seperti pada gambar di bawah ini.
Sertifikat yang diinstal tadi tidak otomatis dapat dipakai. Anda harus melakukan setting terlebih dahulu. Anda bisa melakukannya di menu hosting settings.
Langkah 28:
Cara settingnya sendiri cukup mudah. Setelah masuk ke menu hosting settings, pilih sertifikat yang tadi telah diupload, kemudian klik OK.
Dan selesailah instalasi SSL berbayar.
Kesimpulan
Demikian artikel cara instal SSL di Plesk. Dengan menggunakan SSL berbayar, website anda akan mendapatkan manfaat lebih. Tak hanya lebih aman untuk Anda pribadi, juga akan teridentifikasi sebagai website yang aman oleh Google.
Ingin website Anda lebih aman? IDwebhost menyediakan layanan SSL paling murah se-Indonesia, untuk mengamankan website Anda. Untuk informasi lebih lanjut, hubungi customer support IDwebhost yang siap 24 jam melayani Anda.