Definisi WordPress dan Cara Instalnya

Bagaimana cara instal WordPres secara manual? WordPress adalah sebuah aplikasi sumber terbuka (open source) yang sangat populer digunakan sebagai mesin blog (blog engine). WordPress dibangun dengan bahasa pemrograman PHP dan basis data (database) MySQL. PHP dan MySQL, keduanya merupakan perangkat lunak sumber terbuka (open source software)
WordPress muncul pertama kali pada tahun 2003 hasil kerja keras Matt Mullenweg dengan Mike Little. Yang membuat WordPress makin terkenal, selain karena banyaknya fitur dan tampilan yang menarik, adalah juga karena dukungan komunitas terhadap perangkat lunak sumber terbuka untuk blog.
Cara Instal WordPress Secara Manual
Dalam panduan kali ini akan di jelaskan cara instal wordpress secara manual untuk instalasi secara manual bisa cek cara instal wordpress di cpanel . Yukks ikuti step-stepnya ya…
1. Download WordPress terbaru
- Pertama harus download dahulu wordpress dengan versi terbaru di https://wordpress.org/download/ pilih download.tar.gz
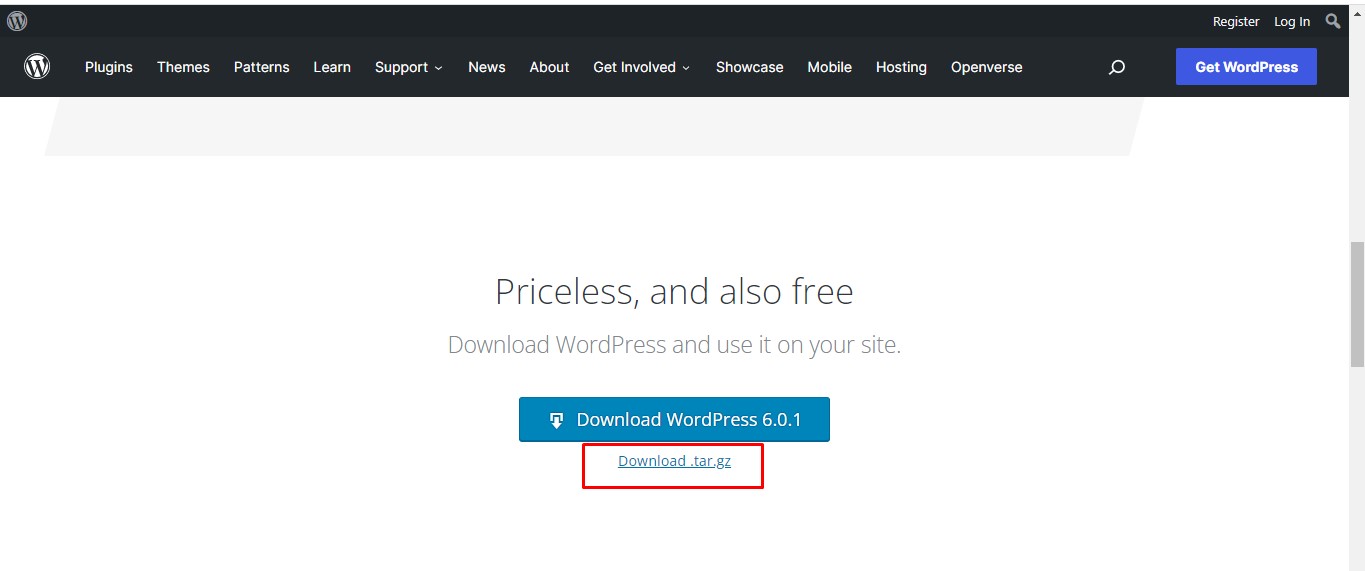
2. Login ke cPanel
- Setelah file WordPress berhasil didownload ke perangkat, kemudian seperti biasa login ke cpanel menggunakan url https://namadomain/cpanel masukan username dan password yang di beri dari penyedia hostingnya.
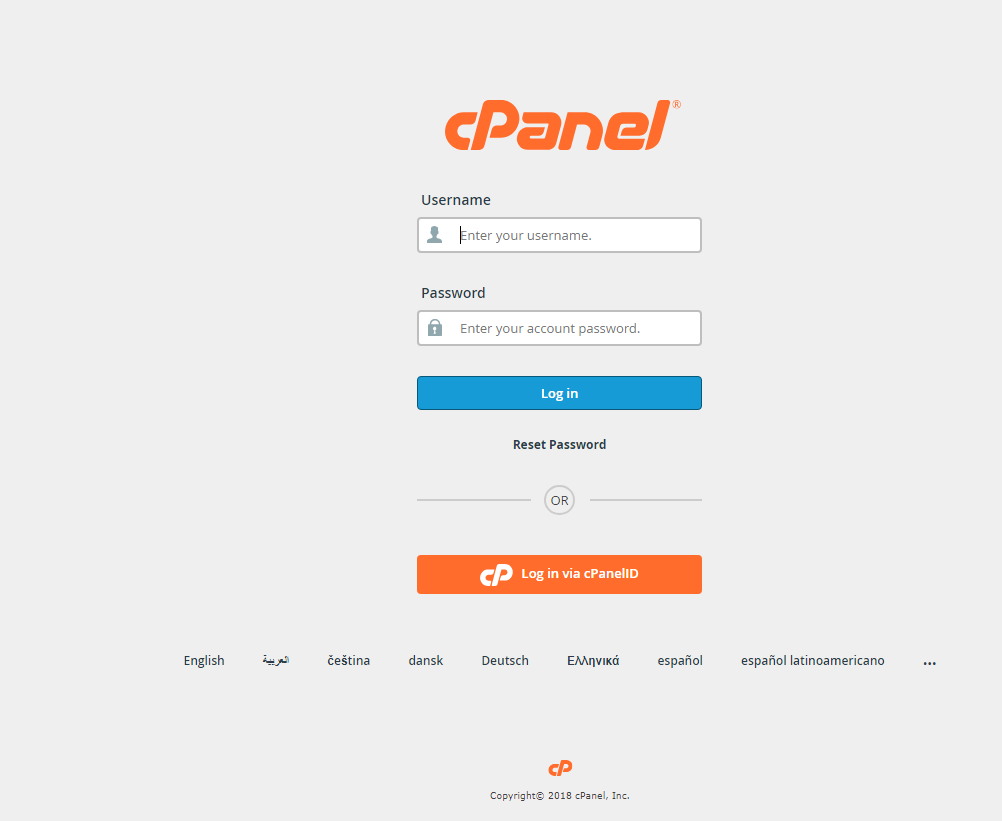
3. Masuk ke File Manager
- Setelah login ke cPanel di kotak pencarian, silakan ketik file manager kemudian klik tulisan file manager tersebut.
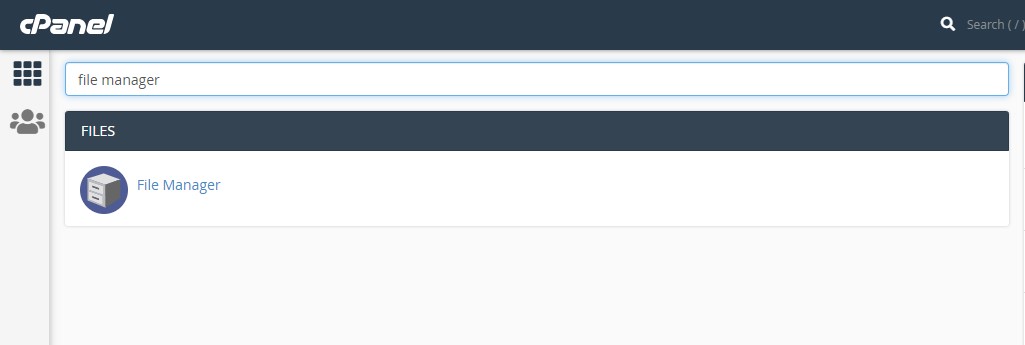
4. Masuk ke directory public_html
- Di menu file manager di kotak kosong silakan ketik public_html lalu klik Go. Kemudian tampilan sebelah kanan akan otomatis masuk ke directory public_html
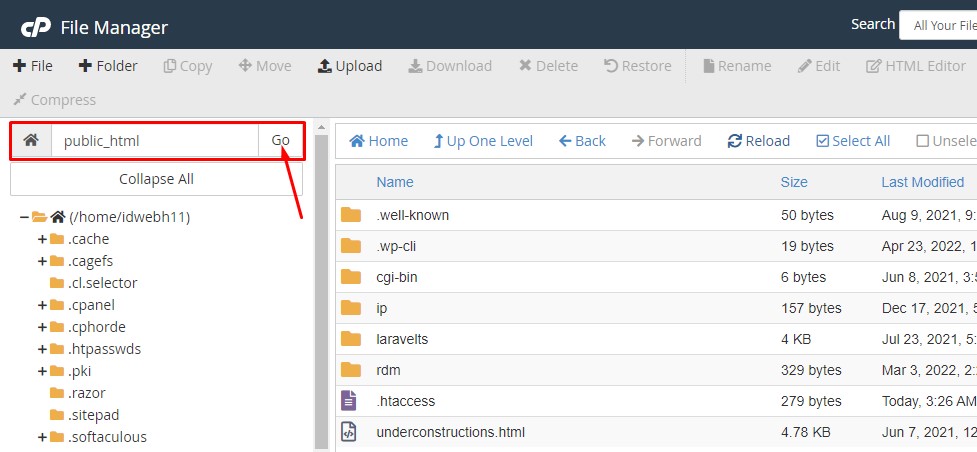
5. Upload file WordPress
- Uplod file wordress yang sudah di download sebelumnya, dengan cara klik upload lalu akan di arahkan ke tab baru

- Klik Select File dan akan muncul pop up cari file wordpress di perangkat/laptop anda lalu klik open selanjutnya upload file akan berjalan jika sudah berwarna hijau atau 100% itu tandanya sudah selesai, klik Go Back to/…
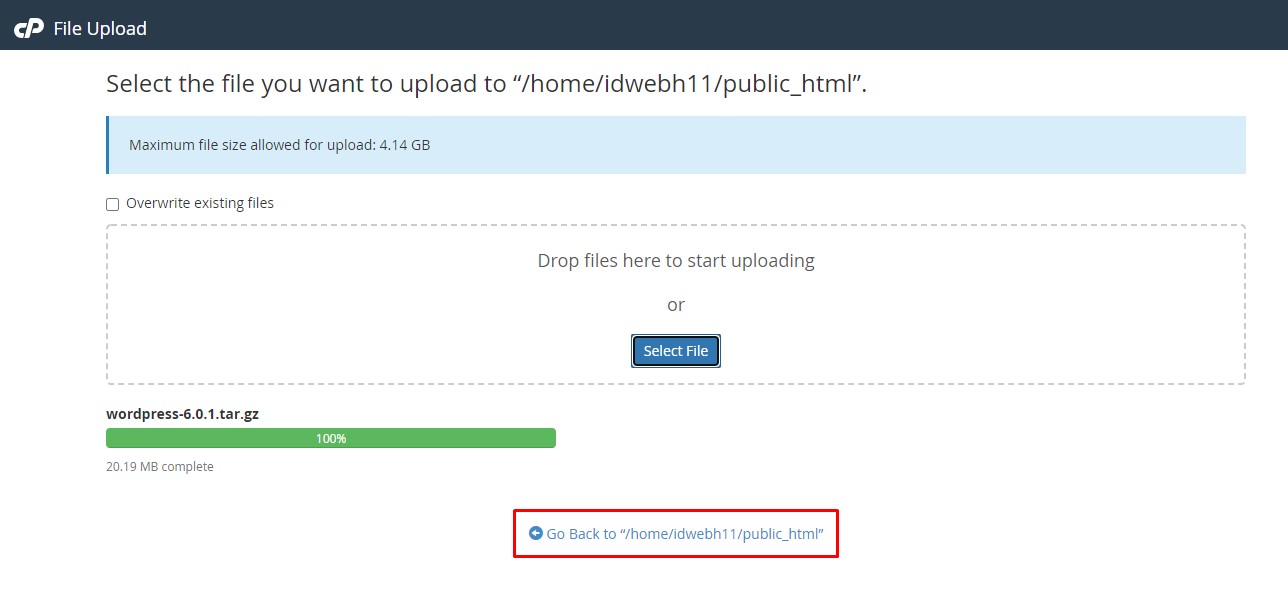
6. Ekstrak file WordPress
- Selanjutnya file wordpress bisa di extract dengan cara sort file wordpress lalu klik kanan akan ada pilihan, silakan pilih extract.
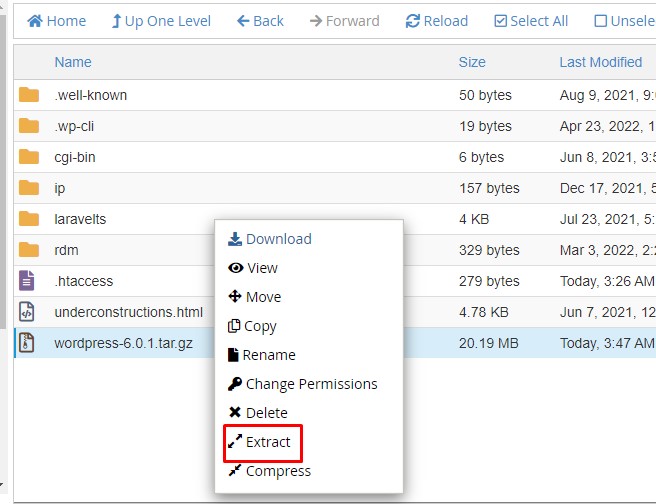
- Akan muncul pop up tampilan seperti di bawah ini lalu klik Extract Files.
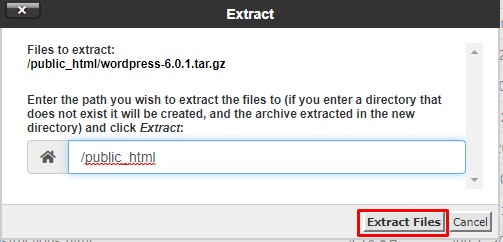
- Kemudian akan muncul list file wordpress, selanjutnya klik Close.
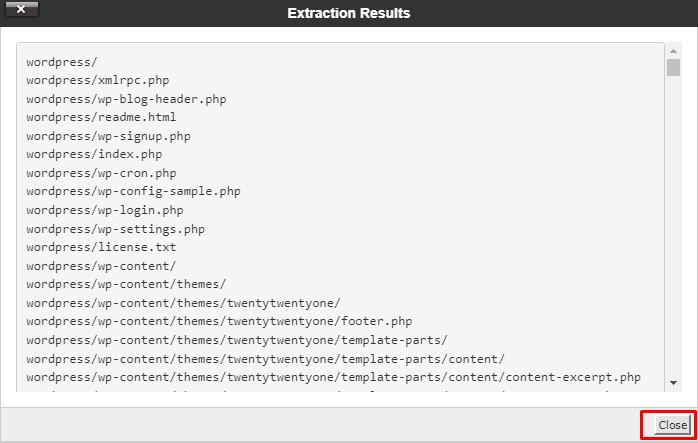
7. Pindah file ekstrak ke folder public_html
- Di sini file hasil extrack akan dibuat folder secara otomatis dengan nama WordPress, silakan masuk dahulu ke folder tersebut kemudian pindahkan atau move file ke public_html dengan cara select all lalu Move
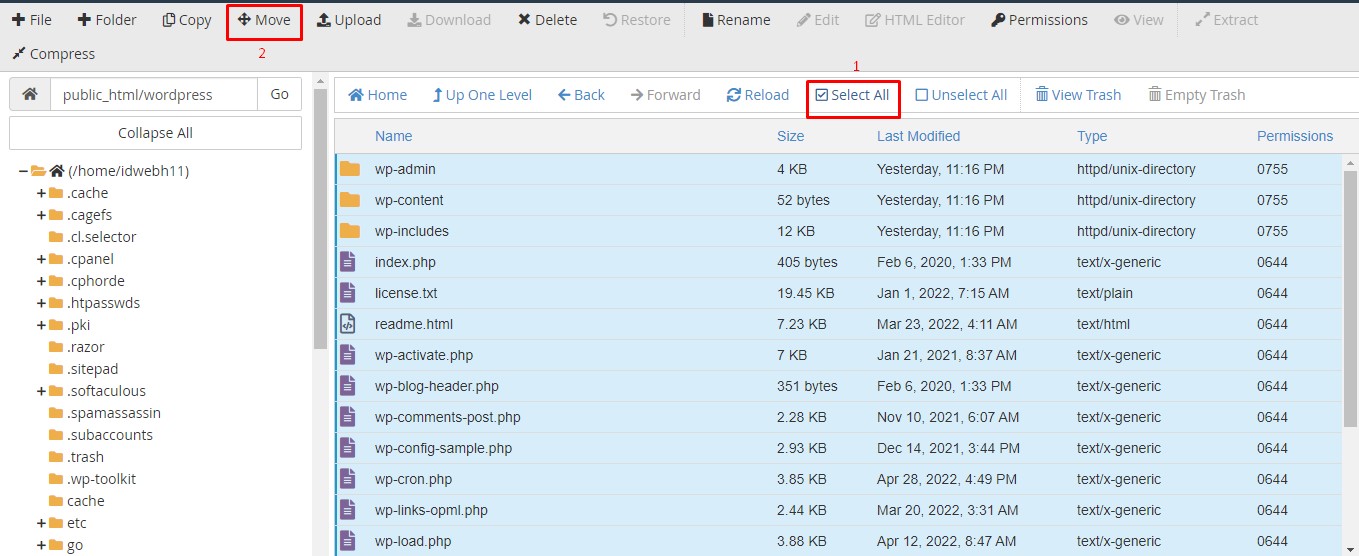
- Di sini akan muncul pop up kembali di mana default path adalah /public_html/wordpress silakan hapus tulisan WordPress, sehingga path menjadi /public_html/ lalu klik Move Files.
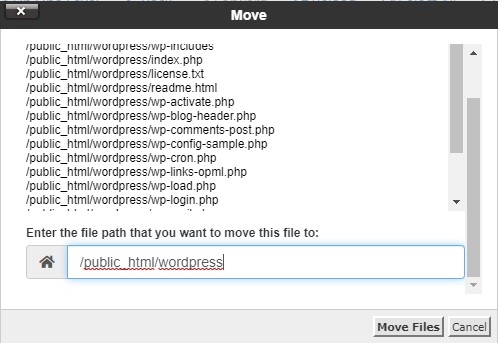
8. Install WordPress
- Selanjutnya adalah instalasi WordPress dengan akses websitenya, tampilan pertama adalah pilihan untuk bahasa yang akan digunakan pada website. Jika sudah dipilih, klik continue.
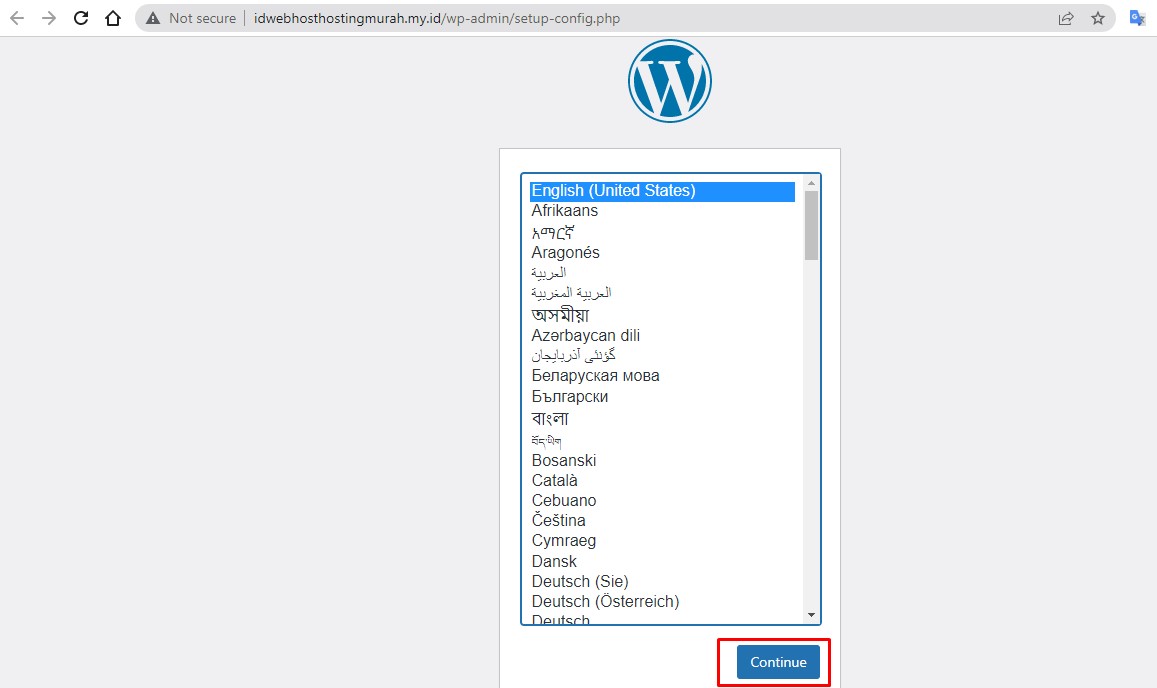
- Setelah itu akan di minta untuk membuat database, user database, database host, password user dan table prefix lalu klik Let’s go
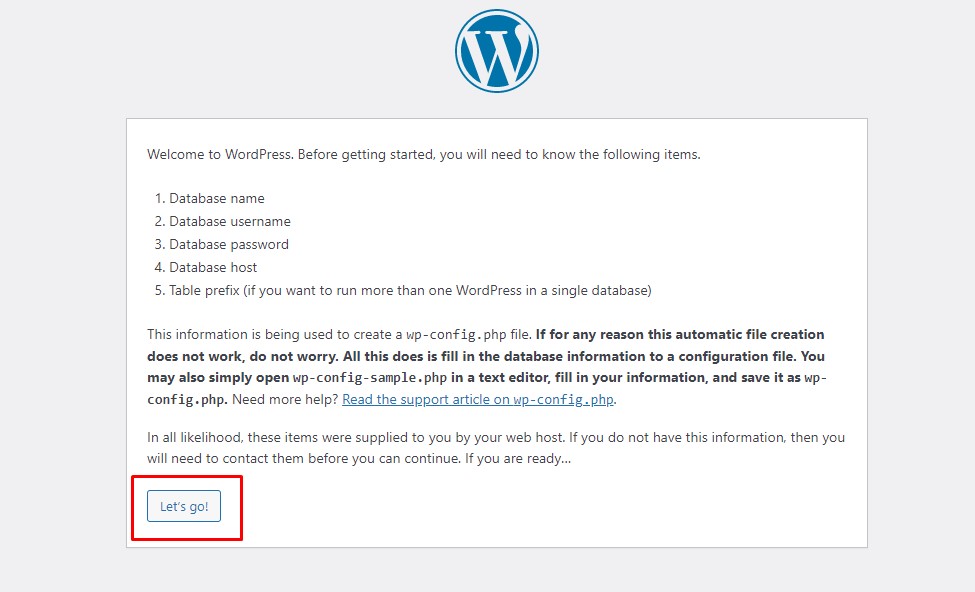
- Untuk membuat database, di cPanel masuk ke menu database seperti biasa di kotak pencarian ketik mysql lalu klik Mysql & Database
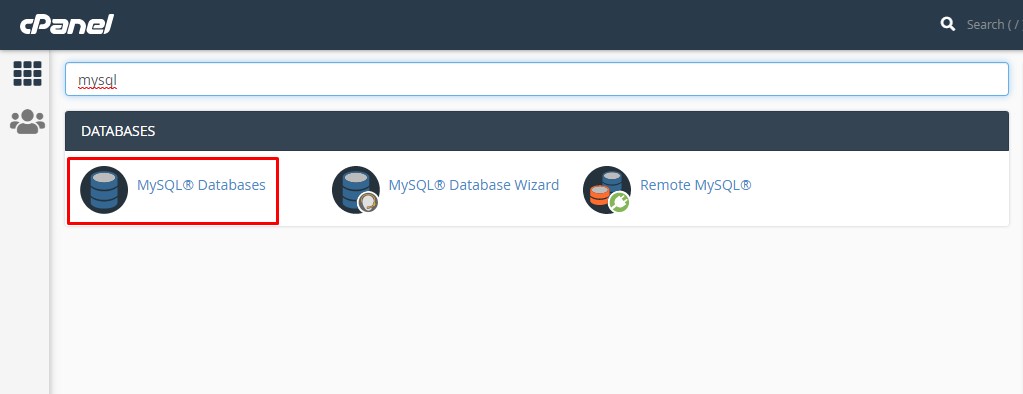
- Membuat data base
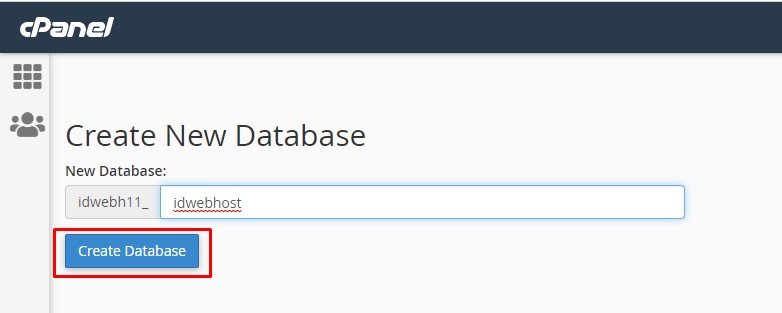
- Membuat username database
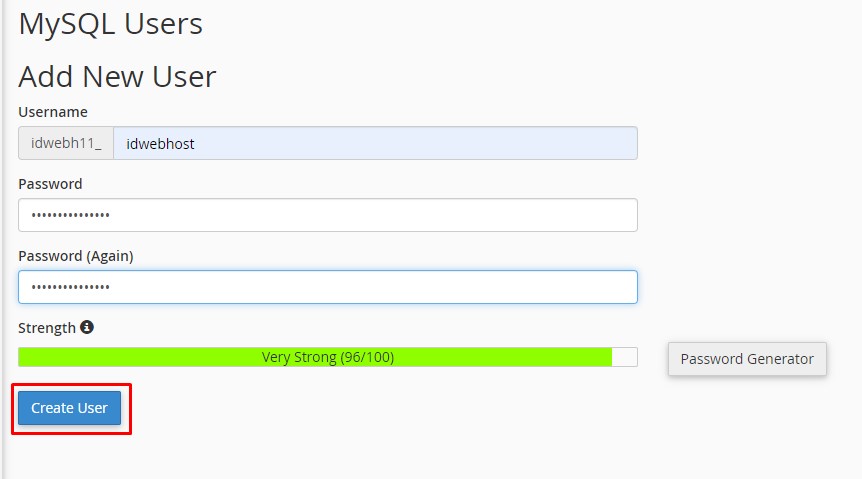
- Selanjutnya memberikan hak akses atau privileges antara username database dan database yang dibuat sebelumnya. Pilih all privileges setelah tercentang semua klik Makes Changes
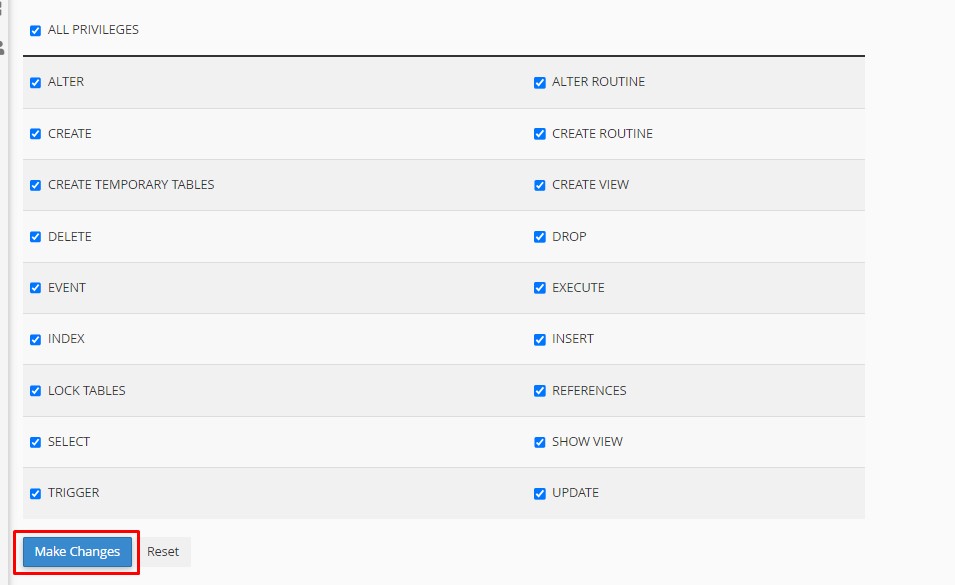
- Setelah membuat database dan lainnya selesai, silakan lanjutkan ke instalasi wordpressnya. Masukan nama database, username, password username (harus sama dengan yang di buat di cpanel), database host biarkan saja default, table prefix bisa di buat sesuai keinginan kita. Jika semua sudah di isi kemudian klik submit
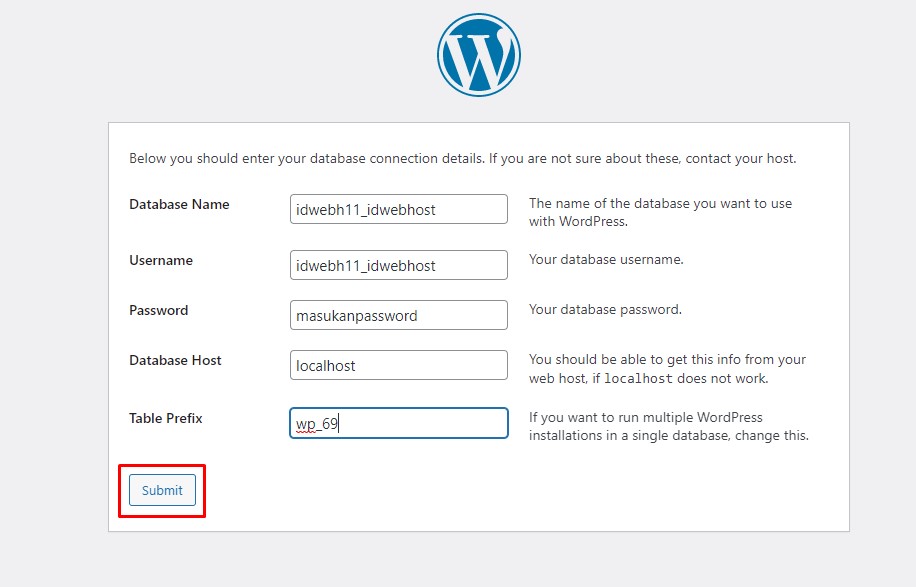
- Kemudian klik Run the installation
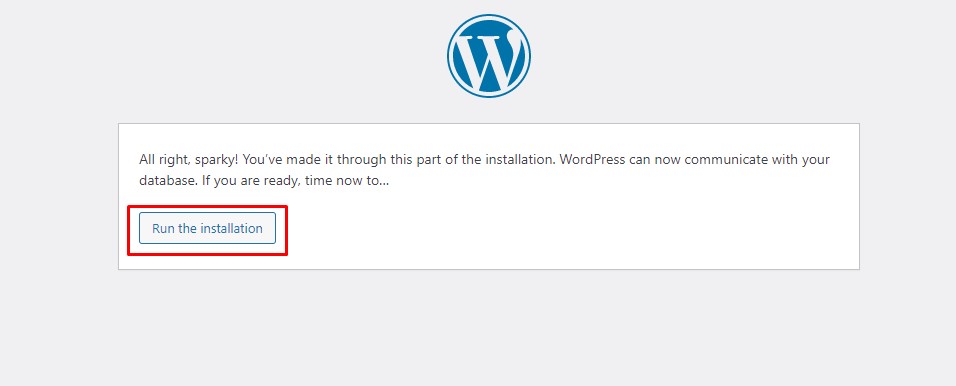
- Kemudian akan diarahkan ke halaman informasi website seperti site title, username, password, dan your email. Untuk site title bisa di isi judul website ( bisa di sesuaikan dengan websitenya ). Username dan password untuk login ke halaman admin website. Untuk email bisa diisi yang nantinya bisa di lakukan untuk mereset password admin, informasi update core, tema dan plugin yang di pergunakan. Klik Install WordPress
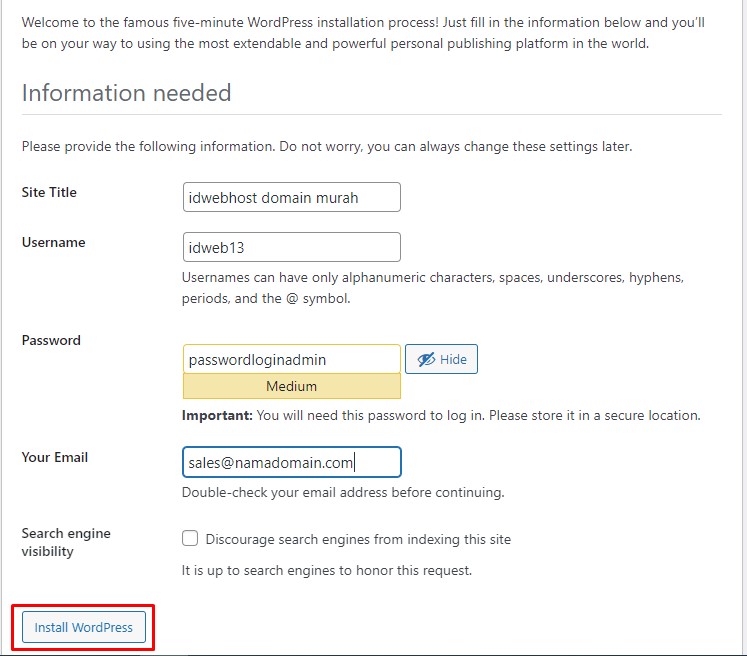
- Succes!
WordPress has been installed. Thank you, and enjoy
Itu berati instalasi wordpress sudah berhasil yang perlu di ingat di sini adalah username dan password login ke admin websitenya. Untuk mencoba silakan klik Log In
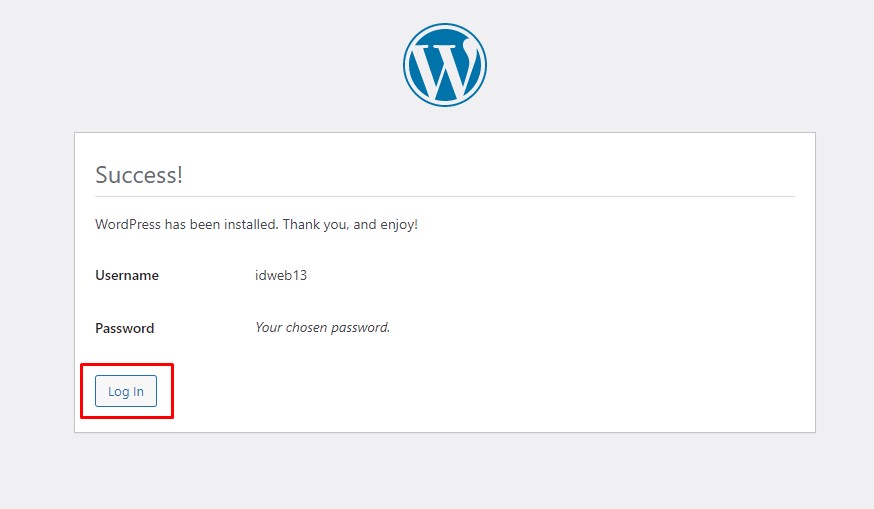
- Bisa di coba masukan username dan password yang di buat lalu klik Log in
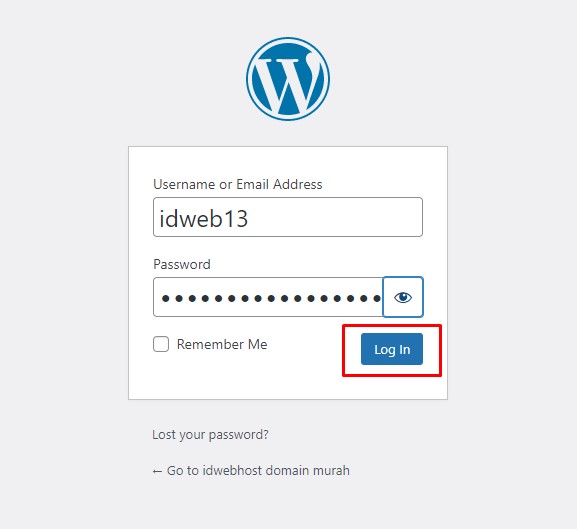
- Akhirnyaaa….instalasi wordpress manual di website sudah berhasil, gimana sobat IDweb mudah bukan??
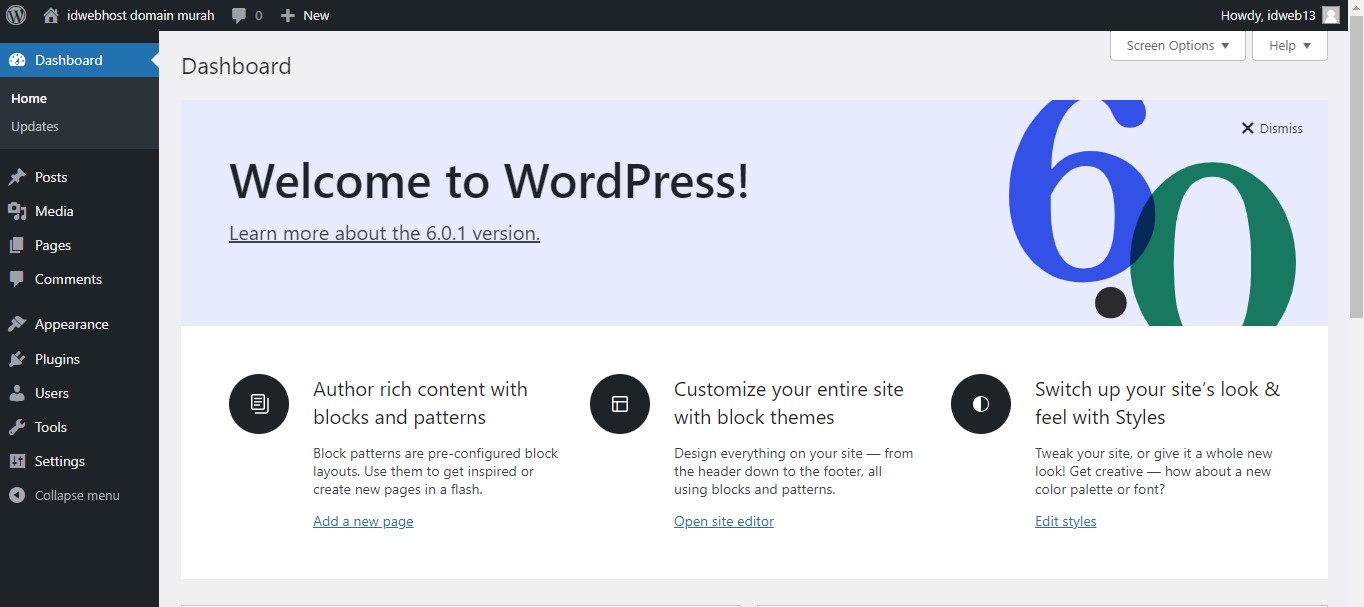
Selamat mencoba…jika masih ada kendala perihal install manual wordpress silakan bisa di tanyakan via :
- Live Chat
- Email ( [email protected], [email protected], [email protected] )
- Hotline (0274) 415585
Selamat menikmati layanan kami 🙂
Tinggalkan Balasan