Cara Setting Email Hosting di Windows 11
Apakah kamu sudah memiliki email hosting aktif dan ingin menggunakannya pada aplikasi Mail di Windows 11 ? Kamu bisa mempelajari cara setting email hosting di Windows 11 pada tutorial kali ini.
Cara Setting Email Hosting di Windows 11
Jangan khawatir, Windows dengan versi 11 memiliki aplikasi email bawaan tersendiri yaitu MAIL. Aplikasi pengirim pesan ini biasanya secara default sudah terpasang pada Windows, termasuk pada Windows 11. Langsung saja kita masuk ke cara pemasanganya.
1. Masuk ke menu Mail
Pertama, pada kolom pencarian Windows, silakan ketik “MAIL’. Lalu akan muncul seperti gambar di bawah ini lalu klik open.
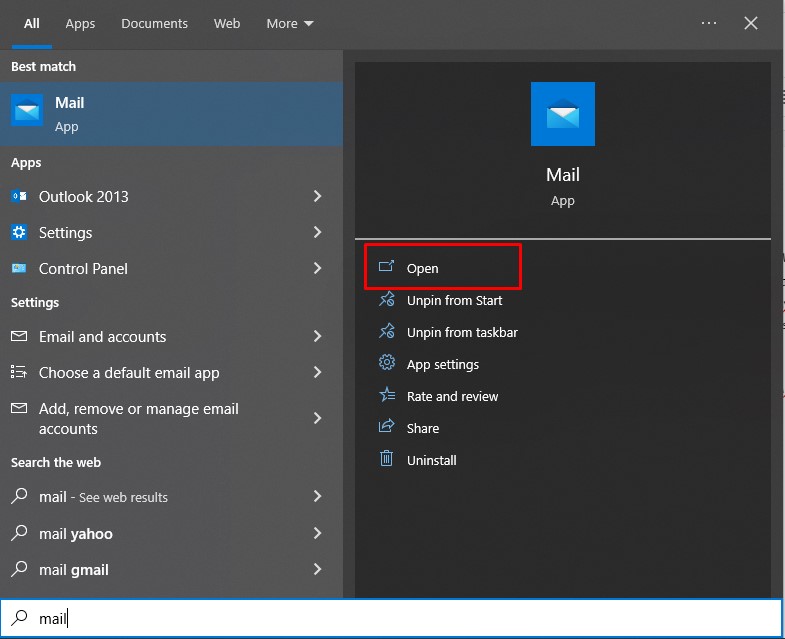
2. Klik Add Account
Setelah itu, klik Add Account.
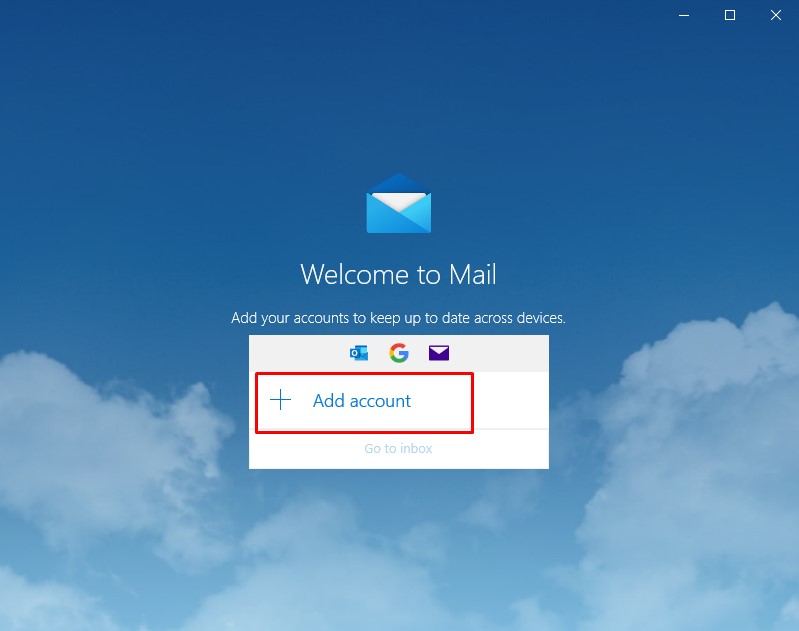
3. Klik Advanced Setup
Dari menu account, silakan klik Advanced Setup
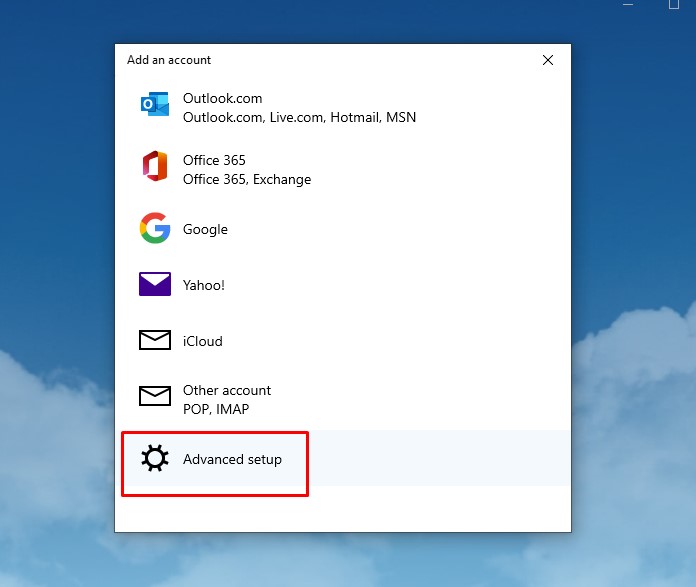
4. Pilih Internet email
Pada menu pengaturan, silakan pilih Internet email.
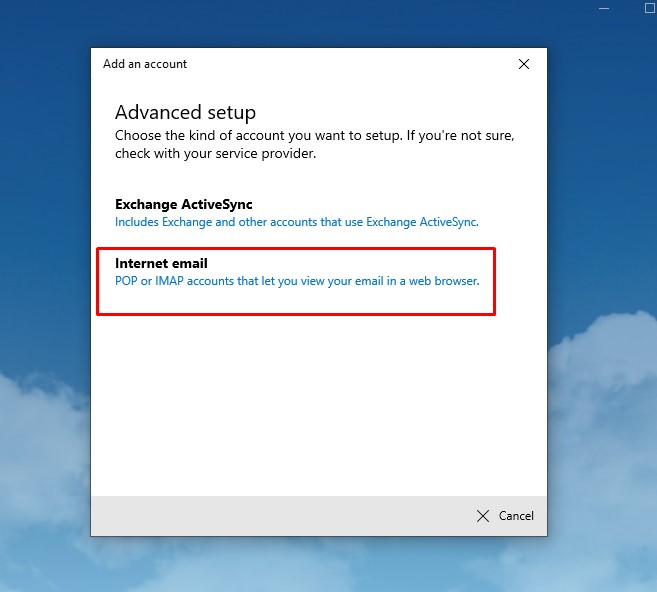
5. Informasi Settingan SSL
Selanjutnya, isi informasi tentang pengaturan SSL.
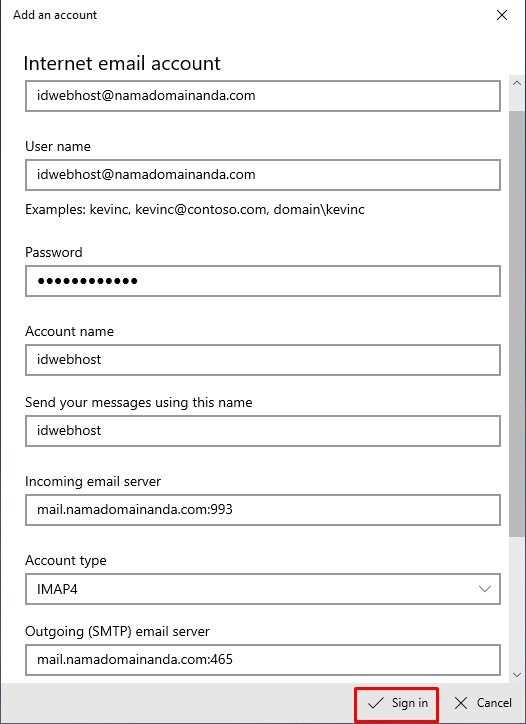
Keterangan :
- Email Address : Email akun yang akan di pasang/yang sudah di buat di cpanel hosting
- Username : Bisa di input nama akun kembali
- Password : Password akun email
- Account name : Nama User akun yang akan di tampilkan
- Send your messages using this name : nama akun pada saat mengirim
- Incoming mail server : mail.namadomain.com:993
- Account type : IMAP
- Outgoing (SMTP) email server : mail.namadomain.com:465
*Informasi Port yang akan digunakan.
- Incoming Mail Server
Hostname : mail.namadomain.com:port (Port bisa di isikan dengan salah satu informasi dibawah )
Pop3 : 995 (SSL) / 110 (Non-SSL)
Imap : 993 (SSL) / 143 (Non-SSL)
- Outgoing Mail Server
Hostname : mail.namadomain.com:port (Port bisa di isikan dengan salah satu informasi dibawah )
Port Smtp : 465 SSL / 587 Non SSL
Scroll Kebawah untuk settinganya dapat di ceklis semuanya jika menggunakan SSL dan untuk menyimpan silakan klik Sign in.
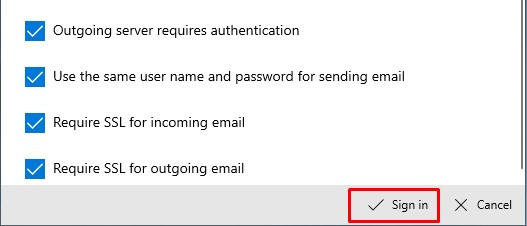
Jika mengalami kendala pada saat melakukan pengiriman email tertahan dalam folder outbox, maka kami menyarankan untuk merubah settingan untuk outgoing smtpnya menggunakan port 587
Berikut settingan Port Smtp 587 untuk outgoing non ssl
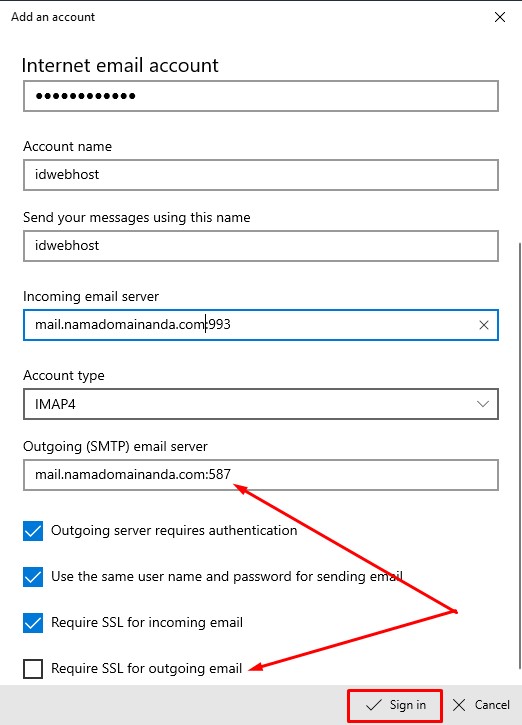
Ket :
Outgoing (SMTP) email server
mail.namadomainanda.com:587
Require SSL for outgoing email ( dapat di unceklis )
Untuk yang lain bisa di samakan dengan settingan sebelumnya, setelah klik sign in.
Biasanya kita sering menemukan issue “kenapa pengiriman berkendala dan masuk ke outbox tidak terkirim ? “
Hal tersebut bisa di karenakan jaringan internet yang digunakan tidak mengizinkan untuk penggunaan port 465 ( SMTP SSL), oleh karna itu dapat menggunakan port lainya (587 TLS/Non SSL).
Untuk port tersebut memiliki fungsi dan keamanan yang sama jadi tidak perlu khawatir.
6. Setting email sudah selesai klik done
Setting email sudah selesai, silakan klik Done
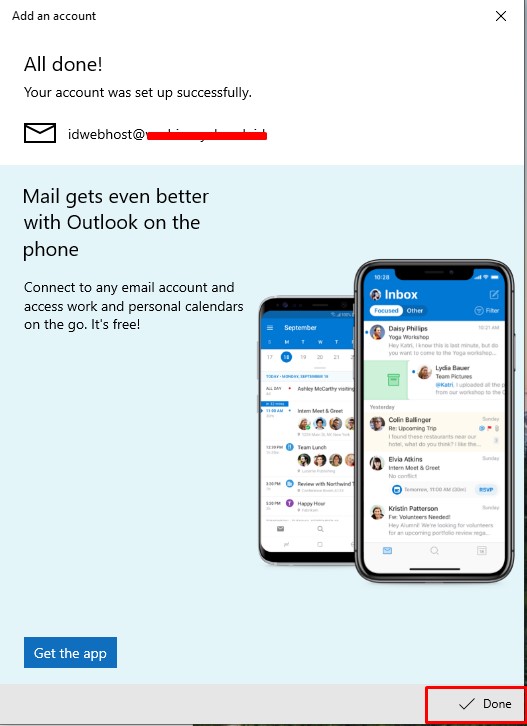
7. Selesai
Berikut email sudah berhasil menerima dan mengirim email.
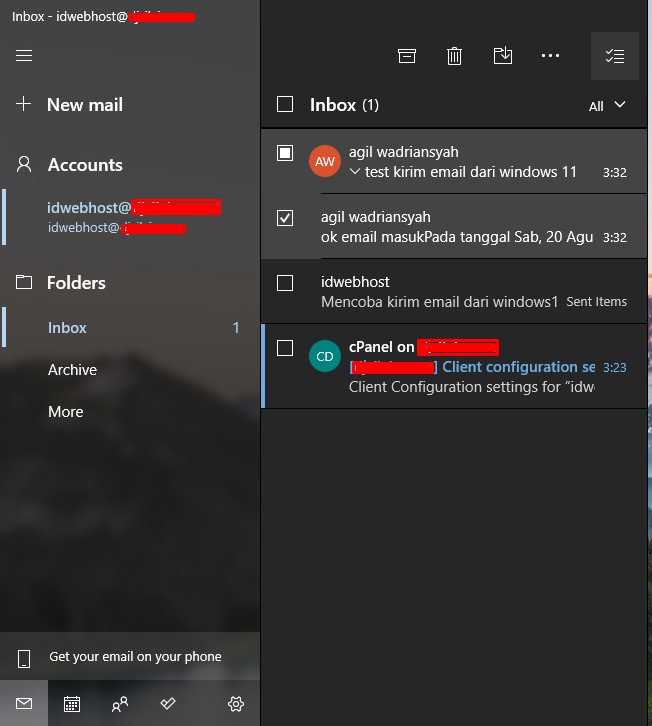
Demikian tahapan melakukan Setting Email Windows 11, selamat mencoba.
Jika punya pertanyaan seputar layanan kami, silakan hubungi tim customer service terbaik IDwebhos melalui kanal berikut:
Live Chat
Email ( info@idwebhost.com, billing@idwebhost.com, support@idwebhost.com )
Hotline (0274) 415585
Selamat menikmati layanan IDwebhost, web hosting Indonesia:)
Tinggalkan Balasan