Install Sitepad Website Builder dengan mudah dari cPanel
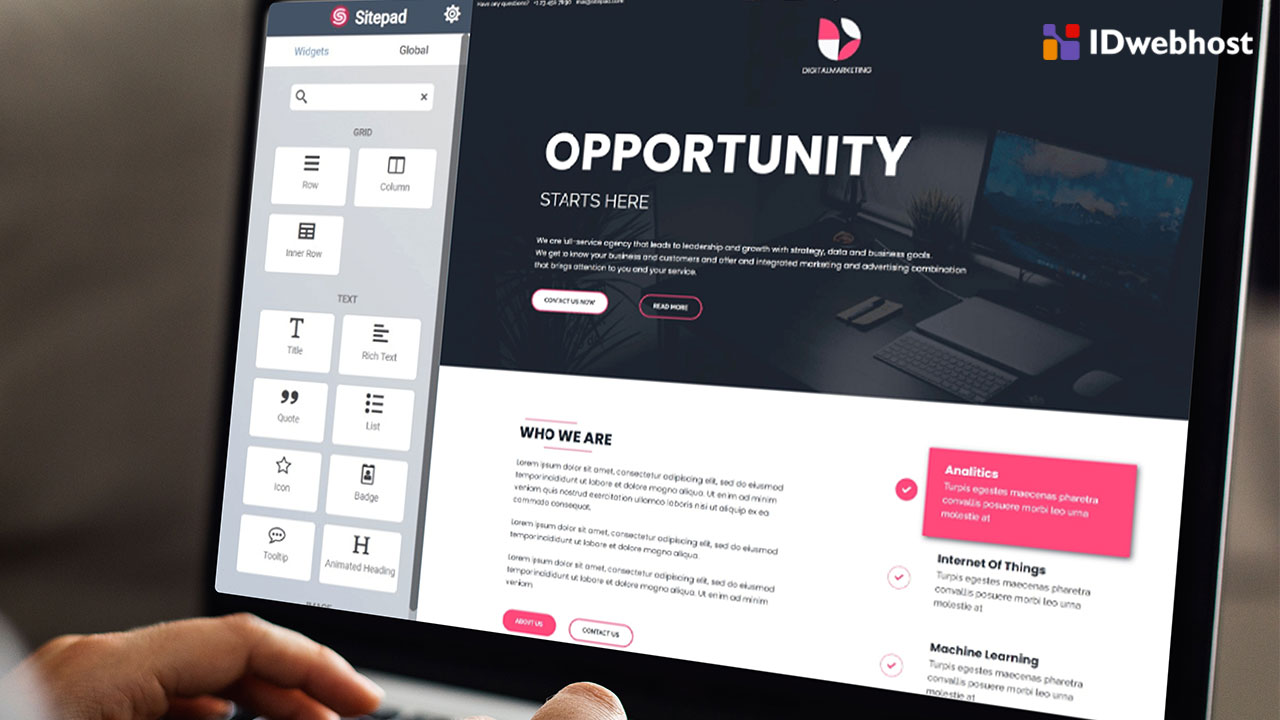
Bagaimana cara install Sitepad? Sitepad adalah sebuah website builder profesional yang sangat mudah digunakan. Sitepad menggunakan konsep Easy to Use editor dan halaman website statis sehingga memudahkan siapa saja untuk mendesain website sesuai dengan keinginan.
Alhasil, terciptalah sebuah website yang professional dari jasa hosting dan tepat sasaran sesuai dengan yang diinginkan pemilik domain tersebut.
Sitepad adalah web builder yang komplit. Platform yang satu ini kompatibel dengan lebih dari 800 tema yang ada di pasaran. Dengan Sitepad, menciptakan sebuah portofolio yang keren bukanlah hal mustahil. Selain tema, tersedia banyak pilihan widget yang bisa digunakan.
Widget membuat tampilan sebuah website jadi lebih menarik. Kamu, sebagai pemilik domain pun bisa lebih gampang untuk membangun website yang mereka miliki.
Cara Install Sitepad
Nah berikut langkah-langkah install Sitepad:
1. Login ke cPanel
Kamu bisa login ke cPanel melalui member area ataupun cara manual dengan ketik url namadomain/cpanel atau cpanel.namadomain, setelah masuk ke halaman cpanel kemudian cari menu.
2. Add New Site
Setelah itu akan diarahkan ke halaman khusus Sitepad, klik pada menu bagian kiri Add New Site. 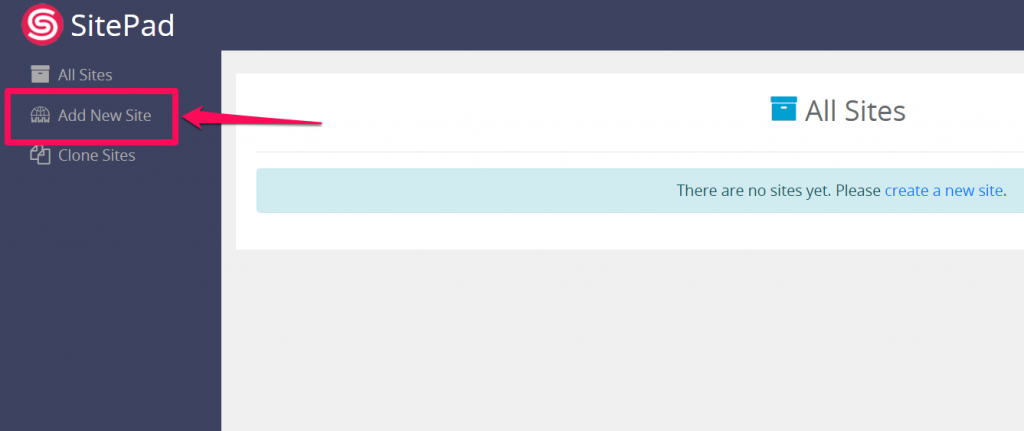
3. Mulai Instalasi
Setelah itu kamu akan diarahkan ke halaman baru oleh Sitepad, silahkan klik Get Started untuk memulai proses instalasi.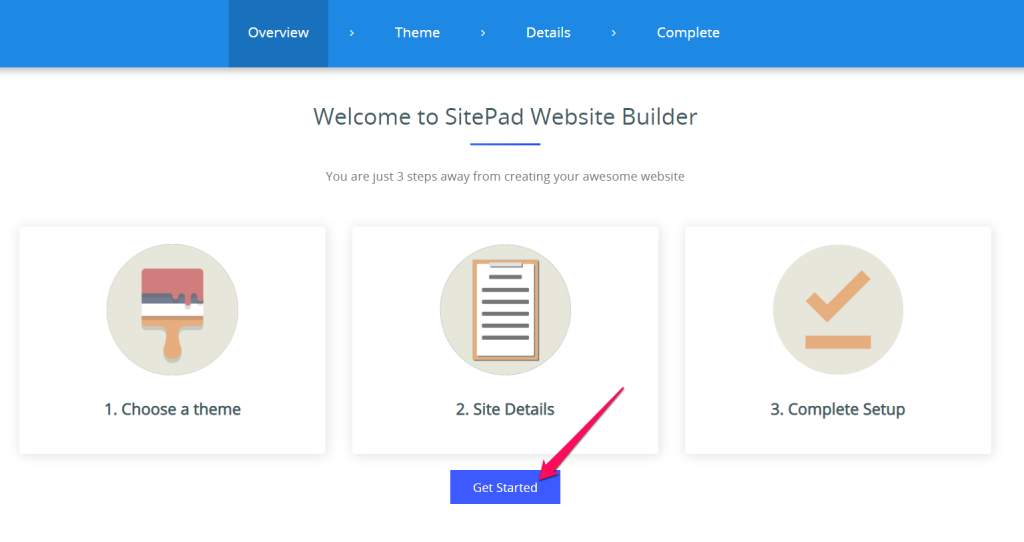
4. Memilih tema
Lanjut untuk langkah pertama, silakan untuk memilih tema website yang akan digunakan. Ada banyak sekali tema tersedia yang bisa kamu pilih sesuai dengan tipe/kategori website yang kamu bangun dan gunakan fitur kategori atau pencarian untuk memilih tema, jika sudah klik Select untuk melanjutkan. 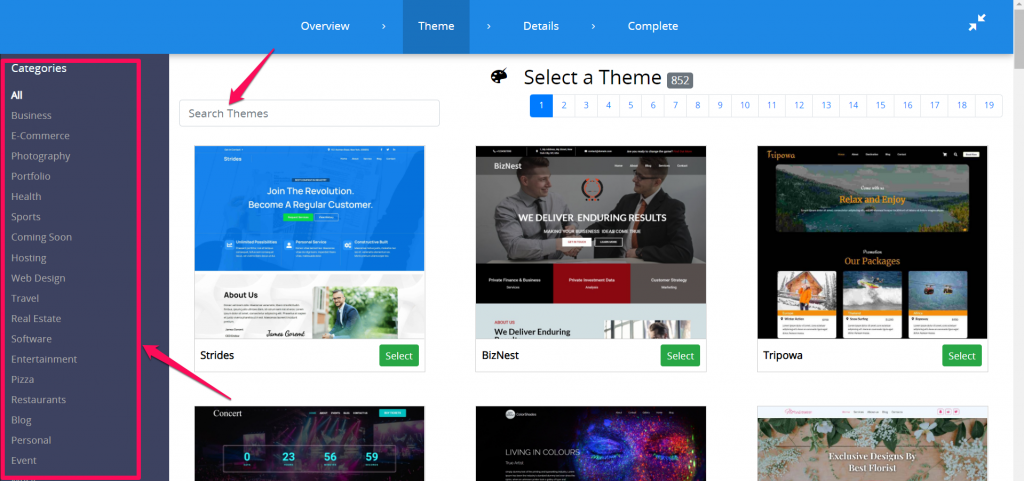
5. Mengisi detail situs
Lanjut ke langkah selanjutnya, pastikan letak instalasi berada pada direktori/domain yang benar, jika memilih instalasi pada domain utama maka kosongkan pada kolom In Directory lalu isikan Site Details dibawah dengan lengkap. Untuk bagian kanan kolom berwarna kotak hijau Contact Details bersifat opsional tidak wajib di isi. Jika sudah sesuai semuanya lanjut klik Proceed with Install, jika muncul notifikasi Image Copyright klik Yes saja dan tunggu sampai selesai proses instalasinya.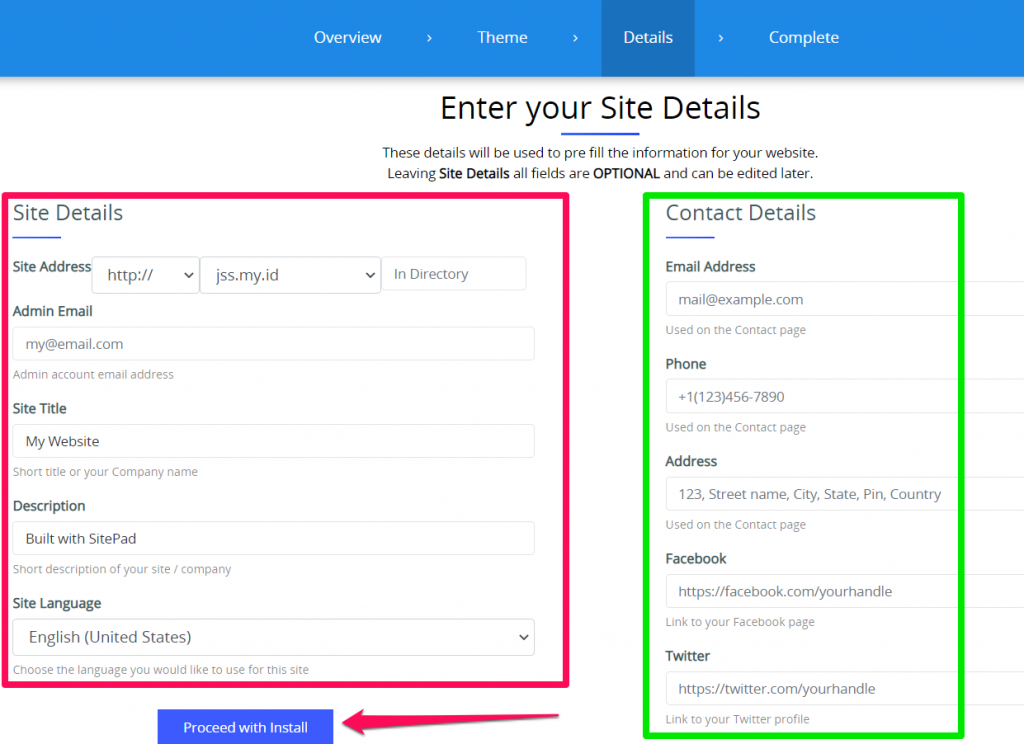
6. Melihat hasil instalasi
Proses instalasi sudah selesai, kamu dapat langsung mulai untuk mengelola website dengan klik “Click here to login into the site start editing” atau “click here to view your new site” untuk melihat hasil instalasi Sitepad pada domainmu.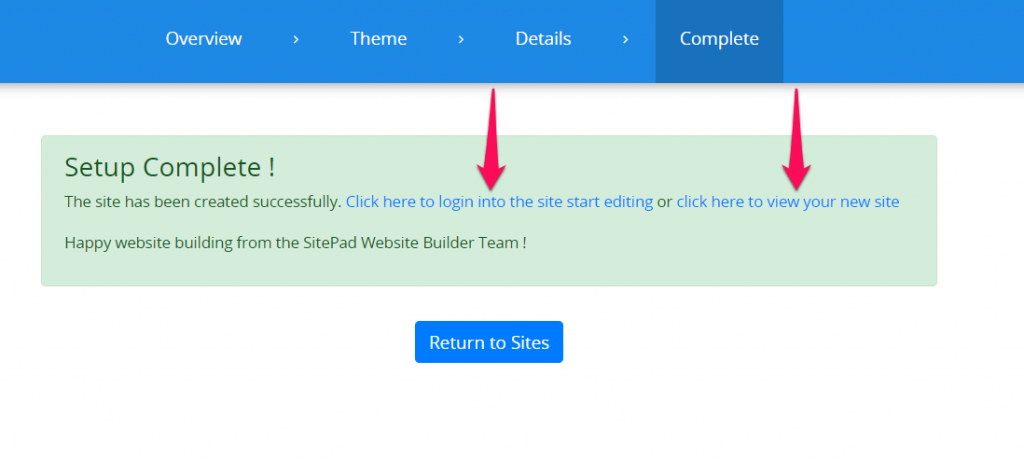
Masih bingung? Kamu bisa hubungi tim customer service terbaik IDwebhost melalui :
- Live Chat
- Email ( [email protected], [email protected], [email protected] )
- Hotline (0274) 415585
Selamat menikmati layanan IDwebhost 🙂
Tinggalkan Balasan