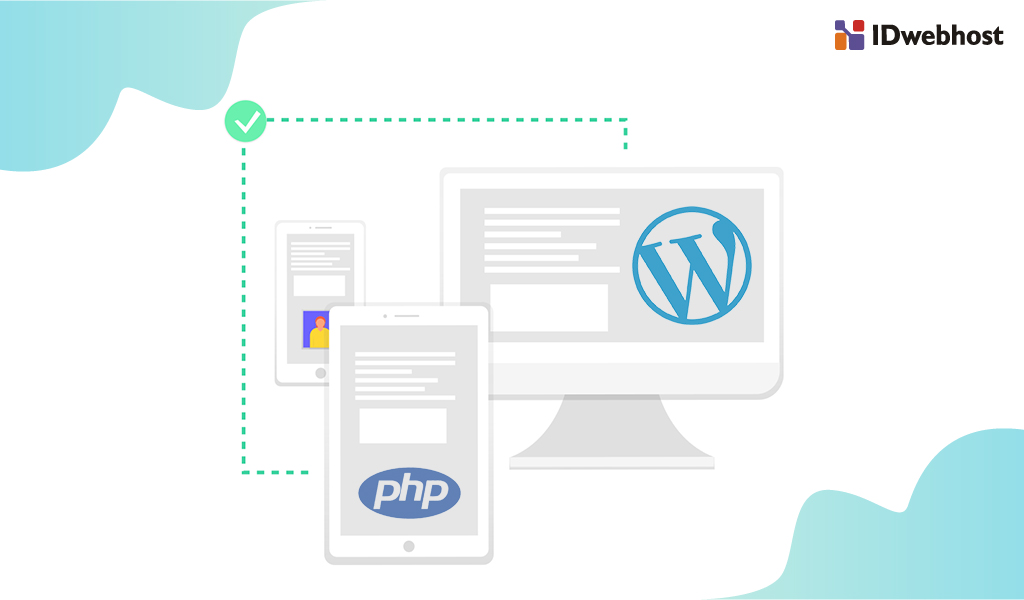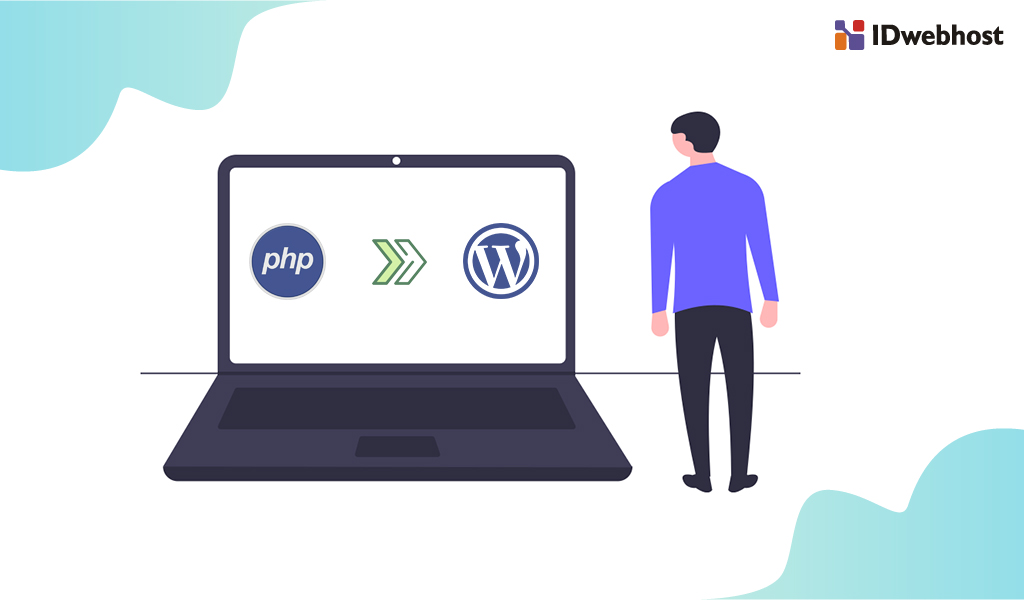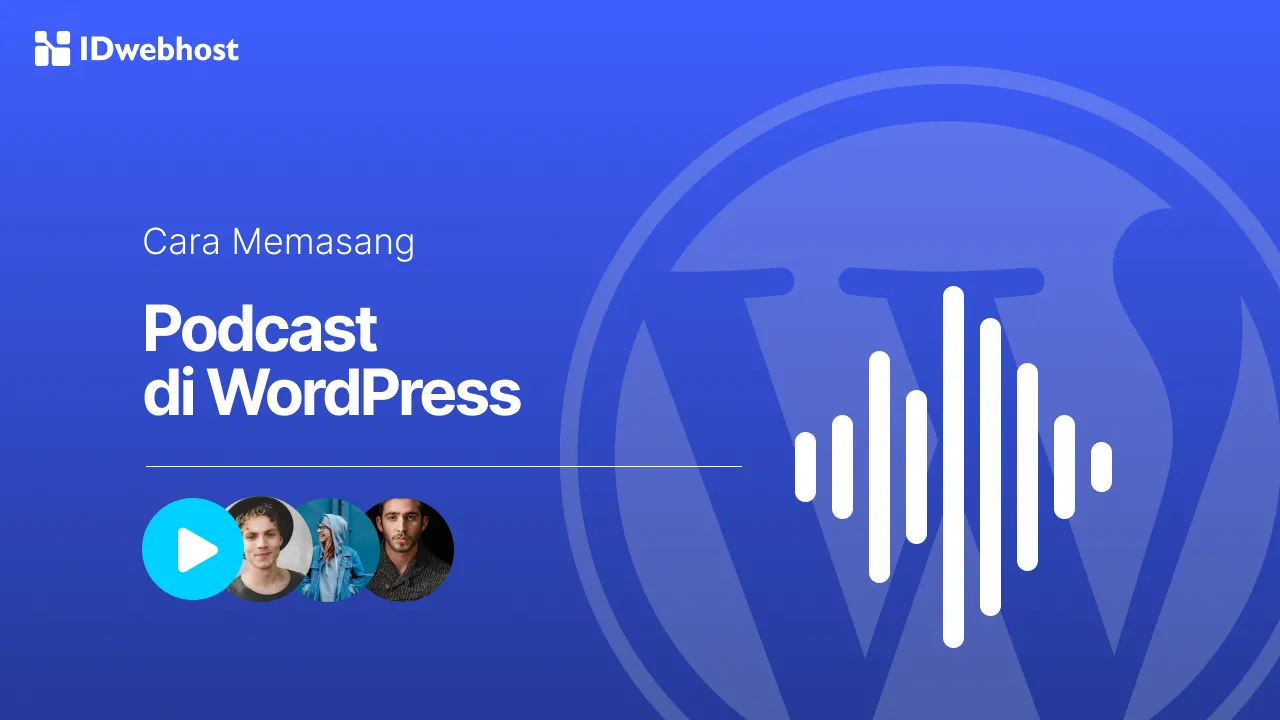Cara Mengetahui Versi PHP WordPress
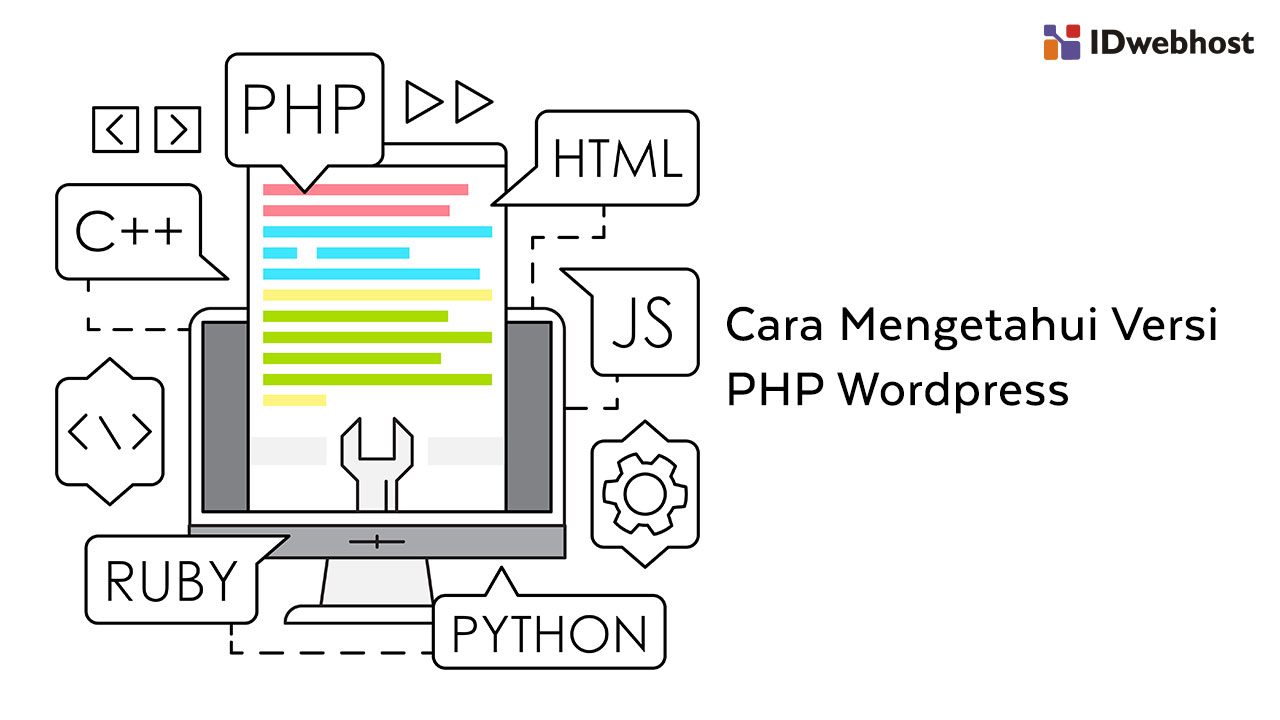
Sebagai pengguna wordpress, Anda harus mengetahui versi PHP WordPress yang Anda gunakan. Informasi yang penting ini harus Anda ketahui agar nantinya tidak menemui masalah ketika melakukan instalasi template ataupun plugin yang baru. Karena template dan plugin baru sering kali membutuhkan wordpress dengan versi terbaru. Informasi yang berkaitan dengan versi PHP WordPress bersifat sebagai informasi rahasia. WordPress juga dengan sengaja menyembunyikan informasi tersebut karena bisa dimanfaatkan untuk membobol keamanan dari website yang Anda gunakan dari pihak yang tidak bertanggungjawab. Sangat penting agar bisa mengetahui apakah tema, plugin sampai dengan script yang Anda gunakan pada wordpress bisa berfungsi dengan baik atau malah tidak berfungsi karena versinya berbeda. Kebanyakan developer tema dan plugin sudah menuliskan pada sistem requirement versi wordpress yang sesuai untuk plugin dan tema yang sudah mereka develop.
Tutorial Mengetahui Versi PHP WordPress
Sebelum akhirnya memutuskan untuk melakukan langkah-langkah untuk mengetahui versi wordprrss, Anda akan membutuhkan akses ke dalam dashboras admin wordpress atau control panel hosting.
Cek Versi PHP WordPress Melalui Admin Area
Ini merupakan cara paling mudah untuk mengecek versi PHP WordPress dengan cara melalui dashboard admin WordPress. Anda cukup perlu melakukan login, dan pilih menu Dashboard > Updates. Pada halaman tersebut, Anda akan bisa melihat versi WordPress yang Anda pakai berserta dengan versi yang terbaru. Jika website Anda belum menggunakan versi yang terbaru, maka bisa langsung upgrade ke versi yang paling baru. Sebelum melakukannya, jangan lupa untuk membackup website. Karena terletak pada satu halaman dengan update versi, maka Anda bisa melihat versi wordpress dengan scrolling ke bagian bawah halaman. Anda juga nantinya akan melihat tulisan “thank you for creating with WordPress”. Informasi terbaru hanya bisa dilihat untuk WordPress versi 4.1.5 ke atas.
Cek Versi WordPress Melalui Page Source
Cara 1
Jika Anda tidak bisa melakukan login ke dalam member area, karena mengalami permasalahan login dan tidak bisa menggunakan pilihan pertama untuk melakukan checking pada versi wordpress, Anda tidak perlu lagi khawatir. Tentunya terdapat cara lain agar Anda bisa mengecek versi PHP WordPress dengan cara yang sangat mudah. Informasi mengenai versi PHP WordPress ini tersimpan dalam meta tag HTML. Tag tersebut secara default sudah dimasukan dalam sebuah website oleh template WordPress. Seringkali informasi mengenai versi akan bisa Anda lihat dengan sangat mudah. Walaupun demikian, ada beberapa kasus yang membuat Anda tidak dapat melihat informasi tersebut karena dinonaktifkan oleh admin website untuk alasan kemanan. Agar bisa menemukan versi wordpress melalui meta tag, caranya dengan klik kanan pada website Anda dan pilih View Page Source. Tab baru juga akan terbuka dan halaman tersebut berisi mengenai kode HTML yang ada di halaman website Anda.
Cara 2
Cara lain, Anda bisa menekan tombol CTRL + F atau COMMAND + F jika perangkat Anda menggunakan Mac. Search bar juga akan muncul dan Anda hanya cukup mengetikkan generator pada kolom isian yang sudah disediakan. Jika meta tag generator tidak dinonaktifkan, Anda akan bisa melihat versi wordpress. Menampilkan versi wordpress memang tidak aman, sehingga disarankan untuk menyembunyikannya. Jika Anda tidak dapat melihat tag tersebut, maka template yang Anda pakai sudah otomatis menyembunyikanya untuk Anda. Tentu hal ini sangat baik untuk menjaga agar website Anda tetap aman. Langkah-langkah untuk menonaktifkan meta generator agar tidak lagi menampilkan versi PHP WordPress pada page source.
- Mengakses dashboard admin WordPress Anda
- Pilih pada menu Apperance > Editor
- Klik pada functions.php agar bisa diedit.
- Paste kode berikut ini pada bagian bawah kode yang ada pada file functions.php. remove_action(‘wp_head’, ‘wp_generator’);
- Jangan lupa simpan perubahan dengan cara menekan tombol Update.

Cek Versi WordPress Melalui File version.php
Cara lain yang bisa Anda lakukan adalah dengan mengecek pada file version.php. Anda bisa menggunakan file manager yang berasal dari control panel hosting Anda atau bisa melalui FTP Client. Setelah nantinya bisa berhasil terhubung melalui akun FTP dan bisa masuk ke dalam direktori instalasi WordPress, maka informasi tentang versi WordPress akan berada di public_html. Anda bisa mengakses folder wp-includes, dan cari kemudian buka file version.php. Pada baris ke-7 ini nantinya Anda akan bisa melihat versi yang berasal dari instalasi wordpress Anda.
Cek Versi WordPress Melalui Dashboard WordPress
Yang Anda perlukan hanya login ke dalam dashboard WordPress, kemudian cek pada bagian paling bawah menu dashboard. Disana Anda akan bisa melihat keterangan versi php wordpress yang Anda gunakan.
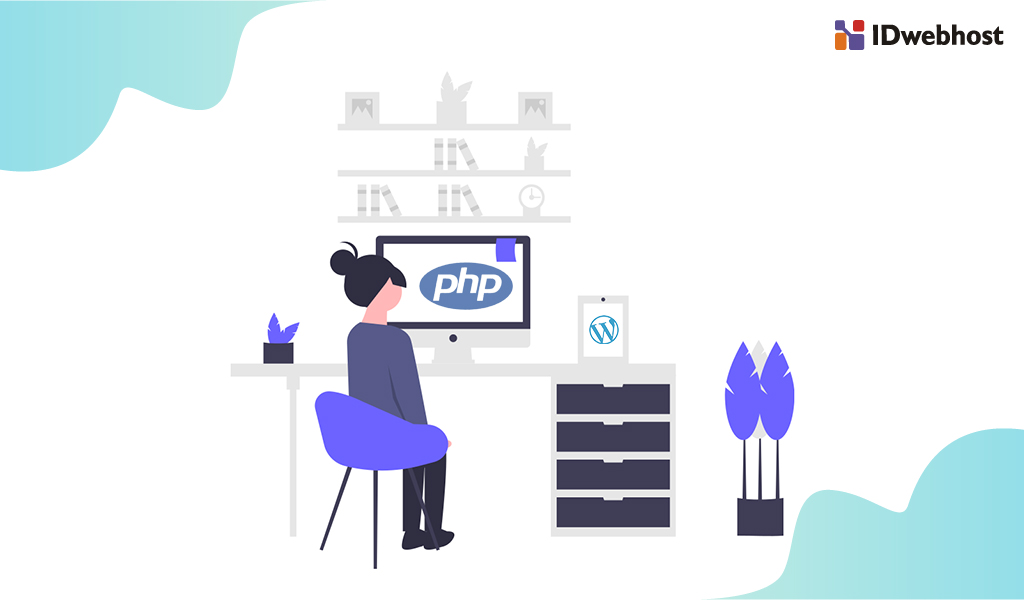
Cek Versi PHP WordPress
Anda sangat diwajibkan untuk mengetahui cara cek versi PHP WordPress Anda jika ingin mengunggah script website ke server hosting. Pada setiap script website yang dijalankan mempunyai parameter tersendiri yang harus Anda penuhi. Contohnya, WordPress membutuhkan versi PHP 5.2.4. Bergantung pada konfigurasi server, dan beberapa setingan PHP ada yang bisa diubah dan tidak bisa diubah, dan Anda bisa langsung cek melalui file phpinfo. Jika hosting yang Anda pakai tidak menyediakan fitur untuk bisa mengecek info PHP, Anda dapat membuat file dan disimpan dalam akun hosting Anda. File tersebut nantinya akan dapat menampilkan informasi tentang versi PHP dan informasinya bisa diakses lewat browser.
Dalam membuat file phpinfo terdapat beberapa cara. Anda bisa langsung masuk ke dalam control panel hosting dan membuka menu File Manager. Setelah membuat file phpinfo.php di direktori utama website, maka klik public_html, kemudian klik +File, pada nama file Anda bisa menggunakan ekstensi yang sama yaitu .php dan klik pada tombol create new file. Ketika Anda sudah berhasil dalam membuat file, dengan nama phpinfo.php di direktori public_html. Anda bisa langsung memilih dan tekan tombol edit agar bisa menambahkan beberapa baris kode phpinfo. Copy dan pastekan kode berikut ini dalam file phpinfo.php.
<?php
phpinfo();
?>
Jangan lupa untuk menekan tombol Save Changes. Pada langkah ini, file yang digunakan untuk mengecek info PHP sudah berhasil dibuat. Hasil yang sama bisa dibuat dengan cara menggunakan FTP Client, maka Anda dapat menggunakan text editor dan buatlah sebuah file dengan diberikan nama phpinfo.php pada computer Anda. Edit pada file tersebut dan masukan kode berikut ini:
<?php
phpinfo();
?>
Unggah file menggunakan FTP milik klien ke dalam folder public_html.
Setelahnya Anda dapat mengecek versi PHP WordPress yang Anda gunakan untuk bisa menyesuaikan dengan template atau bahkan plugin yang sesuai. Jika Anda mempunyai pertanyaan seputar internet atau dunia marketing secara online, jangan sungkan untuk meninggalkan komentar dibawah. Dan jangan lupa untuk mensubscribe blog IDWebhost agar tidak ketinggalan info menarik lainnya.