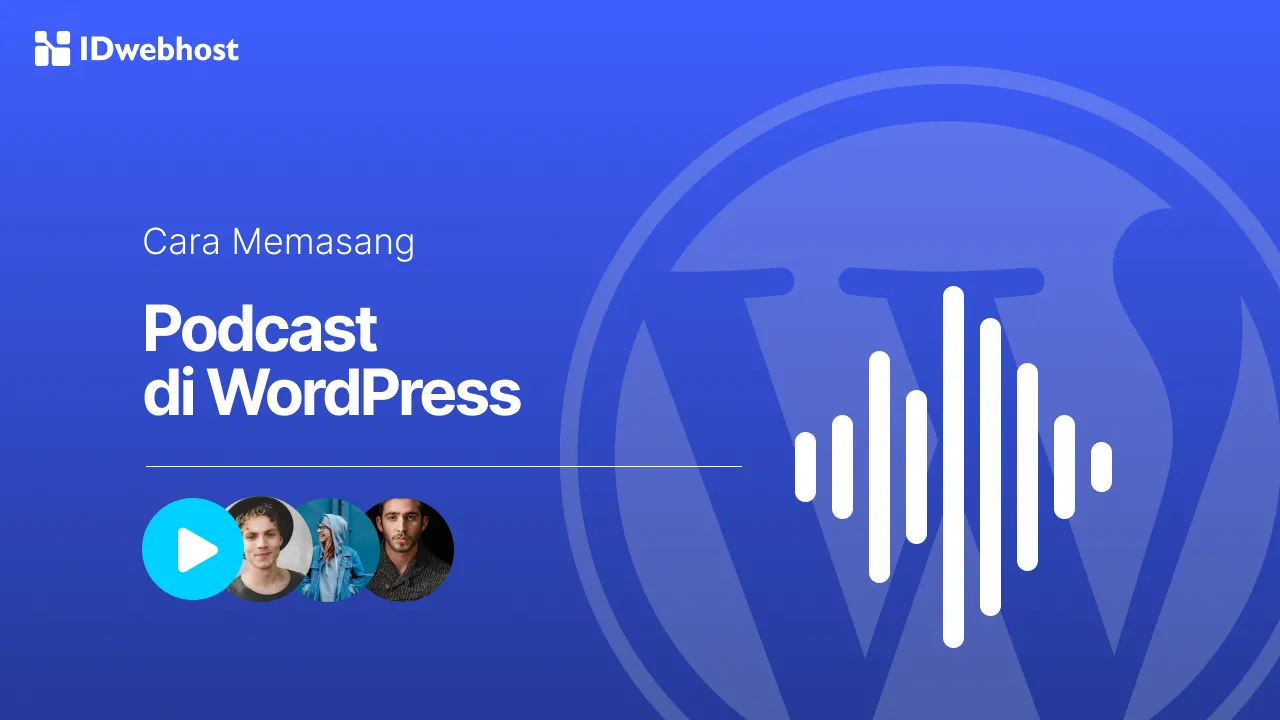Cara Backup WordPress ke Google Drive pakai Softaculous

Khawatir kehilangan data penting di website kamu? Backup WordPress ke Google Drive adalah solusi praktis dan aman yang bisa menjaga semua data website kamu tetap aman dan mudah diakses.
Dengan menggunakan Softaculous, fitur di cPanel hosting, memungkinkan kamu melakukan backup otomatis ke Google Drive dengan mudah tanpa instalasi tambahan. Yuk, simak langkah-langkah praktis mem-backup WordPress ke Google Drive pakai Softaculous.
Persiapan Backup WordPress ke Google Drive
Oke, sebelum masuk ke proses backup, ada beberapa persiapan yang perlu kamu lakukan, mulai dari menyiapkan ruang penyimpanan di Google Drive dan kamu sudah memiliki akses ke Softaculous di control panel hosting kamu.
Ikuti langkah-langkah berikut ini sebelum kamu melakukan pencadangan WordPress ke Google Drive:
- Akun Google Drive
Pastikan kamu memiliki akun Google Drive dengan ruang penyimpanan yang cukup. Jika kapasitas hampir penuh, hapus file yang tidak diperlukan agar proses backup berjalan lancar.
- Akses ke Softaculous di cPanel Hosting
Pastikan hosting kamu menyediakan Softaculous dan aksesnya ada di dashboard cPanel. Jika tidak ada, pertimbangkan opsi lain atau cek apakah bisa menambahkan fitur ini.
- Atur Frekuensi Backup
Pilih jadwal backup otomatis sesuai kebutuhan, misalnya harian untuk website yang sering diperbarui atau mingguan jika situs jarang berubah, agar penyimpanan lebih efisien.

Cara Backup WordPress pakai Softaculous
Backup WordPress pakai Softaculous dan menyimpannya ke Google Drive bisa dilakukan dengan mudah. Berikut adalah langkah-langkahnya:
Langkah 1: Konfigurasi Google Drive sebagai Lokasi Backup di Softaculous
Untuk melakukan backup WordPress ke Google Drive menggunakan Softaculous, langkah pertama adalah menambahkan Google Drive sebagai lokasi penyimpanan backup. Berikut ini panduan lengkapnya:
- Login ke Control Panel Hosting (cPanel)
- Buka cPanel hosting kamu dan cari ikon Softaculous. Klik ikon tersebut untuk membuka halaman utama Softaculous.
- Buka Menu Backup dan Restore
- Di bagian kanan atas halaman Softaculous, cari ikon Backup and Restore. Klik ikon ini, lalu pilih tombol Manage Backup Locations untuk mengelola lokasi penyimpanan backup.
- Tambahkan Lokasi Backup Baru
- Klik tombol Add Backup Location. Pada halaman berikutnya, kamu akan diarahkan untuk menambahkan Google Drive sebagai lokasi backup.
- Isi Detail Lokasi Backup di Google Drive
- Pada kolom Location Name, masukkan nama deskriptif, seperti “Google Drive Backup” agar mudah dikenali. Nama ini akan muncul di daftar lokasi backup pada halaman pengaturan Softaculous.
- Pilih Google Drive pada kolom Protocol.
- Di kolom Backup Location (Optional), kamu bisa menentukan folder penyimpanan di Google Drive (misalnya, “/backups”). Jika dibiarkan kosong, Softaculous akan otomatis membuat folder “Softaculous Auto Installer” di Google Drive.
- Otorisasi Akun Google
- Setelah melengkapi pengaturan, klik tombol Add Backup Location. Kamu akan diarahkan ke halaman otorisasi Google.
- Masukkan akun Google kamu dan izinkan akses ke Softaculous dengan mengklik Allow.
- Konfirmasi Lokasi Backup
- Setelah otorisasi berhasil, kamu akan kembali ke Softaculous dan melihat pesan “Backup Location added successfully.” Kini, Google Drive sudah siap sebagai lokasi backup.
Langkah 2: Buat Backup WordPress ke Lokasi Google Drive
Setelah menambahkan Google Drive sebagai lokasi backup di Softaculous, kamu bisa mulai mengatur backup otomatis dan manual untuk WordPress. Berikut langkah-langkah lengkapnya:
- Masuk ke cPanel dan Buka Softaculous
- Login ke cPanel hosting kamu, lalu cari dan klik ikon Softaculous untuk membuka halaman utama Softaculous.
- Buka Daftar Instalasi WordPress
- Di bagian kanan atas halaman Softaculous, klik ikon All Installations untuk melihat semua instalasi WordPress yang kamu miliki.
- Pilih Instalasi WordPress dan Buka Pengaturan Edit
- Pilih instalasi WordPress yang ingin kamu backup, lalu klik ikon Edit untuk masuk ke halaman Edit Installation Details.
- Pilih Lokasi Backup Google Drive
- Di halaman pengaturan edit, temukan menu Backup Location dan pilih Google Drive yang sudah kamu atur sebelumnya di Step 1 sebagai lokasi penyimpanan.
- Atur Frekuensi Backup Otomatis
- Pada menu Automated Backups, pilih frekuensi backup sesuai kebutuhan—misalnya, harian, mingguan, atau bulanan. Jika ingin pengaturan khusus, kamu bisa memilih opsi Custom Frequency untuk menyesuaikan jadwal backup.
- Atur Rotasi Backup untuk Mengelola Ruang Penyimpanan
- Pada bagian Backup Rotation, tentukan jumlah maksimum backup yang ingin disimpan (misalnya, 2 backup). Dengan ini, Softaculous akan otomatis menghapus backup lama saat mencapai batas yang ditentukan, sehingga ruang penyimpanan tetap optimal.
- Simpan Pengaturan Instalasi
- Setelah semua pengaturan selesai, klik tombol Save Installation Details untuk mengaktifkan backup otomatis WordPress ke Google Drive.
Cara Manual Backup WordPress ke Google Drive
Jika kamu ingin melakukan backup manual website WordPress ke Google Drive, meskipun Google Drive bukan lokasi backup default, langkah-langkah berikut bisa kamu ikuti:
- Login ke cPanel dan Buka Softaculous
- Masuk ke akun cPanel hosting kamu dan cari ikon Softaculous. Klik ikon tersebut untuk membuka halaman Softaculous.
- Buka WordPress Manager
- Di bagian kanan atas halaman Softaculous, temukan dan klik ikon WordPress Manager. Ini akan membuka wizard pengelolaan instalasi WordPress.
- Pilih Instalasi WordPress yang Ingin di-Backup
- Cari instalasi WordPress yang ingin kamu backup. Klik ikon panah bawah di akhir baris instalasi tersebut untuk membuka detail lengkap.
- Mulai Backup
- Klik tombol Backup, dan halaman pengaturan backup akan muncul.
- Pilih Lokasi Backup Google Drive
- Pada menu Backup Location, pilih lokasi backup Google Drive yang sudah kamu tambahkan sebelumnya.
- Klik Backup Installation untuk Memulai Proses Backup
- Klik tombol Backup Installation. Proses backup akan berjalan di latar belakang, dan kamu akan menerima notifikasi melalui email setelah backup selesai.
Pentingnya Backup WordPress secara Rutin

Melakukan backup secara rutin sangatlah penting karena ini akan melindungi semua data penting di website kamu. Berikut ini alasan kamu perlu melakukan backup WordPress secara rutin:
- Keamanan Data: Backup rutin memastikan data situsmu terlindungi dari kehilangan akibat masalah teknis, kesalahan pembaruan, atau serangan malware.
- Pemulihan Cepat: Dengan backup, kamu bisa memulihkan situs WordPress ke kondisi semula hanya dalam beberapa klik jika terjadi kegagalan sistem atau masalah lainnya.
- Keuntungan Google Drive: Google Drive menyediakan kapasitas penyimpanan yang besar, memungkinkan kamu untuk menyimpan beberapa versi backup sekaligus. Ini memberi fleksibilitas dan jaminan bahwa data situs tetap aman.
- Aksesibilitas Mudah: Google Drive memungkinkan akses ke file backup kapan saja dan dari perangkat mana saja, sehingga data situs tetap mudah dijangkau, bahkan saat kamu sedang bepergian.
Cara Mengatur Jadwal Backup Otomatis di Softaculous
Untuk memastikan backup dilakukan secara rutin tanpa harus mengingatnya setiap waktu, kamu bisa mengatur jadwal backup otomatis pakai Softaculous. Berikut ini langkah-langkah praktisnya:
- Login ke Softaculous: Masuk ke cPanel dan buka Softaculous untuk mengakses pengaturan instalasi WordPress.
- Pilih Instalasi WordPress: Pilih instalasi yang ingin kamu backup dan buka pengaturan backup.
- Atur Frekuensi Backup: Tentukan frekuensi backup sesuai kebutuhan, apakah harian, mingguan, atau bulanan, berdasarkan seberapa sering situs kamu diperbarui.
- Pilih Lokasi Backup: Tentukan Google Drive sebagai lokasi penyimpanan backup agar data situs langsung disalin ke Google Drive secara otomatis.
Cara Mengembalikan Backup dari Google Drive
Selain melakukan backup, yang tidak kalah penting adalah cara untuk memulihkan situs jika terjadi masalah. Langkah-langkahnya adalah:
- Login ke Softaculous: Akses Softaculous di cPanel dan pilih instalasi WordPress yang ingin dipulihkan.
- Pilih Opsi Restore: Di pengaturan instalasi, pilih opsi Restore dan pilih file backup yang ada di Google Drive.
- Pemulihan Situs: Setelah memilih backup yang tepat, klik restore untuk memulihkan situs ke kondisi semula.
- Waktu yang Tepat: Gunakan backup ini setelah mengalami crash situs, pembaruan yang gagal, atau serangan malware agar situsmu bisa pulih tanpa kehilangan data
Kesimpulan
Melakukan backup rutin adalah langkah penting untuk menjaga keamanan data situs WordPress kamu. Dengan menggunakan Google Drive dan Softaculous, kamu bisa dengan mudah mengatur backup otomatis, memulihkan situs saat diperlukan, serta mengelola data dengan lebih aman dan efisien.
Jika kamu kesulitan mengatur backup WordPress ke Google Drive, jangan khawatir! Tim Managed Services IDwebhost siap membantu kamu mengatur backup otomatis dan memastikan situs WordPress kamu aman dari risiko kehilangan data. Pastikan kamu sudah menggunakan Hosting WordPress dari IDwebhost untuk mendapatkan layanan yang lebih optimal.