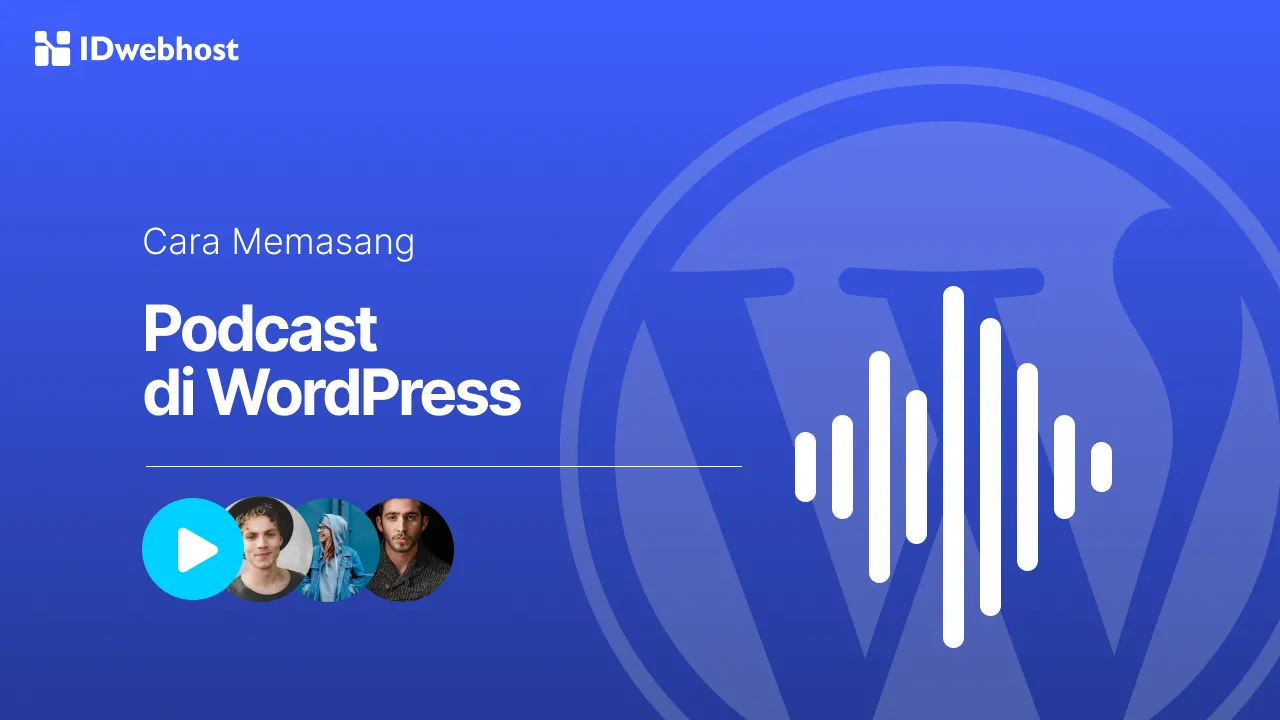HTTP Error Saat Upload Gambar ke WordPress? Ini 6 Solusinya!
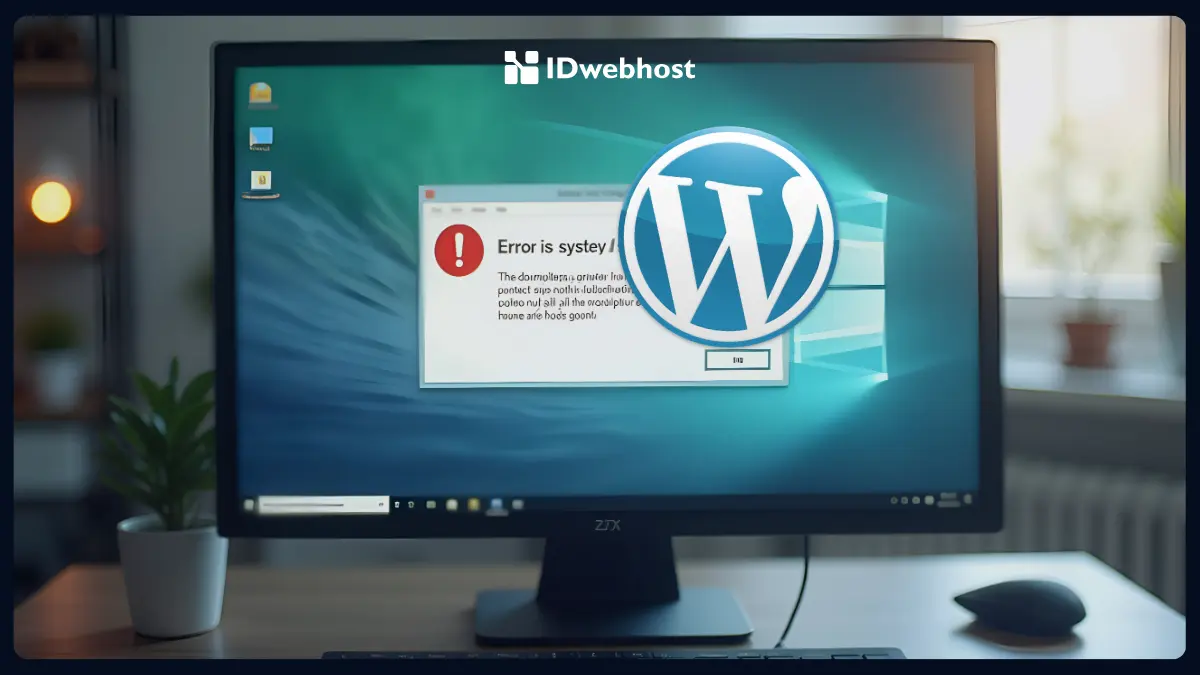
Kesal dengan pesan HTTP error saat upload gambar ke WordPress? Jangan khawatir, artikel ini akan memandu Anda untuk mengatasi masalah tersebut dengan mudah.
Kode HTTP error adalah kode status kesalahan yang dikirim oleh server sebagai respons terhadap permintaan klien. Kode ini menunjukkan bahwa ada masalah dengan komunikasi antara server dan klien, dan permintaan tidak dapat dipenuhi.
Dalam kasus pesan HTTP error saat mengunggah gambar di WordPress, artinya ada yang salah selama proses pengunggahan. Sebagai solusinya, simak enam cara termudah berikut ini:
- 1 6 Langkah Memperbaiki HTTP Error Saat Mengunggah Gambar ke WordPress
- 1.1 Langkah 1: Cari Tahu Apakah Kesalahan HTTP Bersifat Sementara
- 1.2 Langkah 2: Ubah Nama File Gambar dan Upload Lagi
- 1.3 Langkah 3: Tambahkan Kode untuk Memodifikasi Editor Gambar WordPress
- 1.4 Langkah 4: Nonaktifkan Plugin Website Anda
- 1.5 Langkah 6: Mengedit .htaccess
- 1.6 Langkah 5: Tingkatkan Memori Server WordPress Anda
- 2 Penutup
6 Langkah Memperbaiki HTTP Error Saat Mengunggah Gambar ke WordPress
Langkah 1: Cari Tahu Apakah Kesalahan HTTP Bersifat Sementara
Terkadang, gangguan sememtara pada server dapat menyebabkan WordPress HTTP Error. Jadi sebelum Anda mencoba empat solusi selanjutnya, pastikan apakah kesalahan tersebut bersifat sementara ataukah selalu ada.
Mulailah dengan menunggu beberapa menit dan unggah kembali berkas media tersebut. Coba segarkan halaman web sebelum upload ulang gambar, ikut langkah-langkah berikut ini:
- Buka dashboard admin WordPress Anda, dan masuk lagi dengan mengetikkan nama pengguna dan kata sandi Anda.
- Segarkan halaman dengan menekan tombol Reload atau tombol F5 pada keyboard Anda
- Upload lagi gambar untuk melihat apakah cara ini berhasil.
Jika cara tersebut gagal, coba ganti browser web Anda. Misalnya jika Anda menggunakan Google Chrome, cobalah Firefox, Safari atau Microsoft Edge.
Jika pesan HTTP error masih terjadi, maka bisa jadi ada kesalahan pada server WordPress Anda. Atau Anda bisa melanjutkan ke langkah berikutnya.
Langkah 2: Ubah Nama File Gambar dan Upload Lagi
Sebelum mencoba solusi yang lebih rumit, coba perbaiki penyebab kesalahan yang paling umum tetapi sering diabaikan: Nama File yang Salah.
Saat memberi nama file, gunakan huruf, angka, dan tanda hubung. Dengan kata lain, hindari karakter khusus (seperti apostrof, tanda sama dengan, dan sebagainya), dan simbol bahasa internasional.
Contohnya: gambarhosting-1.png, gambarhosting-1.webp, dst.).
Selanjutnya, upload gambar atau berkas media yang sudah diubah namanya. Jika pesan kesalahan tidak muncul lagi, Anda kini tahu bahwa nama file yang salah menyebabkan WordPress HTTP Error.
Langkah 3: Tambahkan Kode untuk Memodifikasi Editor Gambar WordPress
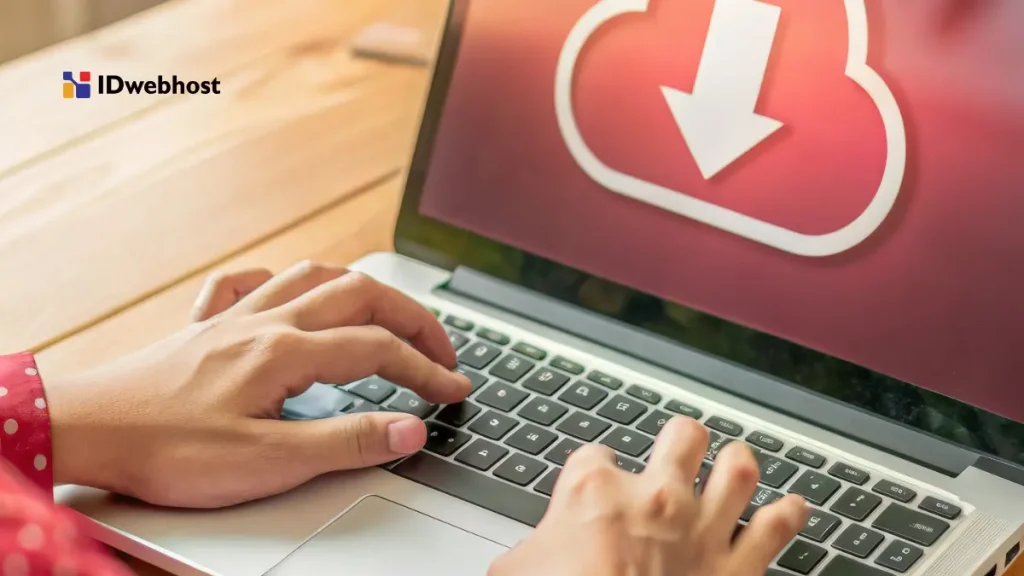
Seperti yang kita ketahui, WordPress memiliki dua modul editor gambar: GD Library dan Imagick. Dibandingkan GD Library, Imagick terkenal lebih banyak menghabiskan memori dan menyebabkan kesalahan HTTP.
Untuk mengatasi masalah ini, Anda perlu menjadikan GD Library sebagai editor default. Bagaimana caranya? Masukkan kode ini ke dalam file function.php pada tema WordPress Anda:
| function hs_image_editor_default_to_gd( $editors ) { $gd_editor = ‘WP_Image_Editor_GD’; $editors = array_diff( $editors, array( $gd_editor ) ); array_unshift( $editors, $gd_editor ); return $editors; } add_filter( ‘wp_image_editors’, ‘hs_image_editor_default_to_gd’ ); |
Kemudian simpan perubahan dan coba upload gambar lagi. Jika WordPress HTTP error masih terjadi, kembalikan perubahan kode dan coba solusi berikutnya.
Langkah 4: Nonaktifkan Plugin Website Anda
Menonaktifkan beberapa plugin dan mengganti tema WordPress ke default dapat memperbaiki HTTP error saat upload gambar ke WordPress. Namun sebelum melakukannya, lakukan kloning website Anda ke lingkungan Sandbox atau web staging.
Selanjutnya, ikut langkah-langkah berikut ini:
- Buka dashboard WordPress Anda dan pilih Plugin .
- Arahkan kursor Anda ke tab Bulk Actions di bagian atas layar, lalu klik Deactivate . Semua plugin Anda akan dinonaktifkan, tetapi Anda tidak akan kehilangan data apa pun.
- Periksa apakah HTTP error telah teratasi. Jika ya, Anda harus melakukan serangkaian langkah berikutnya untuk menemukan plugin yang bermasalah.
Pada tahap ini, semua plugin Anda dinonaktifkan. Sekarang, aktifkan plugin satu per satu sambil mencoba mengunggah gambar. Saat Anda melihat HTTP error muncul kembali setelah mengaktifkan plugin WordPress tertentu, Anda akan mengetahui penyebabnya.
Setelah menemukan plugin yang menyebabkan HTTP error, Anda bisa mengirimkan tiket dukungan ke repositori WordPress, atau menghubungi pengembang plugin untuk menyelesaikan masalah tersebut.
Langkah 6: Mengedit .htaccess
File .htaccess berada di folder root WordPress Anda dan berfungsi sebagai gatekeeper untuk berbagai hal. File ini bertugas mengontrol ke mana permintaan akan diarahkan dan banyak fungsi lainnya.
Untuk mengatasi WordPress HTTP error, buka .htaccess dan tambahkan kode berikut:
| SetEnv MAGICK_THREAD_LIMIT 1 |
Setelah selesai, tambahkan file Anda lagi untuk melihat apakah masalah telah teratasi. Jika tidak berhasil, ada beberapa cuplikan kode lagi yang dapat Anda uji:
| <IfModule mod_security.c> SecFilterEngine Off SecFilterScanPOST Off </IfModule> |
Atau
| # Exclude the file upload and WP CRON scripts from authentication <FilesMatch “(async-upload\.php|wp-cron\.php|xmlrpc\.php)$”> Satisfy Any Order allow,deny Allow from all Deny from none</FilesMatch> |
Coba aplikasikan kode tersebut satu per satu, simpan perubahannya, dan upload file gambar Anda sekali lagi di WordPress Anda.
Langkah 5: Tingkatkan Memori Server WordPress Anda

Penyebab umum HTTP error adalah kurangnya kapasitas memori pada server WordPress Anda. Hal ini dapat mengakibatkan masalah lain, seperti 503 service unavailable error.
Sebelum Anda menambah memori server Anda, perhatikan dua hal berikut:
- Pastikan Anda memiliki batasan paket hosting WordPress yang sesuai. Anda akan melihat kesalahan server internal (500 error) jika Anda memperpanjang penggunaan memori melewati batasan ini. Untuk menghindari masalah ini, Anda harus mendaftar dengan penyedia web hosting yang andal yang menawarkan paket WordPress yang disesuaikan, seperti IDwebhost.
- Anda harus memiliki klien FTP untuk mengedit file.
Selanjutnya, ada beberapa metode untuk meningkatkan memori server Anda, berikut ini daftarnya:
Metode A: Edit File wp-config.php
Yang perlu Anda lakukan hanyalah menambahkan satu baris kode berikut:
| define (‘WP_MEMORY_LIMIT’, ‘256M’); |
Kode ini berfungsi meningkatkan batas memori PHP Anda menjadi 256 MB. Sebelum menambahkannya, Anda harus mengonfirmasi batas memori maksimum yang tersedia di server Anda dengan memeriksa PHPinfo.
Metode B: Edit File php.ini
File php.ini berada di direktori root WordPress. Anda harus membuka file tersebut, dan temukan memory_limit, lalu ubah nilai yang terkait dengannya untuk meningkatkan batas memori.
Jika Anda tidak menemukan file php.ini, Anda harus membuatnya. Setelah selesai, masukkan kode berikut:
| memory_limit = 256M |
Khusus pengguna shared hosting, langkah-langkah tersebut sedikit berbeda. Anda harus mengedit file .htaccess terlebih dulu sebelum mengubah nilai memory_limit. Ikuti panduan pada langkah 4 di atas.
Metode C: Mengubah NIlai Batas Memori dalam cPanel
Masuk ke cPanel, dan scroll mouse ke bawah kd bagian Software. Klik MultiPHP INI Editor. Dari sana, Anda bisa memilih domain Anda dari opsi yang ditampilkan. Cari memory_limit, ketik 256M alih-alih 32M sebagai nilainya.
Cara ini secara otomatis dapat meningkatkan limit memori server WordPress Anda.
Penutup
Menerima pesan HTTP error saat upload gambar ke WordPress bukanlah hal yang menyenangkan. Penting untuk memperbaiki kesalahan ini agar website Anda tetap bisa dinikmati oleh pengguna.
Hal ini masuk akal mengingat gambar tidak hanya sekedar memperindah tampilan website Anda. Gambar menjadikan pengalaman pengguna lebih baik karena dengan begitu informasi penting yang disajikan jadi lebih mudah dipahami.
Untuk mencegah WordPress HTTP error, Anda dapat mencoba mengoptimalkan gambar, menonaktifkan plugin atau tema yang menyebabkan konflik, dan meningkatkan batas memori PHP. Jika kesalahan HTTP terus berlanjut, coba periksa izin file dan perbarui.
Namun jika Anda merasa langkah-langkah mengatasi kesalahan HTTP saat mengunggah gambar di atas sangat rumit dilakukan, Anda bisa menggunakan layanan managed service dari IDwebhost.