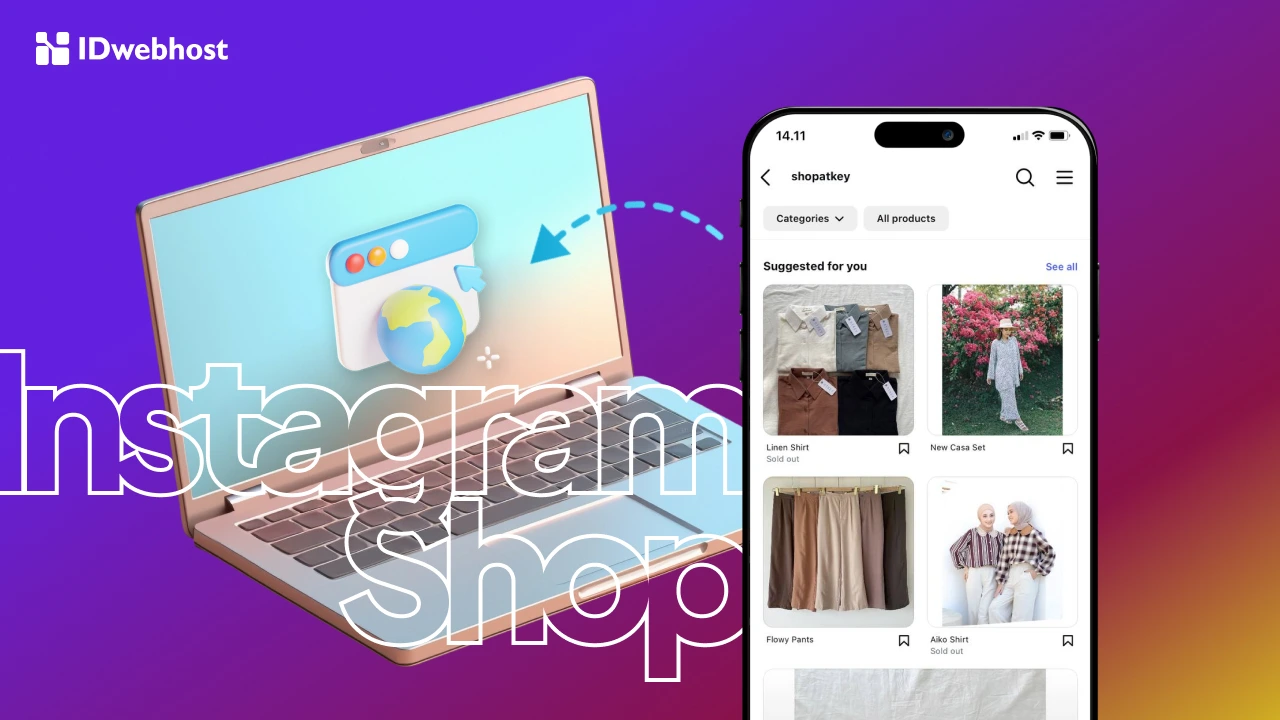Panduan Cara Upgrade Manual WordPress

Cara upgrade manual WordPress ternyata tidak sesulit yang dibayangkan. Jika Sahabat IDwebhost memilih melakukannya secara manual, maka hal ini bisa dilakukan dengan menggunakan File Manager yang tersedia di cPanel Hosting. Fitur ini tersedia saat anda menggunakan jasa domain hosting. Banyak alasan yang membuat anda melakukaan upgrade pada hosting tersebut, salah satunya adalah mengganti atau mereplace folder WordPress dengan yang baru. Biasanya hal ini dilakukan karena adanya error yang terjadi pada web yang terintegrasi dengan WordPress. Error tersebut akan mengakibatkan berbagai macam masalah signifikan.
Oleh karena itu, solusi dengan melakukan upgrade biasanya dilakukan untuk mencegah masalah kian parah. Tentu saja ada sejumlah persyaratan yang harus dipenuhi sebelum melakukan upgrade, yakni data-data atau file yang ada di cPanel database sebaiknya dibackup terlebih dahulu. Jadi jika nanti terjadi kesalahan, file-file yang hilang masih bisa direstore atau dikembalikan lagi. Backup juga sangat penting untuk menjaga agar anda tidak memulai semuanya lagi dari awal. Berikut adalah langkah-langkah yang bisa dilakukan:
Cara Upgrade Manual WordPress
Pertama, yang harus anda lakukan adalah mendownload software WordPress terlebih dahulu. Anda bisa melakukannya dengan cara berkunjung langsung ke situs terkait, yakni wordpress.org. Jangan lupa memberikan space kosong di komputer, laptop atau gadget anda supaya download bisa dilakukan dengan mudah dan proses instalasi bisa berjalan dengan sempurna.
Kedua, jika download sudah sukses, maka tahap selanjutnya mengecek file download anda tadi. Jika benar, seharusnya folder dan file tersebut nantinya akan berisikan sejumlah fitur WordPress, antara lain wp-admin, wp-content, wp-includes, dan lain sebagainya. Semua folder ini harus anda simpan dengan benar dan jangan sampai ada komponen yang tertinggal. Pasalnya, semua bagian tersebut nantinya akan difungsikan untuk melakukan upgrader terhadap WordPress secara manual.
Ketiga, cara upgrade manual WordPress selanjutnya adalah menghapus salah satu file yang krusial. File tersebut adalah wp-content. Kenapa file ini harus dihapus? Karena jika tidak dihapus, nanti akan menumpuk atau menindih file wp-content yang sudah anda miliki sebelumnya. Dengan menghapus file ini sejak awal, maka plugin, theme dan konten penting yang anda miliki sebelumnya tidak akan campur aduk dengan file wp-content yang akan anda upload. Pastikan untuk melakukan ini di tahap awal dan jangan sampai terlambat melakukannya.
Keempat, apabila anda sudah melakukan penghapusan terhadap wp-content, langkah selanjutnya adalah melakukan zip atau rar terhadap bagian lain yang tersisa. Format yang dianjurkan adalah ZIP karena file manajer hanya bisa melakukan extract terhadap file bereksetensi ZIP. Jika anda belum memiliki software ZIP, anda bisa melakukan download terhadap software tersebut terlebih dahulu. Jika sudah, segera bungkus semua file yang tersisa tadi dengan ZIP. Ingat jangan masukan file wp-content. Hapus file ini!
Masuk ke cPanel Hosting Anda
Kelima, anda kini masuk ke tahap selanjutnya dalam cara upgrade manual WordPress, yakni login terlebih dahulu ke cPanel hosting anda. Masukan ID login beserta password akun anda. Jika aanda kesulitan dalam melakukan login anda bisa menghubungi jasa hosting yang anda gunakan untuk mendapatkan solusi yang lebih cepat. Untuk amannya alangkah baiknya jika anda menyimpan data login anda atau masuk melalui email atau social media untuk login lebih cepat.
Keenam, silahkan masuk ke menu Option à Files à File Manager. Dari sini anda bisa perlu untuk melakukan upload terhadap file yang anda jadikan ZIP di poin empat diatas. Caranya adanya dengan masuk melalui File Manager menuju public_html. Setelah itu klik mulai UPLOAD dan tunggu prosesnya berjalan untuk beberapa saaat. Setelah semua selesai dengan sempurna anda bisa masuk ke tahapan selanjutnya.
Ketujuh, setelah semua langkah diatas sukses, maka anda sebaiknya menghapus folder dengan nama wp-admin dan wp-includes. Jika sudah selesai, silahkan anda mengekstrak file folder yang anda upload tadi. Cara untuk menghapus adalah dengan mengarahkan kursor mouse anda ke file bernama wp-admin dan wp-includes, kemudian pilih menu Delete atau Hapus. Kemudian barulah melakukan ekstrak zip yang dimaksudkan kedalam WordPress.
Kedelapan, klik kanan dan pilih Extract, kemudian tunggu beberapa saat sampai prosesnya selesai. Kini anda sudah melakukan upgrade terhadap WordPress anda secara manual. Mudah dan sederhana sekali cara upgrade manual WordPress, bukan?
Cara Update WordPress Melalui Dashboard
Selain melakukan cara upgrade manual WordPress anda juga bisa melakukan update di dashboard WordPress yang anda miliki. Kenapa melakukan update? Biasanya update harus dilakukan untuk bisa menikmati semua fitur yang ada di WordPress secara maksimal. Sejumlah plugin bahkan hanya terintegrasi jika anda sudah melakukan update terhadap WordPress tersebut. Oleh karena itu sangatlah penting untuk melakukan update secara berkala agar user experience atau pengalaman pengguna yang anda dapatkan semakin baik.
Baca Juga: Keunggulan WordPress Yang Wajib Diketahui
Update jika perlu dilakukan untuk memperbarui sisi keamanan dari WordPress anda. Dalam hal keamanan tentunya sangat penting, terutama jika kita sering berselancar di dunia internet. Banyak serangan yang bisa datang dari berbagai penjuru, misalnya hacker, malware, dan lain sebagainya. Semua akan menyerang sistem yang ada di WordPress tersebut saat anda lengah. Karena itulah sangat penting untuk melakukan update agar keamanan yang ada di dashboard tetap dan front end tetap terjaga dengan baik. Berikut adalah panduan untuk melakukan update tersebut.
Panduan Update WordPress Secara Manual
Pertama, login ke akun WordPress situs yang anda miliki. Setelah memasukan ID dan password, anda akan masuk ke halaman dashboard situs anda. Disini di bagian kiri atas dari dashboard tersebut, anda akan menemukan menu berupa update. Inilah menu yang harus anda klik supaya bisa berlanjut ke tahapan selanjutnya. Pastikan untuk membaca terlebih dahulu apa saja yang akan tersedia dalam versi terbaru tersebut. Dengan demikian, anda akan bisa tau keuntungan dan kegunaan tambahan dari WordPress yang bisa anda nikmati di versinya yang terbaru.
Selanjutnya, usai melakukan update, anda wajib untuk mengecek tema dan plugin yang anda gunakan. Pasalnya, ada beberapa plugin yang kemungkinan tidak akan bekerja dengan maksimal setelah anda update WordPress. Solusinyaa adalah dengan mengupdate secara manual pula plugin dan tema yang anda gunakan. Dengan demikian, mereka akan mengikuti versi dari WordPress anda yang juga terbaru. Untuk beberapa plugin yang merupakan versi custom, anda bisa menanyakan kepada pihak developer terkait tentang penyesuaian yang bisa mereka lakukan untuk WordPress terbaru. Dengan demikian, anda pun akan tetap bisa menikmati plugin yang ada didalamnya tanpa terkendala masalah sama sekali. Dengan melakukan update secara berkala tentu keuntungan yang bisa didapatkan juga akan lebih banyak lagi.
Itulah informasi tentang cara upgrade manual WordPress dan juga update WordPress yang bisa anda terapkan. Selamat berselacar di dunia maya dengan website anda yang terbaru.