Install XFCE Desktop di VPS
XRDP adalah implementasi open source dari Microsoft Remote Desktop Protocol (RDP) yang memungkinkan Anda untuk mengontrol sistem remote secara grafis. Dengan RDP Anda dapat masuk ke mesin jarak jauh dan membuat sesi desktop sama seperti jika Anda masuk ke mesin lokal.
Agar XRDP dapat berjalan sesuai yang diinginkan Anda memerlukan IP public
Installasi
Pertama Anda perlu membuka terminal
Selanjutnya melakukan update system packages
sudo apt updateSetelah update install XRDP server.
sudo apt install xrdpKemudian start dan enable XRDP. Gunakan “enable” untuk memastikan XRDP dapat distart ketika boot.
sudo systemctl start xrdp
sudo systemctl enable xrdpSetelah itu silahkan cek status XRDP. Bila semua berjalan Anda akan mendapat status seperti pada printscreen
sudo systemctl status xrdp
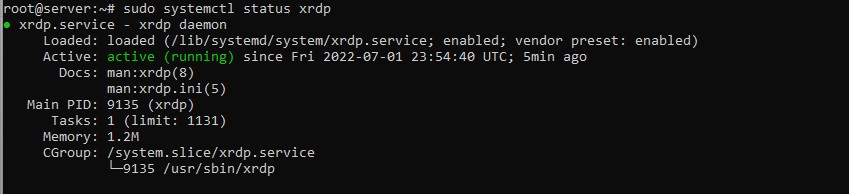
Sekarang Anda perlu menambahkan XRDP ke ssl-cert user group. XRDP menggunakan sertifikat SSL dan perlu dipastikan dapat terbaca oleh user
sudo adduser xrdp ssl-cert

Installasi dan konfigurasi XFCE
Anda perlu install XFCE4 karena X11 untuk XRDP tidak bekerja dengan baik dengan gnome. Silahkan gunakan perintah dibawah ini untuk menginstall
sudo apt install xubuntu-desktopSetelah installasi selesai Anda dapat mengedit file xsession. Anda dapat menggunakan perintah echo untuk melakukan hal tersebut. Ini akan melakukan force semua sesi XRDP menggunakan XFCE4
echo xfce4-session >~/.xsessionSekarang Anda perlu merestart XRDP
sudo systemctl restart xrdpKonfigurasi UFW Firewall
Anda akan perlu mengijinkan akses XRDP dari sisi remote. Anda dapat menggunakan UFW firewall di Ubuntu untuk melakukannya. Jadi pertama Anda perlu memasitkan UFW terinstall dan statusnya enable
sudo apt install ufw
sudo ufw enable

Setelah itu, untuk alasan keamanan Anda sebaiknya hanya mengijinkan IP address komputer lokal untuk mengakses server XRDP dan melakukan deny pada host lain.
sudo ufw allow from 'your local computers IP address' to any port 3389
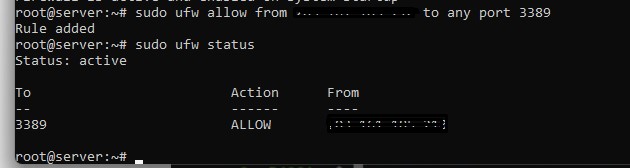
Ganti “your local computers IP address” dengan IP public komputer Anda. Anda dapat mengetahui IP public yang digunakan dengan melakukan pencarian google “what is my IPv4 address” anda akan menemukan IP public komputer di pencarian
Connecting XRDP server menggunakan Windows RDP
Sebelum melakukan connecting Anda perlu menambahkan user. Untuk menambahkannya bisa dilakukan dari terminal dengan perintah
sudo adduser namehere
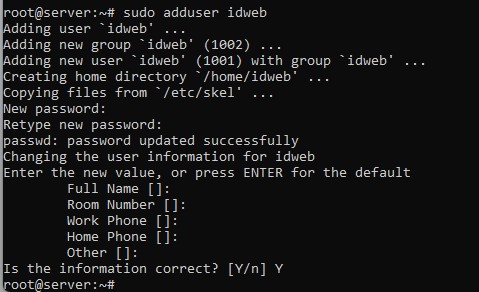
Setelah menambahkan user anda dapat mengakses dengan menggunakan Remote Desktop Connection.
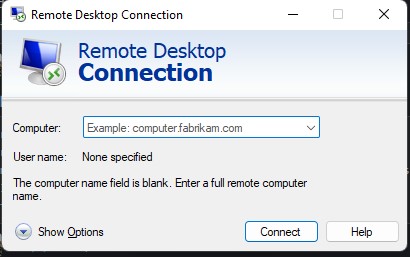
Install XFCE Desktop di VPS
Masukkan IP server dan user password
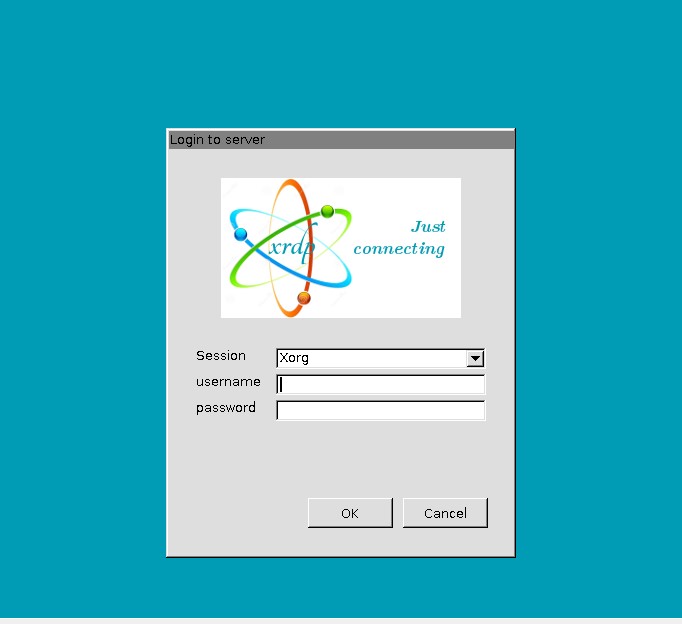
Sekarang Anda dapat melakukan XRDP session.
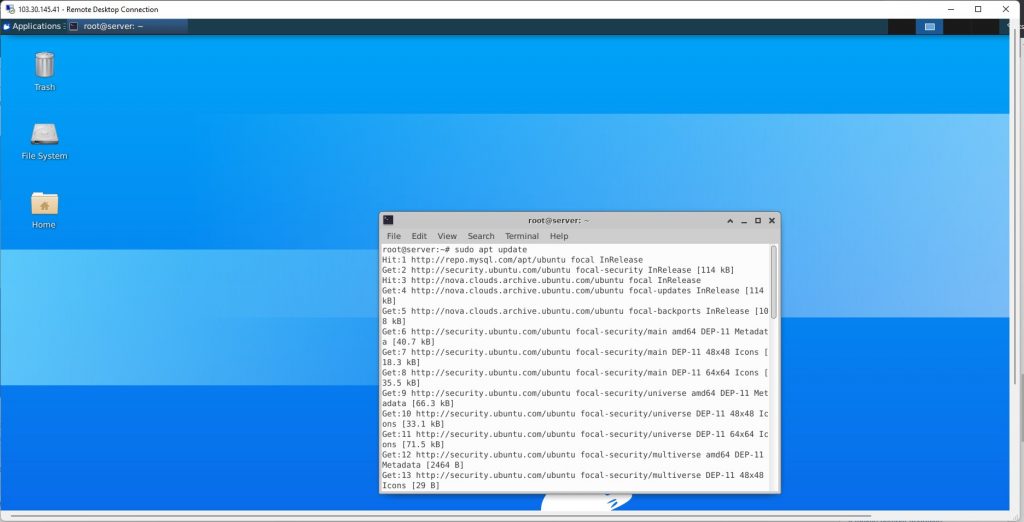
Tinggalkan Balasan