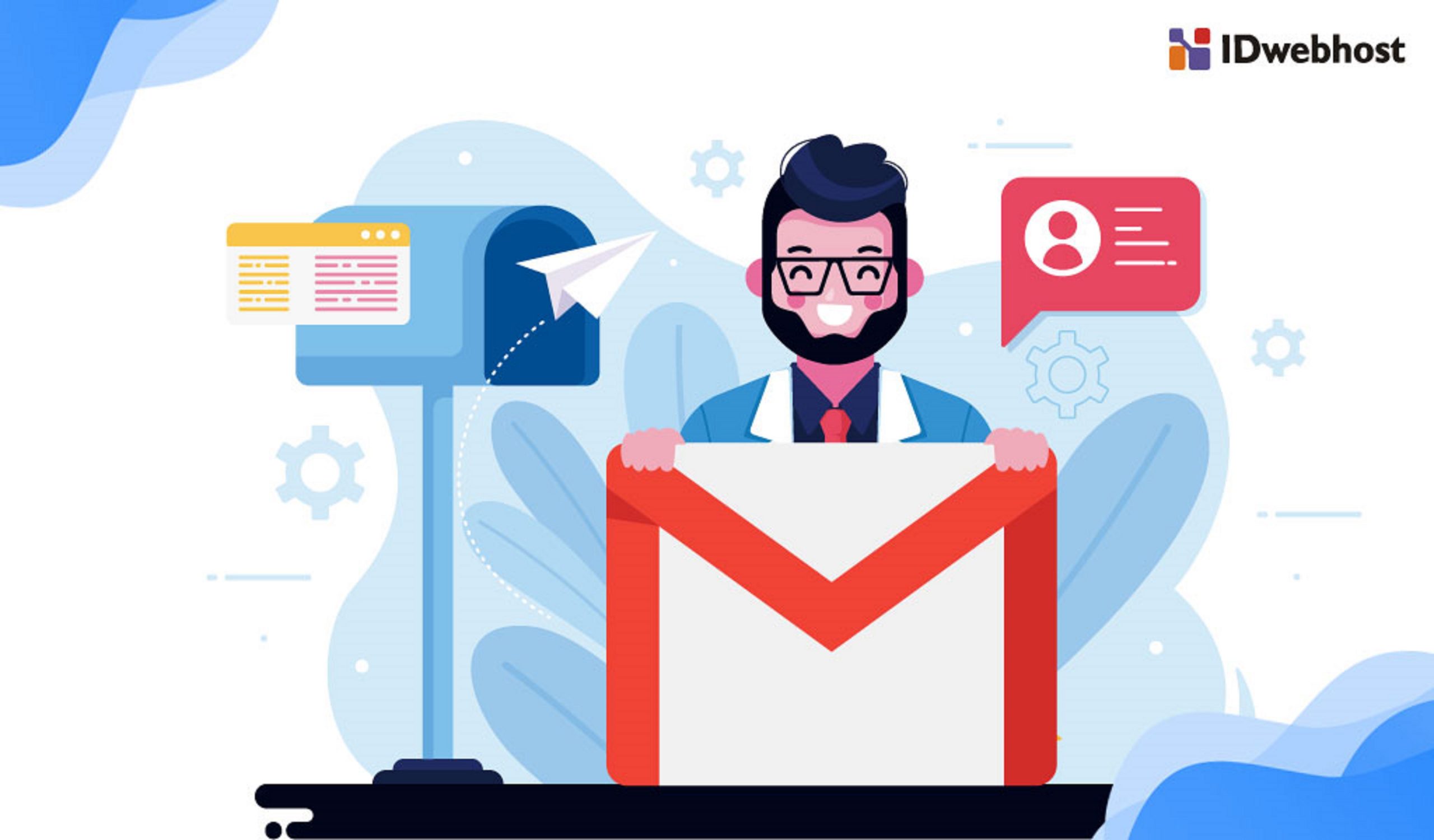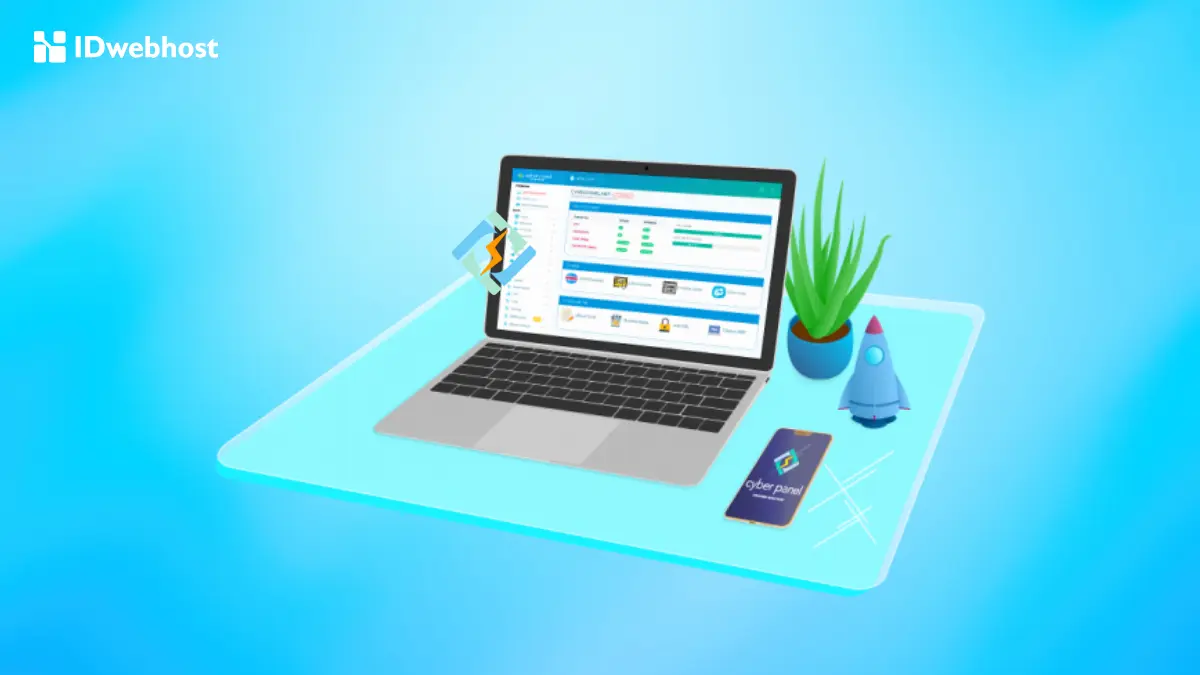Cara Integrasikan Webmail cPanel dengan Gmail
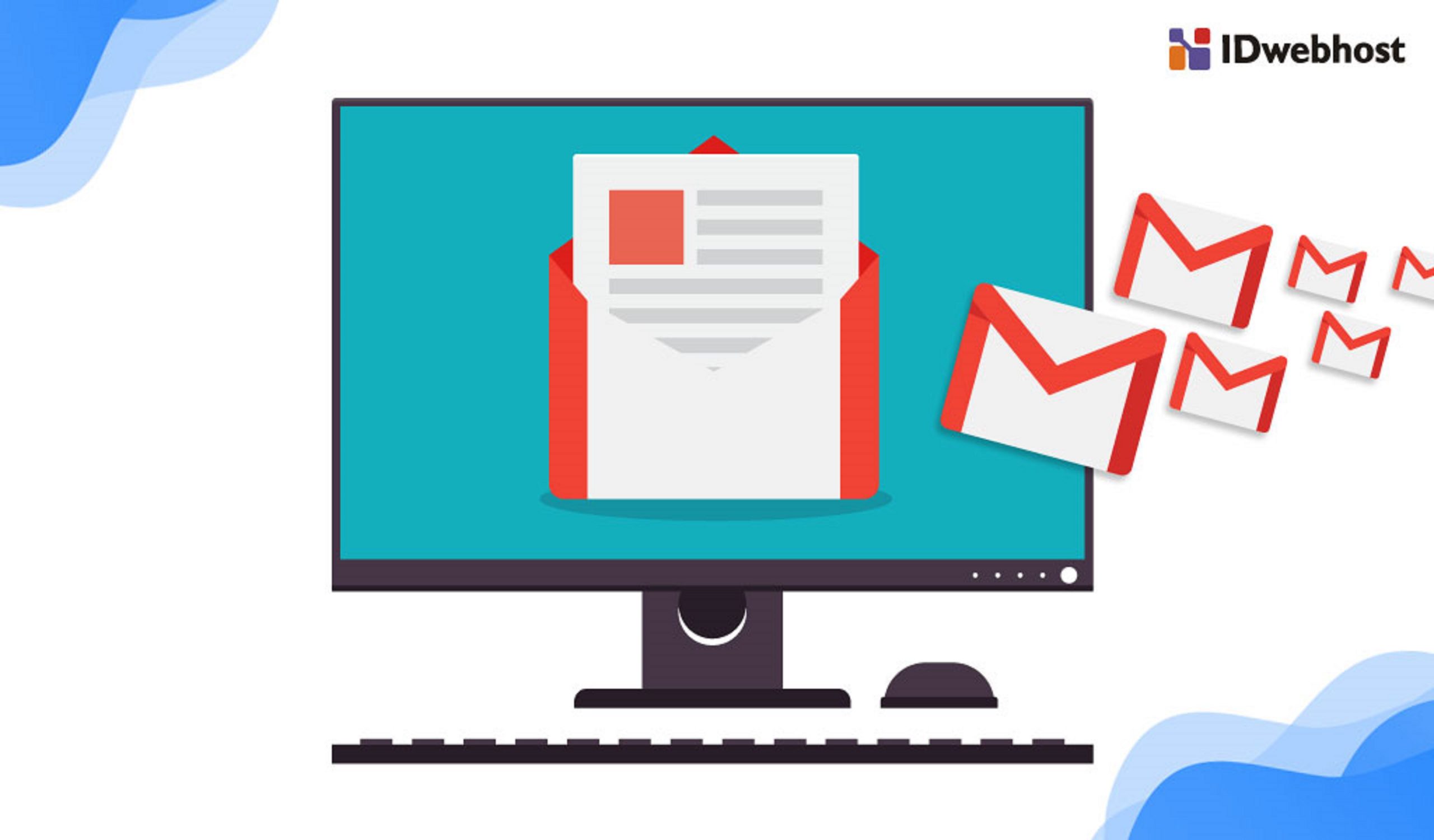
Mengetahui cara megintegrasikan Webmail cPanel dengan Gmail untuk bisnis anda adalah hal penting untuk anda pelajari. Kali ini anda akan tahu bahwa anda dapat membuat akun email baru di cPanel dengan alamat email yang menggunakan nama domain anda. Jadi misalnya, alamat email anda adalah hello [at] humanenterprise.com dan anda dapat mengaturnya melalui cPanel.
cPanel juga dilengkapi dengan sejumlah klien email yang dapat anda gunakan untuk mengelola email anda seperti Horde, Roundcube dan SquirrelMail. Tetapi yang perlu anda ketahui, aplikasi ini sangatlah usang! Desain mereka sangat kuno dan tidak mudah digunakan seperti klien email lainnya, seperti Gmail dan Outlook. Tetapi kabar baiknya adalah anda mungkin dapat untuk menghubungkan akun email cPanel anda ke Gmail sehingga anda dapat mengirim dan menerima email melalui Gmail.
Cara integrasikan Webmail cPanel dengan Gmail.
-
Set Up akun email anda di cPanel
Hal pertama yang anda perlu lakukan adalah mengatur akun email di cPanel.
Jika anda sudah memiliki satu pengaturan yang ingin anda sambungkan ke Gmail. Abaikan langkah ini dan lanjutkan ke langkah 2. Jika anda belum menyiapkan akun email di cPanel, masuk ke akun cPanel anda dan cari ikon akun email di bawah icon email.
Klik pada ikon email untuk selanjutnya dibawa ke halaman akun email. Pada halaman ini anda akan melihat sejumlah tab di bagian atas halaman. Untuk membuat akun email baru, klik pada tab tambah akun email. Di sini anda akan melihat formulir. Anda harus mengisinya dengan alamat email, kata sandi, dan kuota kotak surat yang anda inginkan misalnya adalah ruang penyimpanan.
Setelah anda mengisi formulir ini, klik untuk buat akun. Dan itu dia, anda memiliki akun email baru! Sekarang klik pada tab akun email. Di sini anda akan melihat akun email yang baru saja anda siapkan. Jika anda ingin melihat akun email anda, klik access Webmail. Pada halaman berikutnya, anda akan melihat aplikasi webmail yang datang dengan cPanel. Jika Anda mengklik salah satu opsi ini, anda akan dibawa ke kotak masuk Anda. Saya yakin anda akan menyadari mengapa saya tidak suka klien email ini.
-
Temukan detail konfigurasi email anda
Setelah mengatur akun email anda, anda perlu menemukan detail konfigurasi email anda. Untuk melakukan ini, kembali ke tab akun email dan klik Connect Devices lalu klik Setel Mail Client. Hal ini akan membawa anda ke halaman baru dan pada halaman ini scroll sampai ke bawah hingga anda menemukan bagian yang disebut Pengaturan Manual Client Mail.
Selanjutnya di dalam kotak biru anda akan melihat pengaturan SSL / TLS yang aman. Dan di kotak kuning, anda akan melihat pengaturan Non-SSL. Untuk tutorial ini, kami akan fokus pada pengaturan di kotak biru karena SSL lebih aman. Detail di sini akan menjadi sangat penting untuk sisa proses ini. Jadi pastikan anda membuka halaman ini di tab untuk referensi di masa mendatang.
Integrasikan Webmail cPanel dengan Gmail
Jika anda memutuskan untuk membuat akun Gmail baru secara khusus untuk menerima dan mengirim email menggunakan alamat email baru anda. Anda perlu mengatur akun Gmail dengan alamat email Gmail baru. Anda tidak harus menggunakan alamat email baru ini jika anda tidak mau. anda cukup menggunakan akun ini khusus untuk email cPanel anda. Anda dapat mengatur akun Gmail baru di sini.
Setelah masuk ke Gmail atau membuat akun baru, klik gambar Settings dan klik Pengaturan. Pada halaman Pengaturan, klik tab akun dan Impor. Cari opsi Periksa email dari akun lain. Klik tautan tambahkan akun email.
- Pertama, masukkan alamat email yang terkait dengan akun yang ingin anda tambahkan ke akun Gmail anda. Kemudian klik Next.
- Selanjutnya, anda harus memilih apakah anda ingin menautkan akun dengan Gmailify atau apakah Anda ingin mengimpor email dari akun lain. Jika anda tidak dapat memilih Gmailify karena tidak tersedia dengan penyedia anda, itu tidak masalah karena kita akan memilih opsi kedua sebagai gantinya. Impor email dari akun anda yang lain (POP3 ). Kemudian klik Next.
- Pada halaman berikutnya, tambahkan beberapa detail akun email anda. Untuk menemukan detail ini, nda perlu melihat kembali tab di mana Ada memiliki detail konfigurasi email anda. Nama pengguna anda biasanya hanya alamat email anda dan kata sandi anda adalah kata sandi yang anda buat saat mengatur akun email ini. Server POP anda adalah server masuk dan Port adalah Port POP3.
- Masukkan alamat email yang sudah dibuat di cPanel hosting anda, kemudian klik tombol Next Step.
TAHAP SELANJUTNYA
Tahap ini anda memerlukan detail email yang ada di tahap sebelumnya. Masukkan Username dan Password yang tersedia pada kotak ini, serta copy paste ke form popup di Gmail.
Untuk POP Server, pilih hostname Incoming Server.
Pastikan Port nya sama dengan yang ada di konfigurasi dari email anda di cPanel.
Selanjutnya ada 4 pilihan checkbox. Berikut adalah penjelasannya.
- Checkbox pertama Leave a copy of retrieved message on the server. Jika di centang, email yang diterima oleh Gmail akan ada juga di server akun email. Jadi untuk email masuk, selain masuk ke Gmail juga masuk ke akun email di hosting Anda. Jika tidak dicentang maka email akan dihapus ketika diambil oleh Gmail.
- Checkbox kedua Always use a secure connection (SSL) when retrieving mail. Centanglah jika Anda menggunakan Secure SSL/TLS Settings.
- Selanjutnya adalah Label incoming messages. Jika anda mencentang pilihan ini, semua email yang masuk akan diberi label warna. Oleh karenanya anda dapat membedakan email dari alamat email berbeda dalam satu inbox.
- Terakhir adalah Archive incoming messages (Skip the Inbox). Pesan email akan masuk ke folder khusus yang berbeda dengan direktori inbox.
- Setelah anda mengisi semua yang diperlukan, silakan klik tombol Add Account.
- Jika konfigurasi berhasil, Anda akan melihat pesan seperti your mail has been added
Penutup
Selanjutnya kini anda sudah mengetahui Cara Integrasikan Webmail cPanel dengan Gmail dengan panduan di atas. Jika kalian masih bingung untuk membuat sebuah website kalian bisa mampir untuk membeli domain dan host dengan harga murah di IDwebhost.