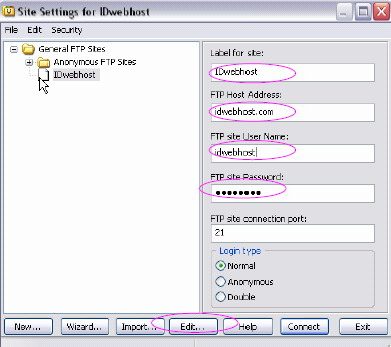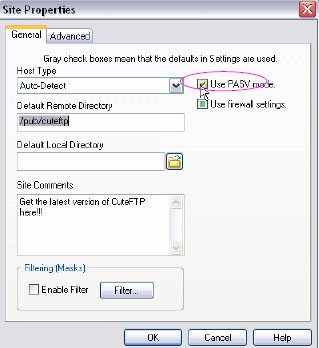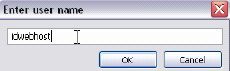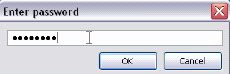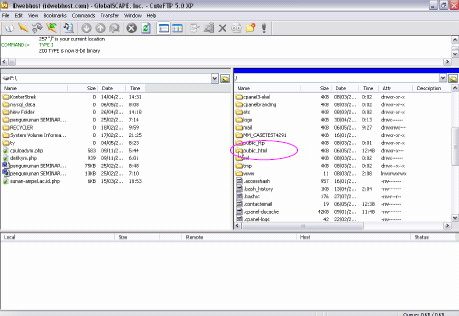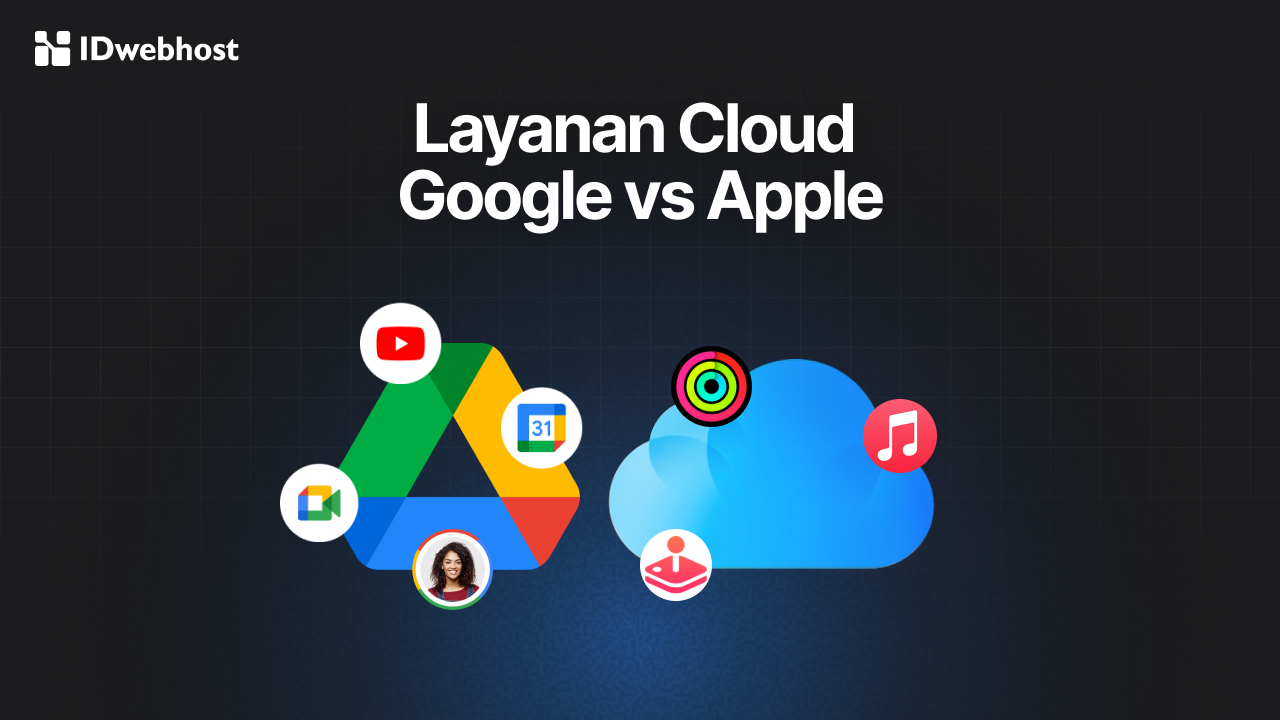Upload File Menggunakan CuteFTP
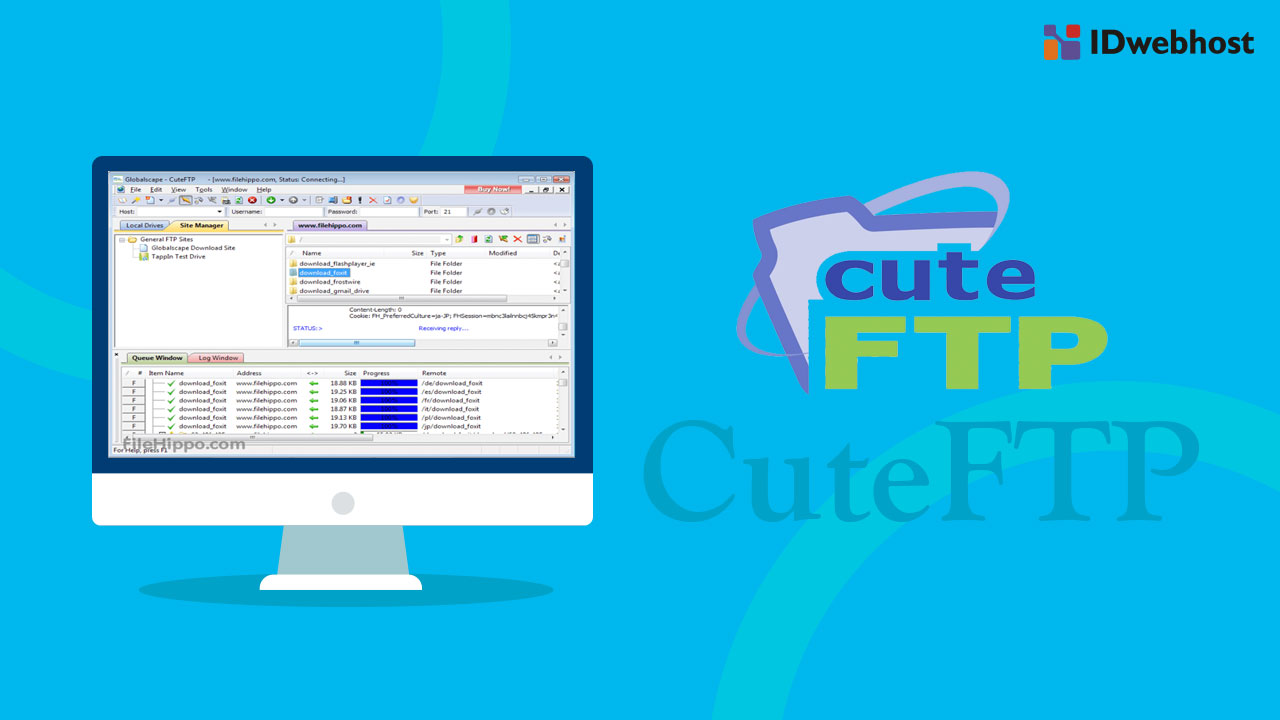
Langkah 1
===========
Pastikan software CuteFTP telah terinstal di komputer anda. Jika belum anda dapat mendownload software tersebut. Anda dapat mencarinya di google. Setelah mendownload, silahkan install program tersebut.
Langkah 2
================
Setelah itu buka program CuteFTP tersebut. Tampilan pertama yang akan Anda lihat adalah seperti berikut ini :
Pilih Menu File
Langkah 3
==============
Setelah masuk ke site manager akan tampak tampilan berikut:
Masukan data data yang penting seperti Host Name /Address , User ID dan Password. Host Name di isi dengan alamat domain Anda, misalnya idwebhost.com atau domainanda.com. Lalu User ID diisi dengan username ftp atau cpanel Anda, terakhir password diisi dengan password ftp atau cpanel juga. Untuk label for site account dapat Anda isi sesukanya.
Kemudian klik menu edit:
Pastikan pilihan use passive mode telah di-check
Langkah 4
==============
Setelah semua data data
penting tadi terisi , klik ‘OK’. Lalu klik ‘Connect’ Sehingga akan muncul layar berikut:
Ditanyakan ulang, username anda. Isi dengan username ftp atau cpanel Sahabat IDwebhost.
Utk passwd isi dengan passwd ftp atau cpanel anda
Setelah itu tampak tampilan berikut:
itu jika proses yang dilakukan berhasil, tetapi jika proses yang dilakukan gagal ,maka layar disebelah kanan tidak akan muncul.
Langkah tambahan
==================
Untuk melakukan operasi operasi rutin seperti upload file tinggal men-drug file di komputer lokal (kiri) lalu dipindah ke server (kanan). Begitu juga sebaliknya, jika anda ingin mendowload tinggal drug file dari kanan ke kiri. Untuk file yang nantinya dapat diakses oleh orang lain atau dipublikasikan melalui hosting kita, silahkan diupload ke folder public_html.
Untuk merubah permission file/chmod , memindahkan file ke suatu folder, menghapus file, tinggal klik kanan pada file yang bersangkutan dan pilih opsi yang sesuai.
Selamat Mencoba! 🙂