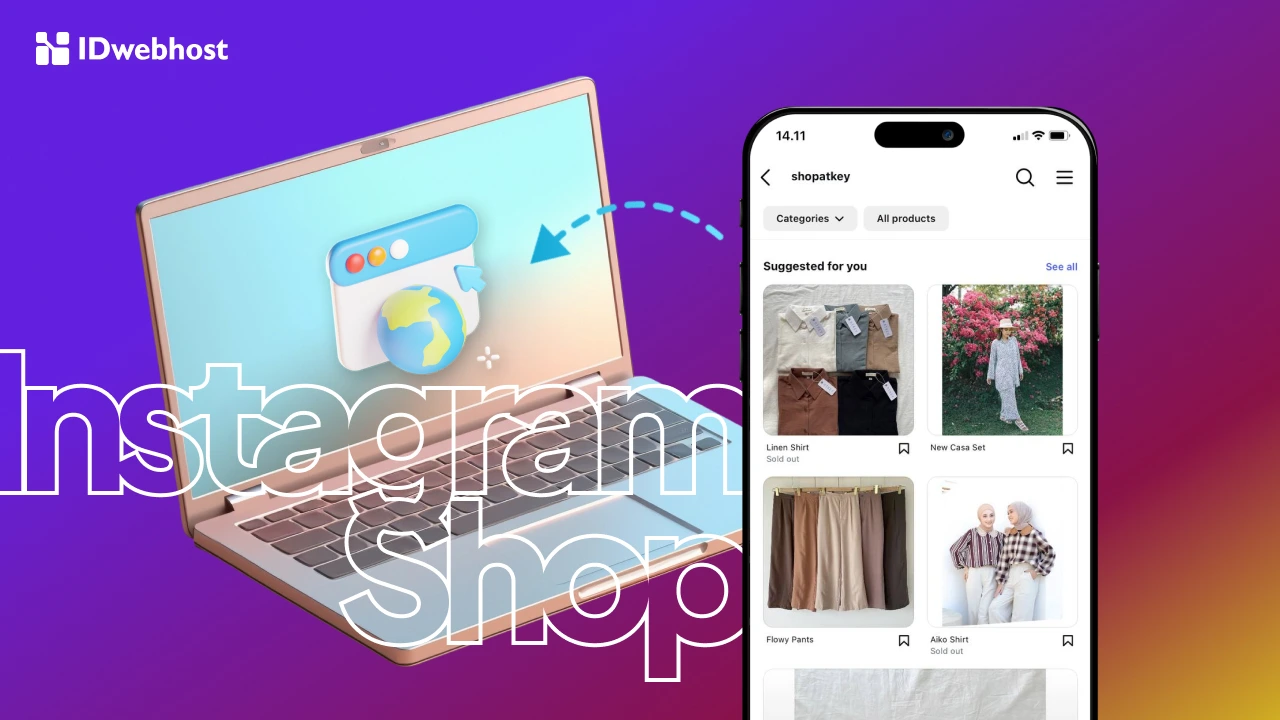Cara Mengatasi White Screen pada WordPress

Setiap pengguna blog WordPress kadang juga pernah mengalami permasalahan white screen, setidaknya satu kali selama anda memiliki blog atau jikalau belum pernah maka artikel ini bisa menambah wawasan anda. Jika saat ini Anda sedang mengalaminya dan ingin melakukan perbaikan supaya fungsinya normal kembali seperti semula, tutorial kali ini mudah-mudahan dapat membantu Anda.
Di sini kami akan membahas ada beberapa cara untuk memperbaiki white screen pada WordPress anda.
Penyebab White Screen pada WordPress
Error white screen pada WordPress anda menyebabkan sebagian (terkadang malah semuanya) dari website tersebut tidak dapat diakses. Dibawah ini adalah beberapa penyebabnya :
- Memory limit.
- Template yang tidak kompatibel dengan plugin.
- Adanya Struktur kode plugin atau template yang buruk sehingga akan mengalami kerusakan ketika Anda melakukan update WordPress.
- Masalah pada server hosting.
Apapun penyebab error white screen, segala permasalahan itu sebenarnya bisa diperbaiki dengan mudah.
Apa yang Anda Butuhkan?
Sebelum anda memulai langkah pada tutorial ini, Anda membutuhkan dua hal berikut :
- Akses admin area WordPress.
- Akses menggunakan Aplikasi FileZilla ke control panel atau akun FTP.
Memperbaiki White Screen Pada WordPress
Memperbaiki white screen pada WordPressanda awalnya memang terkesan sulit. Padahal, sebenarnya Anda bisa memperbaikinya dengan mudah dan cepat, itu kalau anda sudah tau. Di bawah ini kami mempunyai beberapa langkah yang perlu Anda praktekan.
Pilihan 1 : Naikkan Limit Memory WordPress
Seperti yang telah kami sampaikan sebelumnya bahwa pengaturan batasan memori di WordPress bisa menjadi penyebab utama error tersebut. Untuk memperbaikinya, silakan anda ikuti langkah-langkah di bawah ini:
1. Buka aplikasi FTP client lalu hubungkan ke server.
2. Silakan masuk ke dalam direktori public_html dan pilih file wp-config.php.
3. Klik kanan pada file tersebut kemudian klik View/Edit.
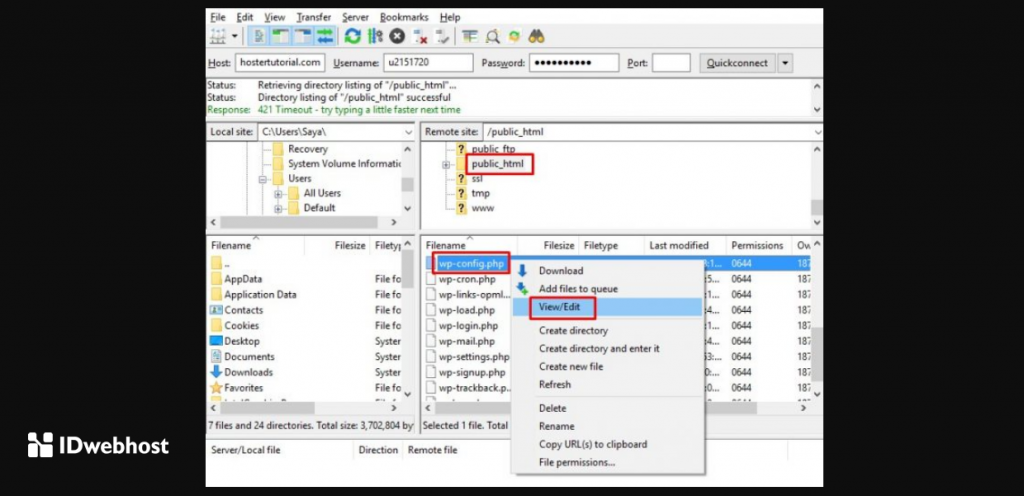
idwebhost
4. File tersebut akan terbuka pada default text editor (notepad yah) pada komputer Anda. Silakan anda tambahkan baris kode berikut ke dalam tag PHP.
define(‘WP_MEMORY_LIMIT’,’64m’);
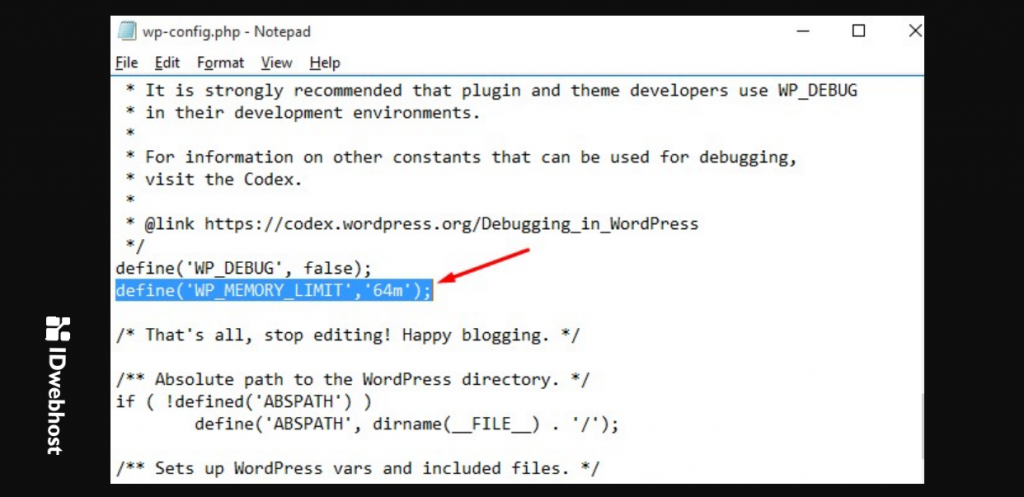
idwebhost
5. Selanjutnya anda simpan kemudian close notepadnya, maka FTP klien akan otomatis mengupload perubahan pada file ke server.
6. Nah, anda sekarang cek kembali websitenya, apakah masih error atau sudah kembali normal.
Oiya, hal ini juga bisa disebabkan pada setingan memory limit PHP dari sisi server hosting yang Anda pakai. Jika error masih terjadi bahkan setelah Anda meningkatkan memory limit, silakan coba pilihan langkah kami berikutnya.
Pilihan 2 : Cek Plugin yang Bermasalah
Cara lain yang bisa Anda lakukan adalah dengan mengecek plugin. Anda bisa mengecek plugin yang bermasalah dengan menonaktifkan plugin satu per satu. Apabila error sudah tidak muncul setelah Anda menonaktifkan semua plugin , tentu Anda bisa dengan mudah menarik kesimpulan bahwa permasalahan terletak pada plugin.
Silakan ikuti langkah-langkah berikut :
1. Login ke server FTP lalu buka folder public_html.
2. Silakan anda buka folder wp-content.
3. Pilih folder plugins kemudian ubah nama folder tersebut, misalnya menjadi plugins-disabled. Hal ini merupakan cara untuk menonaktifkan plugin supaya WordPress tidak dapat menjalankannya.
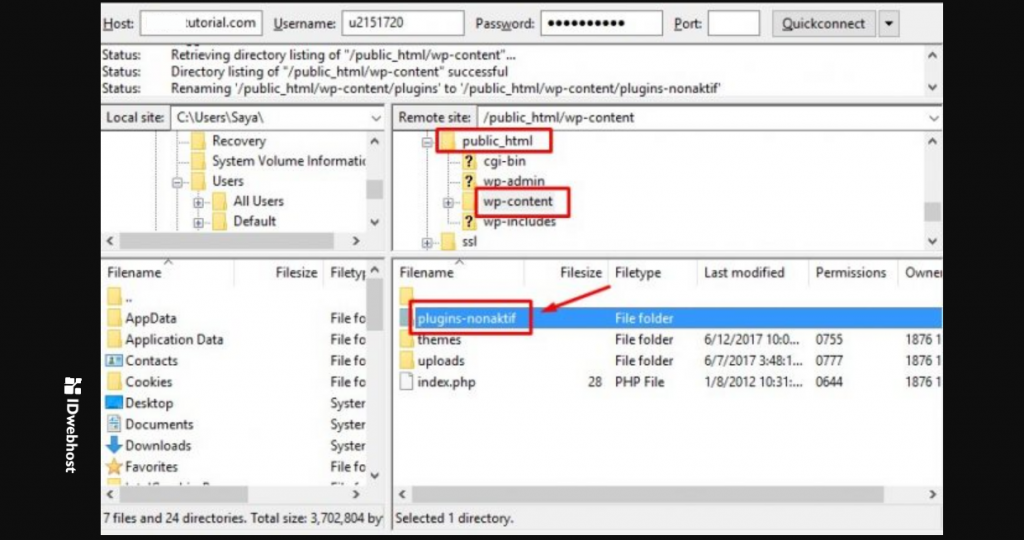
idwebhost
4. Cek kembali website Anda dengan cara membukanya melalui browser. Lihatlah apakah website Anda sudah bisa diakses atau belum. Jika website Anda bisa diakses dengan baik, berarti error tersebut disebabkan karena plugin.
Cara selanjutnya untuk mengecek plugin yang bermasalah bisa Anda lihat di bawah ini.
- Silakan rename kembali nama folder plugin seperti sebelumnya yaitu menjadi plugins, kemudian bukalah folder tersebut.
- Selanjutnya, silakan anda nonaktifkan semua plugin dengan cara rename lagi nama foldernya menjadi nama lain.
- Setelah proses rename sudah selesai, silakan anda ubah kembali namanya menjadi seperti semula satu persatu serta diselingi dengan pengecekan website anda di browser.
- Jika website Anda masih tidak bisa diakses setelah merename plugin, berarti yang menjadi penyebabnya yaitu plugin tersebut. Silakan anda hapus folder plugin yang menjadi bermasalah itu, kemudian anda lakukan instalasi kembali.
Jika cara di atas masih juga belum berhasil, tenang saja masih ada pilihan berikutnya, kok.
Baca Juga : 4 Komponen Penting Cara Mengatasi Error Pad Blog WordPress
Pilihan 3 : Cek Template yang Bermasalah
Jika dua langkah diatas belum menyelesaikan masalah error, kemungkinan besar permasalahan terletak pada template yang sudah rusak atau tidak kompatibel dengan versi web WordPress Anda.
Cara terbaik untuk mengeceknya, apakah template benar-benar yang menjadi masalahnya, silakan anda ubah template WordPress Anda dengan template default bawaan wordpress seperti Twenty Seventeen. Untuk merubahnya, Anda bisa mengikuti langkah di bawah ini.
1. Login ke halaman cPanel hosting Anda, kemudian pilih menu phpMyAdmin yang berada di daftar kolom Databases.
2. Kemudian anda klik tabel wp_options serta klik baris template dan stylesheet.
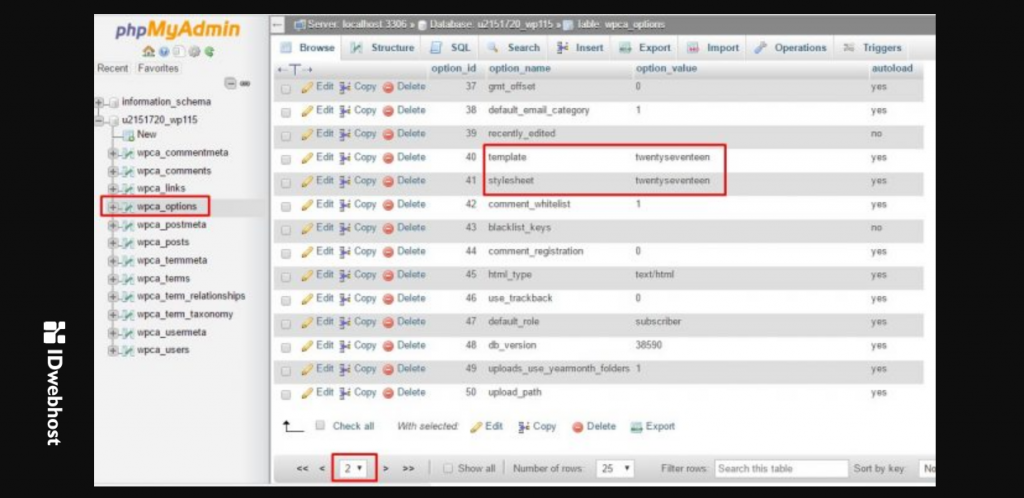
idwebhost
3. Nah, disini Anda akan melihat nama template wordpress yang Anda gunakan saat ini. Silakan anda klik dua kali pada nama template wordpress tersebut lalu ubah namanya menjadi twentyseventeen.
4. Cara ini untuk menonaktifkan template yang digunakan dan mengubahnya menjadi template default wordpress, yaitu twentyseventeen.
5. Jika sudah diubah, cek kembali website Anda di browser. Apabila website anda sudah normal, berarti penyebabnya adalah template tersebut. Oleh karena itu, silakan anda instal ulang template Anda.
Namun, jika masih juga website anda belum normal, kita lanjut langkah yang terakhir ini yuk!
Pilihan 4 : Cek Error Log WordPress
Jika permasalahan wordpress masih saja belum terselesaikan, saatnya Anda mengecek error logs WordPress anda. Silakan anda ikuti langkah di bawah ini untuk mengaktifkannya.
1. Silakan anda masuk ke FTP server lalu buka file wp-config.php untuk di-edit.
2. Kemudian cari value WP_DEBUG kemudian ubah dari false menjadi true.
define(‘WP_DEBUG’, true);
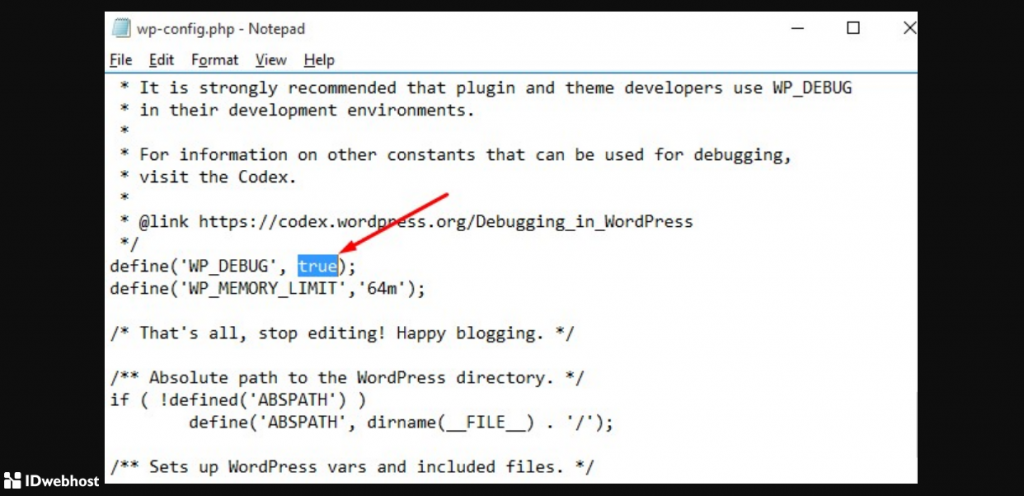
idwebhost
3. Setelah diubah, silakan anda simpan perubahan kemudian coba akses kembali website Anda. Nanti Di sana Anda akan melihat peringatan error yang berguna memberitahukan Anda apa yang menjadi penyebab utamanya. Silakan anda lakukan perbaikan sesuai dengan informasi yang Anda dapatkan dari pemberitahuan diatas.
Kesimpulan
White screen pada blog WordPress tentu cukup mengganggu jalannya website Anda. Silakan anda ikuti saja langkah di atas untuk memperbaiki permasalahan white screen pada WordPress anda. Kami harap website Anda bisa segera berjalan dengan normal kembali.
Jika memiliki anda pertanyaan maupun masukan mengenai artikel ini, jangan ragu untuk menyampaikannya pada kolom komentar di bawah yaa.
Selain itu, jika Anda berkeinginan mendapatkan artikel menarik yang lain, silakan klik Subscribe melalui kolom yang tersedia, kawan. Kami akan mengirimkan beragam jenis ulasan terhangat langsung ke kotak masuk email Anda!