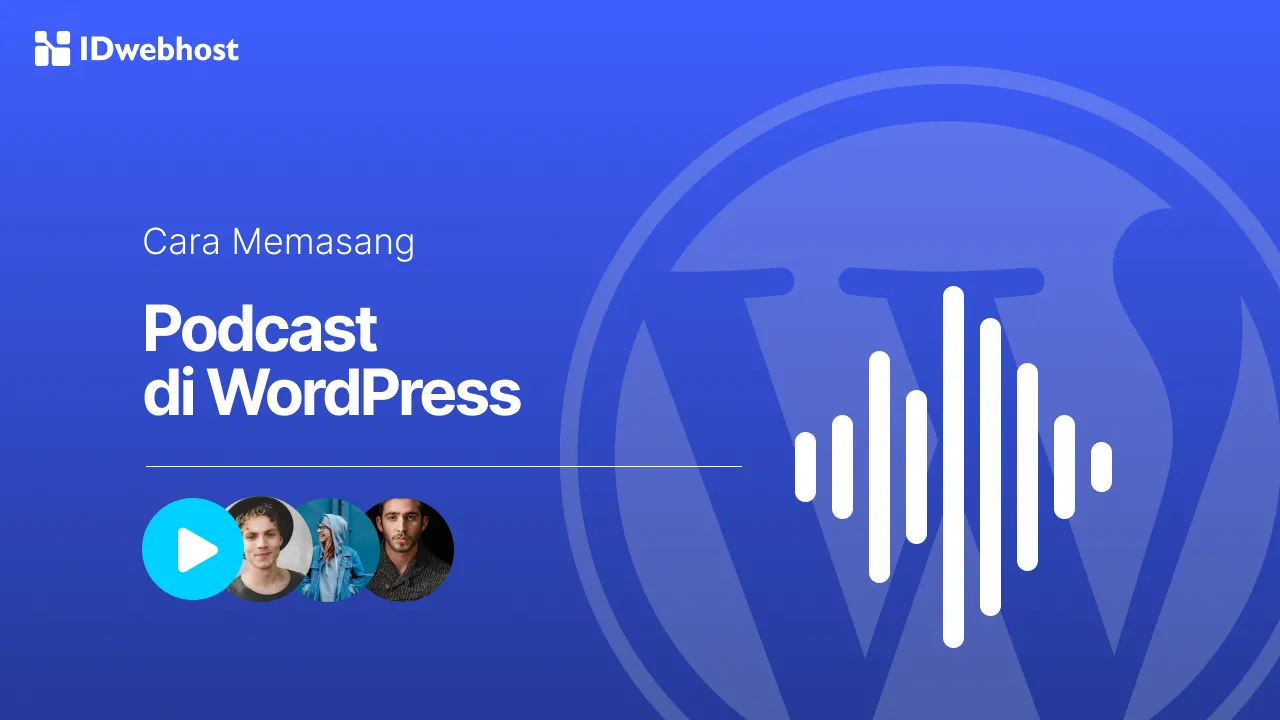4 Cara Efektif Import Konten Artikel dari GDocs ke WordPress

Google Docs adalah alat yang sangat berguna untuk menulis dan berkolaborasi. Namun, ketika tiba saatnya untuk import tulisan dari Gdocs ke WordPress, prosesnya tidak semudah yang kamu bayangkan.
Saat memindahkan tulisan dari Google Docs ke WordPress, kamu pasti sering menumpai format berubah, gambar hilang, dan berbagai masalah teknis lainnya.
Tak usah panik! Artikel ini akan memberikan kamu empat cara praktis dan mudah untuk import tulisan dari Gdocs ke WordPress tanpa masalah.
Cara Import Konten dari Gdocs ke WordPress
#1 Copy-Paste Konten di Editor Gutenberg
Cara termudah import konten dari Gdocs ke WordPress adalah dengan dengan metode copy-paste. Kamu tinggal menyalin tulisan kamu yang ada di Google Docs ke editor WordPress.
Nah, metode ini paling baik dilakukan jika kamu sudah mengubah Editor Klasik WordPress ke editor blok dari Gutenberg. Dengan Gutenberg, kamu tidak lagi menemukan masalah yang sering terjadi pada Editor Klasik, seperti masalah pemformatan.
Dengan Gutenberg, kamu bisa memasukkan teks hingga gambar. Namun ingat, menyalin gambar seting menimbulkan masalah. Jika kamu menyalin gambar dari Google Docs, maka link gambar tersebut akan mengarah ke server Google.
Jadi cara terbaik saat import tulisan dari Gdocs ke Gutenberg Editor WordPress, download terlebih dahulu gambar-gambar pada tulisan kamu.
Kemudian unggah gambar-gambar tersebut ke Pustaka Media WordPress sebelum menyisipkannya ke tulisan yang sudah diimpor ke Guttenberg Editor.
Selain masalah gambar, proses optimasi konten untuk mesin pencari (SEO) juga menjadi lebih kompleks di Gutenberg. Kita harus secara manual menambahkan metadata seperti permalink, tag alt, dan deskripsi meta untuk setiap gambar dan artikel.

#2 Pakai Plugin Mammoth .docx Converter
Kamu bisa menggunakan plugin WordPress, seperti Mammoth .docx Converter, yang bisa mengubah dokumen .docx menjadi HTML. Ini menjadi cara yang efektif untuk import tulisan dari Gdocs ke WordPress.
Berikut ini cara melakukannya:
Langkah 1: Install Mammoth .docx Converter
- Unduh, instal, dan aktifkan plugin Mammoth .docx Converter yang tersedia gratis di repositori Plugin WordPress.
- Unduh tulisan kamu di Google Docs sebagai dokumen Microsoft Word .docx. Buka menu File di Google Docs, pilih Download, dan pilih Microsoft Word (.docx).
Langkah 2: Memindahkan File Gdocs ke WordPress lewat Mammoth
- Kemudian, buka WordPress dan buat posting blog baru. Scroll ke bagian bawah editor, dan kamu akan melihat kotak baru untuk Mammoth .docx Converter.
- Pilih Choose File dan pilih .docx yang baru saja kamu unduh.
- Pastikan untuk memilih opsi Visual, bukan Raw HTML atau Message.
- Lalu klik Insert to Editor.
Plugin ini akan menyalin format dengan benar, termasuk setiap tag header, format bold, daftar, dan gambar. Gambar juga akan ditransfer dengan nama file aslinya, jadi pastikan kamu sudah memberi nama gambar yang SEO-friendly.
Langkah 3: Perbaikan Anchor Tag
Selain itu, perhatian anchor text di bagian tag header. Biasanya, akan terlihat seperti ini:
<h2><a id="post-264-_1e9slkz7q807"></a>First Header</h2>Untuk menghapus anchor tag ini sekaligus, salin versi “teks” ke editor kode. Buka Text Editor, seperti Sublime, dan tempel versi “teks” kamu.
Tekan Command + Option + F untuk menggunakan alat Find dan Replace. Klik .* untuk mengaktifkan ekspresi reguler dan masukkan ekspresi tersebut ke dalam kotak Find. Perintah ini akan menyoroti semua anchor tag yang mengganggu.
Biarkan kotak Replace kosong, dan klik Replace All. Anchor tag ini akan dihapus di seluruh dokumen kamu. Sekarang salin versi teks dan tempel kembali ke editor kode.
#3 Pakai Wordable (Sekali Klik)
Wordable menawarkan fitur-fitur yang lebih beragam dari Gutenberg atau plugin Mammoth saat kamu ingin memindahkan tulisan dari Gdocs ke WordPress.
Dengan Wordable, semua gambar di tulisan Google Docs kamu akan otomatis terunggah di Pustaka Media WordPress. Jadi, kamu tidak perlu repot-report mengunduh dari Gdocs dan mengunggah ke WordPress secara manual.
Selain itu, backlink akan secara otomatis diatur agar terbuka di tab baru dan menambahkan nofollow. Daftar isi juga akan tersusun secara otomatis berdasarkan judul dan heading kamu, dan kustom di Gdocs (misalnya warna font berbeda-berbeda) juga tidak hilang.
Langkah 1: Daftar Akun Wordable
Pertama-tama, daftar akun Wordable yang tersedia gratis. Setelah mendaftar, kamu harus melalui survei singkat terkait tujuan penggunaan platform ini.
Selanjutnya, beri Wordable izin untuk mengakses akun Google Drive kamu. Ini tujuannya agar Wordable dapat mengakses tulisan Google Docs kamu. Untuk melakukannya, kamu tinggal mengklik tombol di jendela autentikasi Google standar.
Langkah 2: Hubungkan Wordable dan WordPress
Kamu juga perlu menghubungkan website WordPress tempat kamu ingin mengekspor konten. Perlu diketahui, Wordable mendukung WordPress, HubSport, dan Medium.
Untuk menghubungkan website dengan akun Wordable, lakukan cara berikut ini:
- Beri nama pada koneksi kamu, yang tujuannya untuk membedakan satu website dengan yang lainnya jika kamu berencana mengekspor ke beberapa website
- Kamu akan diminta memasang plugin Wordable di WordPress. Kamu bisa mengunduh berkas ZIP dan memasangnya secara manual.
- Setelah mengaktifkan plugin, masuk ke Setting → Wordable di dashboard WordPress dan klik opsi Connect Now untuk menghubungkan website dengan Wordable secara otomatis.
Langkah 3: Import Konten ke Wordable
Kini, saatnya kamu mengimpor konten kamu ke Wordable. Mulailah dari Dasboard Wordable.
- Wordable biasanya secara otomatis mendeteksi semua dokumen dari akun Drive kamu dan mengurutkannya berdasarkan tanggal pembuatan terakhir. Kamu juga bisa mencari dokumen berdasakan nama.
- Setelah dokumen dipilih, klik tombol Import, kamu akan melihat dokumen tersebut muncul di daftar dokumen Wordable kamu.
- Jika kamu mengklik tombol Import, akan muncul jendela popup tempat kamu akan menyesuaikan metadata, seperti meta title, dan slug URL.
- Sesuaikan juga gambar, seperti mengubah nama file dan text alt, dan tandai gambar tersebut sebagai gambar unggulan.
Langkah 4: Ekspor Konten ke WordPress
Setelah kamu selesai menyunting tulisan di Wordable, saatnya untuk membagikan konten kamu ke dunia. Cukup klik tombol Export dan konten kamu akan langsung terkirim ke WordPress.
Kalau kamu sering melakukan ekspor dengan pengaturan yang sama, kamu bisa menyimpannya sebagai template. Jadi, saat ekspor konten berikutnya, kamu tinggal pilih template yang sudah kamu buat.
Setelah mengatur semua setting, kamu bisa langsung mengekspor artikel dengan sekali klik.
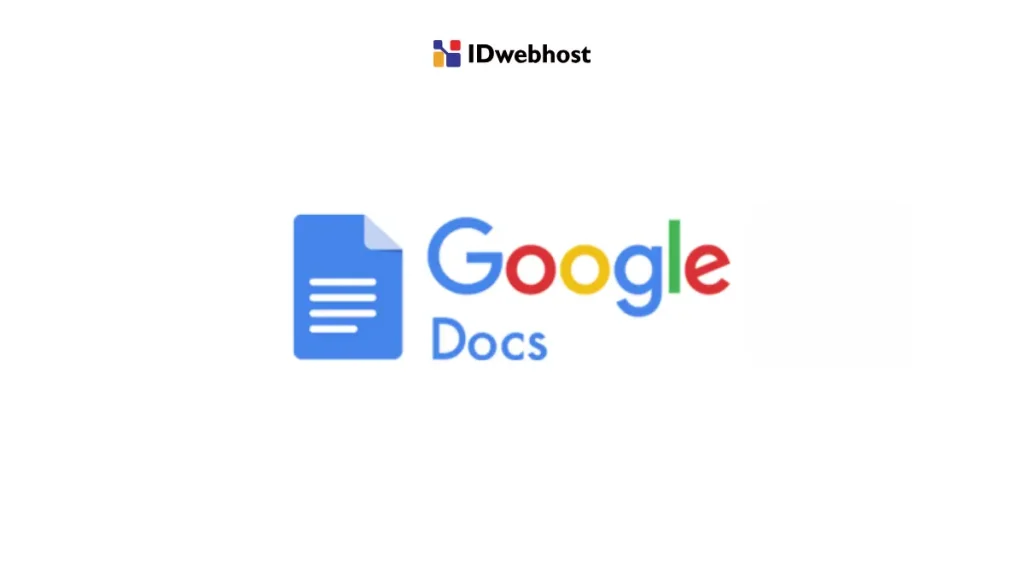
#4 Konversi ke Markdown with Docs
Markdown adalah bahasa sederhana untuk menulis konten yang mudah dibaca, baik oleh manusia maupun komputer. Dengan Markdown, kamu bisa mengatur format tulisan seperti bold, italic, heading, dan daftar isi dengan cara yang lebih keren.
Berikut ini langkah-langkah mengubah tulisan Google Docs ke Markdown sebelum diimpor jadi konten keren di WordPress:
Langkah 1: Instal Add-on
Cari add-on bernama “Docs to Markdown” di Google Workspace Marketplace. Kemudian tambahkan add-on ini ke Google Docs.
Langkah 2: Konversi Dokumen
Setelah terinstal, buka dokumen Google Docs yang ingin kamu konversi. Pilih teks yang ingin diubah menjadi Markdown.
Klik add-on Docs to Markdown dan pilih opsi Markdown. Salin teks Markdown yang dihasilkan.
Langkah 3: Import teks Markdown ke WordPress
Sekarang, buka halaman admin WordPress kamu dan tambahkan posting baru. Beralih ke editor teks dan tempel teks Markdown kamu,
Perlu diingat, alat ini bukan alat untuk bisa sekaligus mentransfer gambar ke WordPress (seperti Wordable). Alat ini khusus untuk teks.
Kesimpulan
Demikian empat cara mudah import tulisan dari Gdocs menjadi konten yang keren ke website WordPress kamu. Kamu bisa menggunakan Gutenberg Editor dengan fitur-fitur canggihnya, atau menggunakan ekstensi Wordable dan plugin Mammoth.
Ingat! Setelah berhasil import tulisan dari Gdocs ke WordPress, jangan lupa untuk selalu memastikan konten kamu sudah layak terbit. Periksa apakah ada bagian yang hilang atau rusak, dan apakah tulisan kamu sudah sesuai dengan kaidah SEO.
Ingin website WordPress yang andal, cepat, dan mudah dikelola? IDwebhost adalah jawabannya. Dengan fitur-fitur lengkap seperti WordPress Manager dan cPanel, kamu bisa mengelola website dengan mudah tanpa perlu menjadi ahli IT.