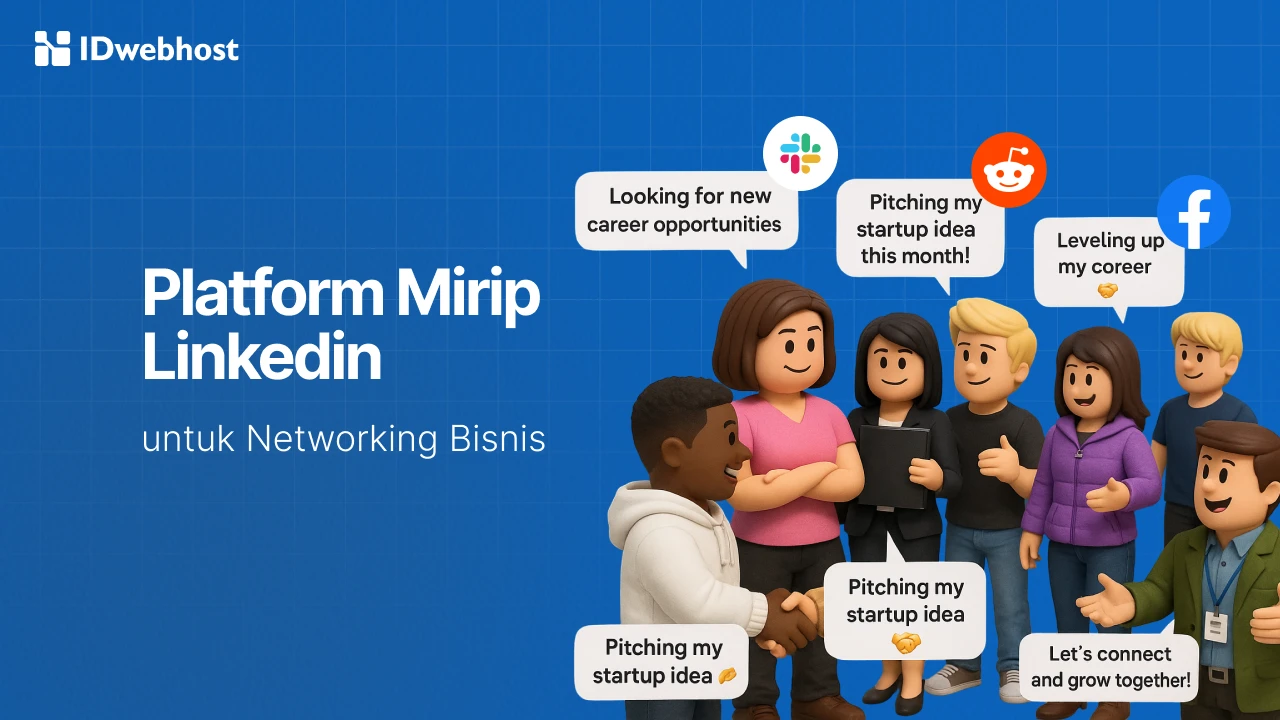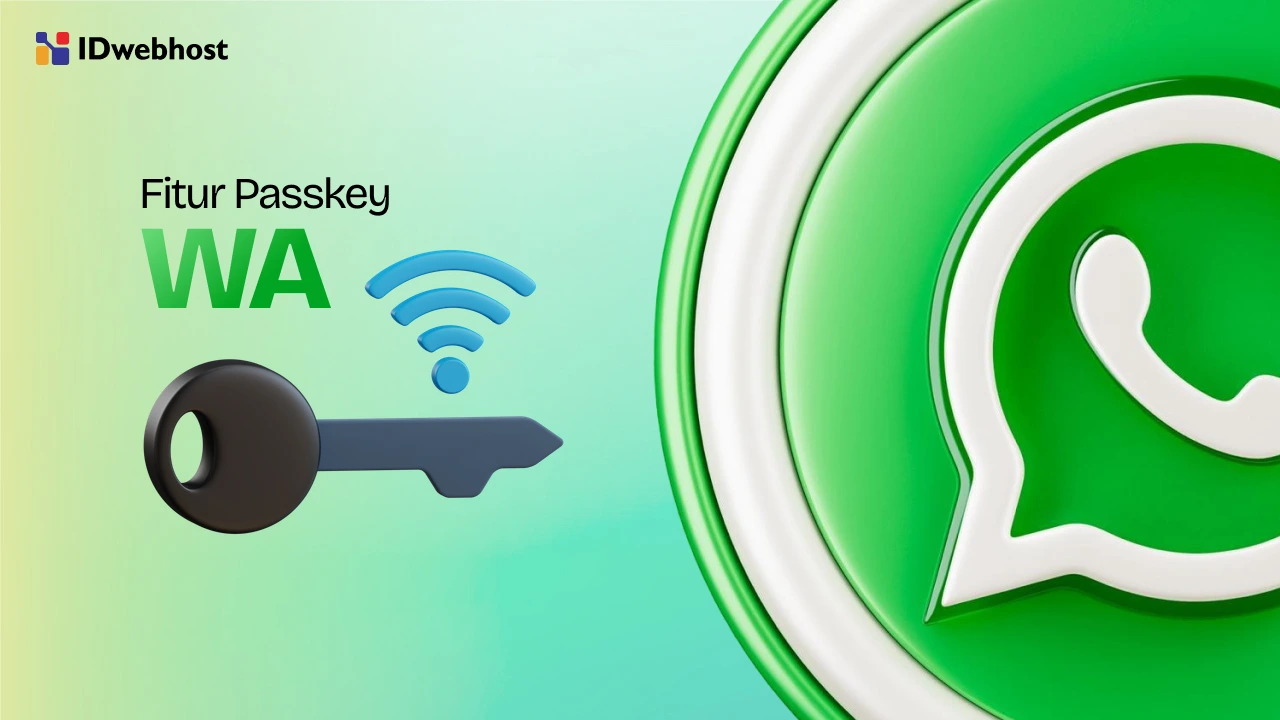Cara Efektif Bikin Template Google Docs: Dari Nol Jadi Pro!
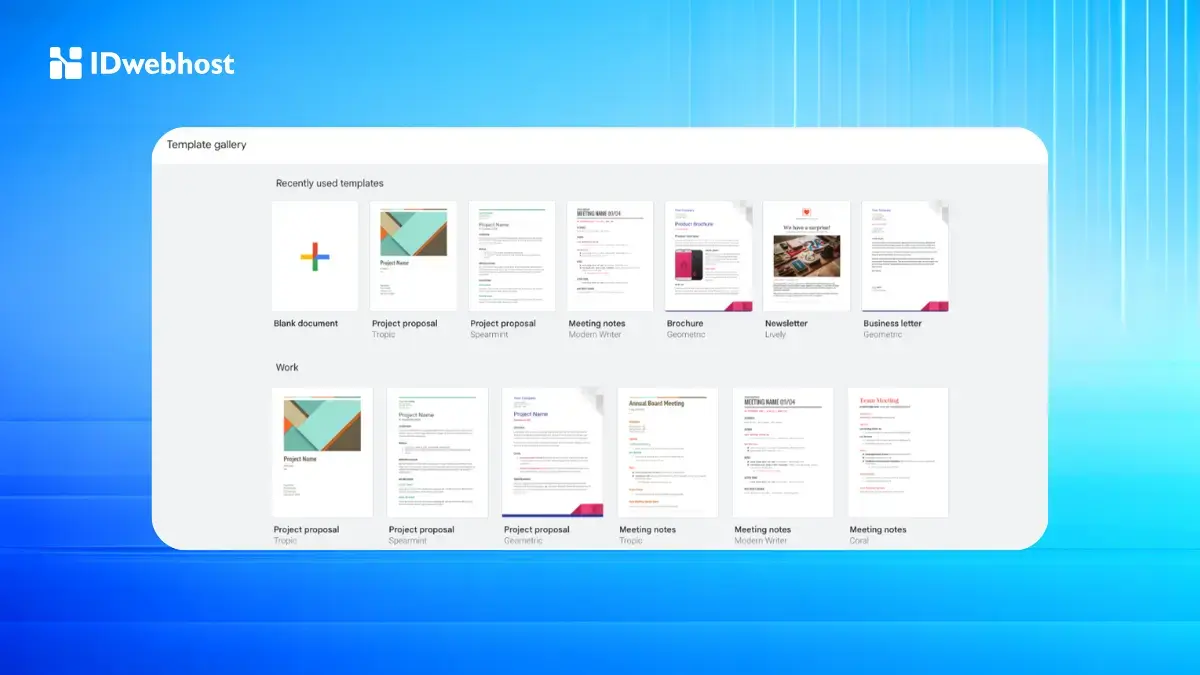
Cara bikin template Google Docs (Gdocs) yang efektif itu sebenarnya cukup sederhana langkah-langkahnya. Tutorial ini berguna jika kamu sering membuat dokumen dengan format yang mirip-mirip, seperti untuk email bisnis, fraktur atau formulir.
Template membuat kamu tidak perlu lagi mengatur font, margin, atau layout setiap kali mulai dokumen baru, semua sudah siap pakai! Nah, dengan bikin template Gdocs sendiri, kamu lebih fleksibel dalam menyesuaikan dokumen sesuai kebutuhan, jadi hasilnya lebih profesional dan personal dibanding pakai template bawaan.
Artikel ini akan membimbingmu langkah demi langkah dalam membuat template Gdocs yang efektif dan menarik mulai dari nol hingga jadi terlihat profesional.
Persiapan Bikin Template Google Docs
1. Kenali Kebutuhan dan Tujuan
Sebelum mulai membuat template Gdocs, penting untuk menentukan jenis template yang benar-benar kamu butuhkan. Setiap template memiliki format dan elemen berbeda, tergantung fungsinya. Berikut beberapa contohnya:
- Template Laporan: Cocok untuk menyusun laporan bulanan, mingguan, atau evaluasi proyek. Biasanya memuat header, nomor halaman, dan struktur yang jelas.
- Template Proposal: Ini bisa digunakan untuk presentasi ide atau penawaran bisnis. Ini memuat judul, subjudul, poin-poin utama, serta elemen desain agar terlihat profesional.
- Template Faktur: Berguna untuk kebutuhan penagihan atau pembayaran. Pastikan memuat nomor faktur, tanggal, rincian produk atau layanan, dan total biaya.
- Template Catatan Rapat: Ini akan membantu mencatat detail rapat dan digunakan secara berkala. Biasanya memuat kolom tanggal, daftar hadir, agenda, dan catatan keputusan.
2. Desain dan Format
Pertimbangkan elemen desain yang akan digunakan, seperti font, warna, ukuran teks, dan margin. Ini penting karena desain yang konsisten dan rapi akan membuat template terlihat lebih profesional dan mudah digunakan.
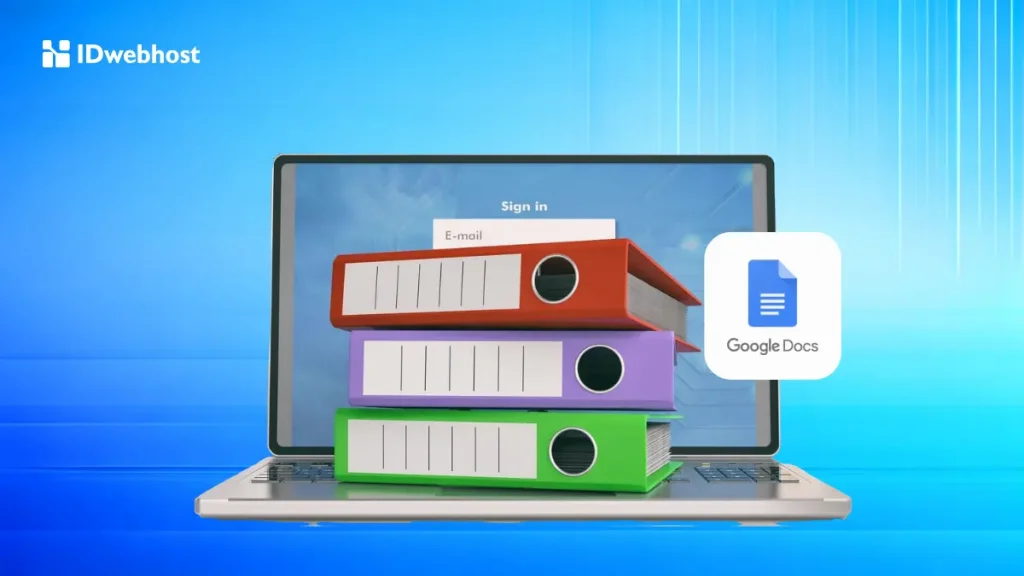
Panduan Cara Bikin Template Google Docs dari Nol
Langkah 1: Buka Google Docs dan Mulai Dokumen Baru
Buka Google Docs, lalu buat dokumen baru yang akan dijadikan template dasar. Atau, kalau kamu sudah punya dokumen yang ingin diubah jadi template, cukup buka dokumen tersebut.
Langkah 2: Sesuaikan Tata Letak dengan “Format”
Buka menu “Format” di bilah alat. Dari sini, kamu bisa menyesuaikan layout seperti margin, font, ukuran teks, dan gaya teks. Pastikan layout ini sesuai dengan kebutuhan agar template terlihat rapi dan mudah digunakan.
Langkah 3: Pilih Gaya Teks
Di menu “Format,” pilih “Teks” dan tentukan gaya yang kamu inginkan, seperti tebal, miring, garis bawah, atau subskrip. Kamu juga bisa membuat format tertentu untuk header atau subjudul agar tampilan template lebih terstruktur.
Langkah 4: Tambahkan Header dan Footer
Untuk menyisipkan header atau footer, buka menu “Format” atau “Sisipkan” dan pilih opsi “Header & Footer.” Kamu bisa menambahkan informasi penting di bagian ini, seperti nama perusahaan, nomor halaman, atau detail kontak jika diperlukan.
Langkah 5: Atur Margin dan Tata Letak Halaman
Atur jarak margin sesuai keinginan. Caranya, buka “File” > “Page Setup”, tentukan margin di bagian atas, bawah, kiri, dan kanan, lalu klik “Terapkan” untuk menyimpan pengaturan ini ke dalam template.
Langkah 6: Sisipkan Tabel (Opsional)
Jika template membutuhkan tabel (misalnya untuk faktur atau jadwal), klik “Sisipkan” > “Tabel” dan pilih jumlah baris serta kolom yang kamu butuhkan. Setelah tabel muncul, sesuaikan ukurannya agar pas dengan tata letak template.
Langkah 7: Beri Nama Template
Klik nama dokumen di sudut kiri atas dan ketikkan nama untuk template kamu. Ini akan memudahkan kamu mengidentifikasi template di Google Drive nanti.
Langkah 8: Tentukan Lokasi Penyimpanan di Google Drive
Secara default, template akan tersimpan di Drive utama kamu. Kalau ingin menempatkannya di folder tertentu, klik ikon “File” di samping nama dokumen, navigasikan ke lokasi yang kamu mau, lalu klik “Pindahkan”.
Langkah 9: Unduh Template (Opsional)
Kalau kamu ingin menyimpan template secara offline, klik “File” > “Download” dan pilih format file yang diinginkan (misalnya, .docx atau .pdf). Dengan begini, kamu punya salinan template yang bisa diakses tanpa koneksi internet.
Baca Juga: Cara Import Artikel dari Google Docs ke WordPress
Cara Bikin Template Google Docs yang Dapat Diisi
Jika kamu ingin membuat template yang dapat diisi oleh orang lain (seperti formulir atau template faktur), berikut panduan langkah demi langkah:
Langkah 1: Mulai dengan Dokumen Baru
Buka Google Docs dan buat dokumen baru untuk memulai template yang bisa diisi.
Langkah 2: Desain Layout
Desain tata letak template sesuai kebutuhan, misalnya dengan membuat header untuk nama, bagian keterangan, atau tempat lainnya yang perlu diisi oleh pengguna.
Langkah 3: Tambahkan Tabel atau Kolom yang Dapat Diisi
Gunakan tabel atau kolom untuk area yang perlu diisi, sehingga format tetap rapi dan mudah digunakan.
Langkah 4: Simpan dan Bagikan Template
Setelah template selesai, simpan dan bagikan dengan pengguna lain. Mereka bisa membuat salinan sendiri dan mengisi informasi sesuai kebutuhan.
Mengelola Template di Google Docs
Untuk memastikan semua template tetap rapi dan mudah diakses, berikut beberapa tips pengelolaan:
Langkah 1: Akses Galeri Template
Dari beranda Google Docs, klik “Galeri Template” untuk mengelola atau menambah template baru.
Langkah 2: Kirim Template ke Galeri
Jika ingin template tersedia untuk orang lain, kamu bisa mengirimkan template ke Galeri Template Google.
Langkah 3: Organisasi Template di Google Drive
Untuk menjaga template tetap teratur, buat folder khusus di Google Drive dan kategorikan sesuai jenis template (misalnya: Laporan, Faktur, Proposal).
Tips Agar Template Gdocs Terlihat Profesional

Nah, terkadang template Gdocs yang sudah kita bikin masih terlihat awur-awuran alis terkesan tidak profesional. Hal ini bisa jadi karena kamu kurang memberi sentuhan desain profesional atau belum terbiasa menangani dokumen-dokumen bisnis.
Untungnya, tidak susah kok untuk membuat gaya dan template Gdocs kamu tidak kalah dengan template bawaan Google Drive. Berikut ini adalah cara-cara yang bisa kamu gunakan untuk membuat template Google Docs terlihat lebih profesional:
1. Buat Daftar Isi Otomatis
Daftar isi memudahkan navigasi dokumen yang panjang, seperti panduan atau proposal. Untuk dokumen panjang, tambahkan daftar isi otomatis melalui Insert > Table of Contents. Pastikan kamu telah menggunakan heading untuk setiap judul agar otomatis terindeks.
2. Sesuaikan Font dan Tambahkan Font Baru
Untuk memperkaya tampilan dokumen, kamu bisa menambahkan font baru yang tersedia di Google Fonts. Pilih More fonts di dropdown font, lalu tambahkan font yang sesuai dengan tema atau tujuan dokumen agar tampilannya lebih bervariasi dan modern.
3. Atur Margin dan Layout Halaman
Menyesuaikan margin dapat membuat template lebih rapi. Atur margin untuk membuat ruang yang cukup di sekitar teks, memberi tampilan lebih lapang dan profesional. Kamu bisa mengatur margin di File > Page setup dan menyesuaikannya sesuai kebutuhan.
4. Tambahkan Border pada Gambar dan Tabel
Untuk menonjolkan elemen visual, tambahkan border pada gambar atau tabel. Ini dapat dilakukan melalui Format options > Border color untuk gambar dan Table properties untuk tabel. Pilih warna dan ketebalan yang sesuai untuk memberi kesan profesional dan rapi pada gambar.
5. Gunakan Subscript dan Superscript
Menambahkan subscript (tulisan kecil di bawah teks utama) dan superscript (tulisan kecil di atas teks utama) membantu membuat template terlihat rapi dan profesional, terutama jika kamu menyertakan formula, catatan kaki, atau teks dalam format ilmiah. Pilih teks lalu buka Format > Text untuk menambahkan efek ini.
Kesimpulan
Dengan menerapkan cara dan tips di atas, kamu sekarang bisa membuat template Google Docs mulai dari nol hingga bisa terlihat lebih profesional, rapi, dan menarik bagi siapa pun yang menggunakannya.
Jika kamu ingin mengoptimalkan penggunaan Google Docs secara profesional, layanan Google Workspace dari IDwebhost bisa jadi solusi yang tepat. Dengan layanan ini, kamu bisa meningkatkan produktivitas bisnis lewat akses aplikasi Google Docs yang lebih lengkap dan terintegrasi.