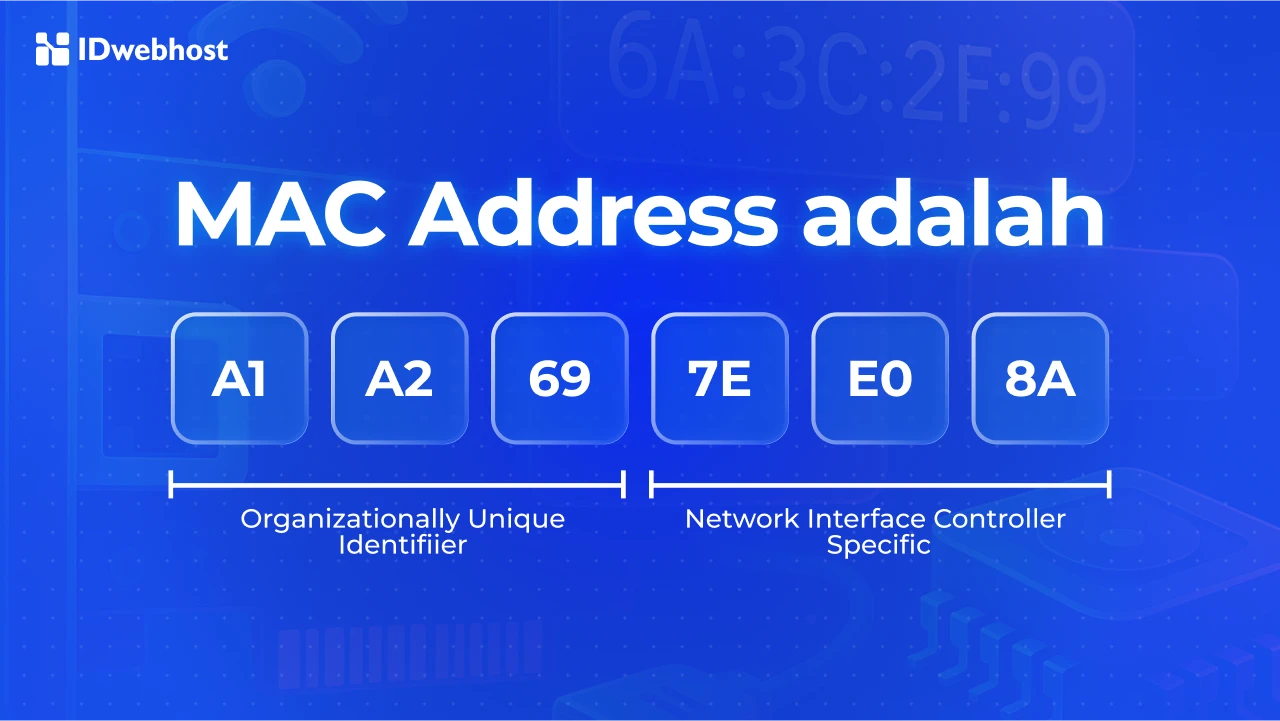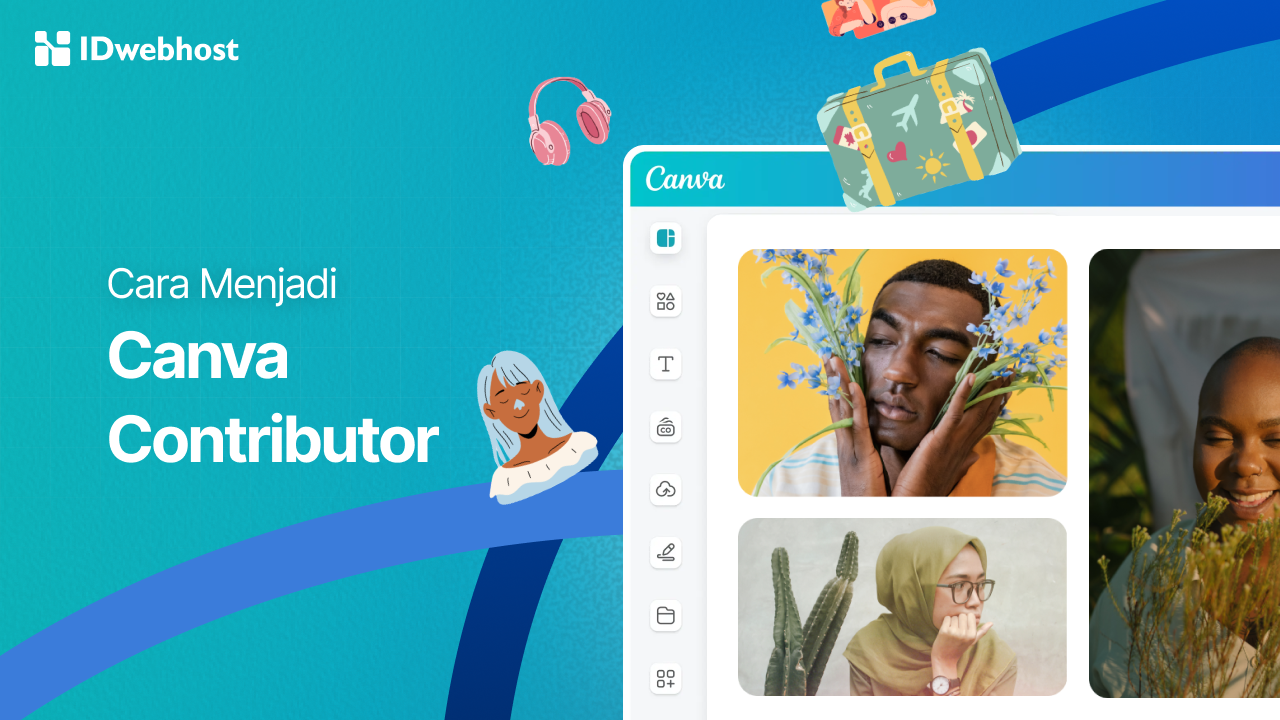6 Cara Memulihkan File Terhapus di Google Drive, Simak!
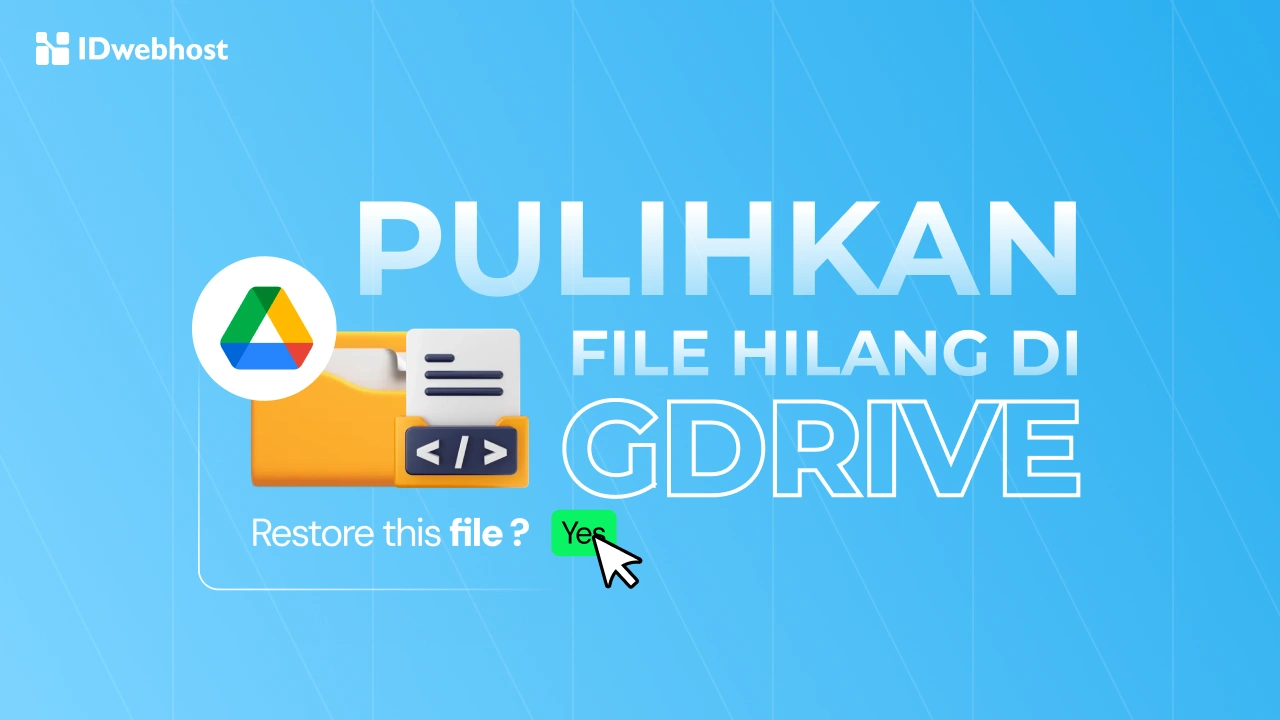
Memulihkan file terhapus di Google Drive bisa menjadi tugas yang menegangkan, terutama jika file tersebut sangat penting untuk pekerjaan atau tugasmu. Tapi jangan khawatir! Ada berbagai cara yang bisa kamu coba untuk mengembalikan file yang hilang tersebut. Artikel ini akan memberikan panduan langkah demi langkah agar proses pemulihan file menjadi lebih mudah dan efektif. Yuk, simak caranya!
- 1 Bisakah File Terhapus di Google Drive Dipulihkan?
- 2 6 Cara Memulihkan File terhapus di Google Drive
- 2.1 Cara 1: Mengembalikan File dari Folder Sampah dengan “Undo”
- 2.2 Cara 2: Memulihkan File Terhapus Permanen melalui Admin Console
- 2.3 Cara 3: Memulihkan File dari Akun yang Dihapus
- 2.4 Cara 4: Menggunakan Google Takeout untuk Memulihkan File
- 2.5 Cara 5: Mengembalikan File “Shared with me” yang Terhapus
- 2.6 Cara 6: Pakai Fitur “Manage Versions” untuk Memulihkan File Tertimpa
- 3 Jenis Masalah File Terhapus di Google Drive dan Solusinya
- 4 Tips Mencegah Kehilangan File di Google Workspace
- 5 Kesimpulan
Bisakah File Terhapus di Google Drive Dipulihkan?
Sebelum membahas lebih lanjut, mari kita klarifikasi dulu apakah file yang terhapus di Google Drive benar-benar bisa dipulihkan. Jawabannya adalah, YA!
File yang terhapus di Google Drive tidak selalu hilang selamanya. Ada banyak cara yang bisa digunakan untuk memulihkan file yang hilang, mulai dari menggunakan fitur bawaan Google Drive, hingga memanfaatkan tool eksternal yang lebih canggih.
Namun, ada beberapa faktor yang perlu kamu perhatikan, seperti kapan file itu terhapus dan apakah ada backup atau tidak. Jadi, jika kamu sedang menghadapi masalah file hilang, simak langkah-langkah berikut ini untuk mengetahui bagaimana cara memulihkan file Google Drive.
6 Cara Memulihkan File terhapus di Google Drive
Berikut adalah langkah-langkah untuk memulihkan file yang terhapus di Google Drive, baik yang masih ada di folder Sampah maupun yang sudah dihapus secara permanen.
Cara 1: Mengembalikan File dari Folder Sampah dengan “Undo”
Cara termudah untuk memulihkan file yang baru saja dihapus adalah menggunakan fitur Undo atau memanfaatkan folder Sampah (Trash). Ini berlaku untuk file yang belum dihapus permanen. Langkah-langkahnya:
- Buka Google Drive dan klik folder Trash di panel menu sebelah kiri.
- Cari file yang ingin dikembalikan, lalu klik kanan pada file tersebut.
- Pilih opsi Restore dari menu yang muncul.
Catatan: File yang berada di folder Sampah hanya bisa dipulihkan dalam waktu 30 hari. Setelah itu, file akan dihapus permanen.
Baca Juga: Cara Mengembalikan File Yang Terhapus Di Komputer
Cara 2: Memulihkan File Terhapus Permanen melalui Admin Console
Jika file sudah dihapus dari folder Trash, Admin Google Workspace dapat membantu memulihkan file tersebut melalui fitur Admin Console. Ini adalah fitur sebuah panel kontrol berbasis web yang digunakan oleh administrator untuk mengelola dan mengatur layanan Google Workspace dalam organisasi.
Untuk memulihkan file terhapus di Google Drive melalui Admin Console, simak langkah-langkahnya berikut ini:
- Login ke Google Admin Console menggunakan akun admin.
- Pilih menu Directory, lalu klik Users.
- Cari nama pengguna yang file-nya ingin dipulihkan.
- Klik tombol More di samping nama pengguna, lalu pilih Restore Data.
- Tentukan rentang waktu pemulihan (maksimal 25 hari terakhir), lalu klik Restore.
Catatan: Pemulihan ini hanya bisa dilakukan oleh Admin dalam waktu 25 hari sejak file dihapus secara permanen.
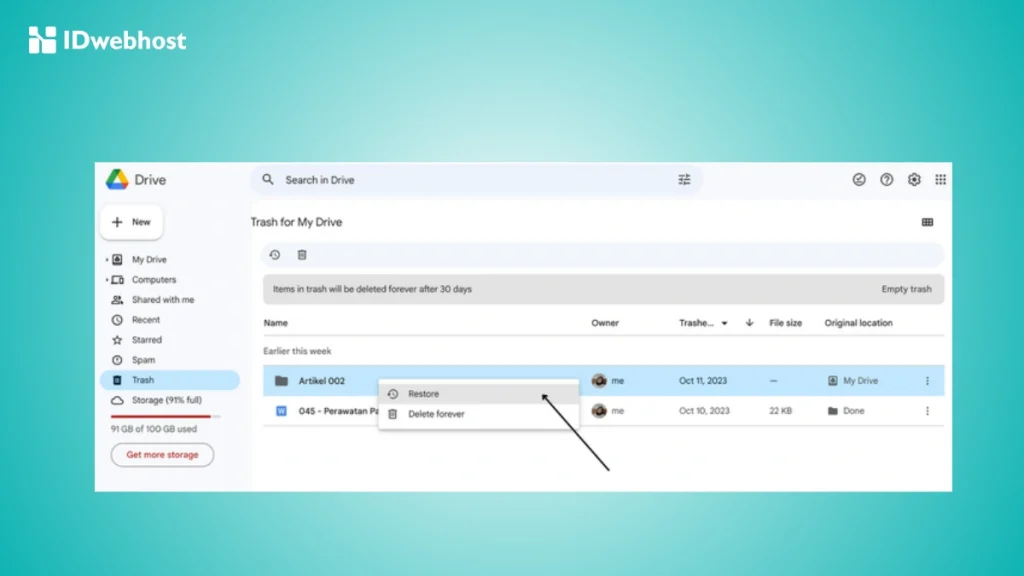
Cara 3: Memulihkan File dari Akun yang Dihapus
Kadang, file hilang karena akun Google Drive pemiliknya telah dihapus. Berikut cara memulihkan file dari akun tersebut:
- Pulihkan akun Google yang telah dihapus melalui Admin Console.
- Setelah akun berhasil dipulihkan, buka menu Apps > Google Workspace > Drive and Docs.
- Pilih opsi Transfer Ownership untuk memindahkan file ke akun lain.
- Masukkan alamat email lama (pemilik file) dan baru (penerima file), lalu klik Transfer File.
Catatan: Akun yang dihapus hanya bisa dipulihkan dalam waktu 20 hari setelah penghapusan.
Baca Juga: Tutorial: Cara Menambah Akun Email di Google Workspace
Cara 4: Menggunakan Google Takeout untuk Memulihkan File
Google Takeout memungkinkan kamu mengunduh salinan data dari layanan Google, termasuk Google Drive. Langkah-langkahnya:
- Buka Google Takeout.
- Pilih layanan Google yang datanya ingin kamu ekspor, seperti Google Drive.
- Tentukan format file, ukuran arsip, dan metode pengiriman (misalnya, tautan Download via email).
- Klik Create Export dan tunggu notifikasi dari Google.
- Unduh arsip yang sudah dibuat, lalu ekstrak file yang diinginkan menggunakan alat seperti WinRAR atau 7-Zip.
Catatan: Google Takeout tidak langsung memulihkan file ke Google Drive, tetapi memberikan salinan data yang dapat diunggah kembali ke Drive.
Terkadang, file yang sebelumnya dibagikan dengan kamu di Google Drive menjadi tidak dapat diakses. Hal ini bisa disebabkan oleh beberapa alasan. Berikut adalah langkah-langkah yang dapat kamu lakukan untuk memulihkan file tersebut berdasarkan penyebabnya.
- Pemilik File Mengubah Opsi Berbagi: Hubungi pemilik file dan minta mereka membagikan ulang dengan izin yang diperlukan.
- File Dihapus oleh Pemiliknya: Minta pemilik untuk mengembalikan file dari folder Sampah atau menggunakan Admin Console (untuk pengguna Google Workspace).
- Setelah dipulihkan, pastikan mereka membagikan ulang file.
- Akun Google Pemilik Dihapus: Pemilik harus memulihkan akun melalui Google Admin Console dan membagikan kembali file setelah dipulihkan.
Baca Juga: Cara Mudah Transfer Data dari Google Drive ke Proton Drive
Cara 6: Pakai Fitur “Manage Versions” untuk Memulihkan File Tertimpa
Google Drive memiliki fitur Manage Versions yang memungkinkan kamu mengembalikan versi sebelumnya dari file yang tertimpa. Langkah-langkahnya:
Menggunakan Manage Versions
- Klik kanan pada file di Google Drive dan pilih Manage Versions.
- Di jendela yang muncul, cari versi file berdasarkan tanggal dan waktu.
- Pilih versi yang diinginkan, lalu klik Download.
- Jika perlu, unggah kembali file tersebut ke Google Drive.
Menggunakan Version History:
- Buka file yang diperlukan. Jika ingin menyimpan konten saat ini, klik File > Make a copy.
- Klik File > Version History > See Version History.
- Pilih versi yang diinginkan di menu sebelah kiri.
- Klik Restore this version dan konfirmasi di jendela pop-up.
Catatan: Fitur ini hanya berlaku jika file memiliki riwayat versi.
Baca Juga: Cara Backup WordPress ke Google Drive pakai Softaculous
Jenis Masalah File Terhapus di Google Drive dan Solusinya
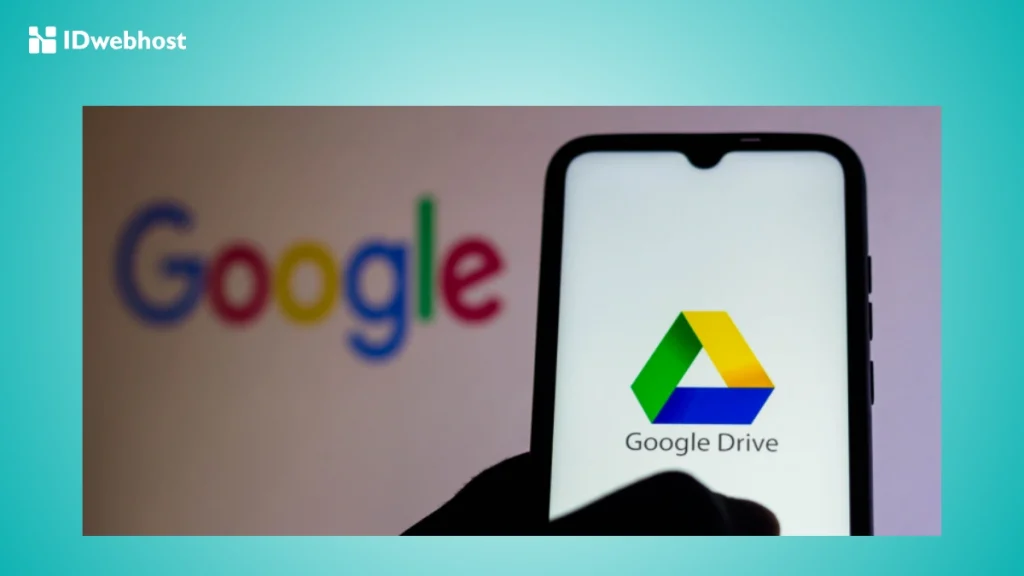
Dari lima cara tersebut, mari kita lihat tabel berikut ini yang menggambarkan jenis masalah yang sering dialami pengguna terkait file terhapus di Google Drive, beserta solusinya:
| Masalah | Solusi |
| Pengguna menghapus file dari Google Drive tetapi file tersebut masih tersedia di folder Sampah | Gunakan fitur “Undo Delete” atau Restore file dari folder Sampah Google Drive |
| Pengguna menghapus file secara permanen dari folder Sampah Google Drive | Pulihkan file menggunakan Google Workspace Admin Console |
| Pengguna atau admin menghapus akun Google Workspace | Pulihkan akun melalui Google Workspace Admin Console dan alihkan kepemilikan file ke akun lain |
| Pengguna tidak dapat mengakses file yang sebelumnya dibagikan kepada mereka | Minta pemilik file untuk memberikan akses ulang atau memulihkan file yang terhapus |
| Pengguna menimpa file, sehingga terjadi kehilangan atau perubahan data | Gunakan fitur Manage Versions di Google Drive |
| Membutuhkan pemulihan file yang dihapus permanen atau mencegah kehilangan data seperti di atas | Gunakan program pencadangan dan pemulihan file pihak ketiga |
Baca Juga: Trik Hemat Ruang Penyimpanan Google Drive Tanpa Keluar Ongkos
Tips Mencegah Kehilangan File di Google Workspace
Setelah file berhasil dipulihkan, penting untuk mengambil langkah pencegahan agar kejadian serupa tidak terulang. Berikut beberapa cara yang dapat kamu lakukan:
- Gunakan Backup Eksternal: Pastikan kamu selalu menyimpan salinan file penting di perangkat lain atau layanan cloud storage tambahan.
- Manfaatkan Fitur Google Vault: Untuk pengguna Google Workspace, aktifkan Google Vault. Fitur ini memudahkan pengelolaan data arsip secara terstruktur.
- Hati-Hati Saat Menghapus File: Sebelum menghapus file di Google Drive, periksa kembali dengan teliti agar tidak terjadi kesalahan.
- Gunakan Layanan Backup Otomatis: Pertimbangkan menggunakan platform seperti SpinOne atau layanan serupa yang mendukung pencadangan data secara berkala dan otomatis.
- Aktifkan Notifikasi Aktivitas File: Google Drive memiliki fitur notifikasi yang berguna untuk memantau perubahan atau aktivitas yang terjadi pada file kamu.
Kesimpulan
Memulihkan file yang terhapus di Google Drive memang memerlukan ketelitian, tapi tidak mustahil. Dengan mengikuti langkah-langkah di atas, kamu bisa mengembalikan file yang hilang dengan mudah. Jangan lupa untuk selalu mencadangkan data penting agar terhindar dari kehilangan di masa depan.
Untuk lebih aman, pastikan data kamu terlindungi dengan sistem backup yang baik. IDwebhost menawarkan paket langganan Google Workspace dengan fitur lengkap, termasuk email custom seperti [email protected], serta Google Security yang melindungi dari phising dan spam. Jadi, jangan tunggu sampai kehilangan file penting, melindungi data bisnis kamu dengan Google Workspace dari IDwebhost!