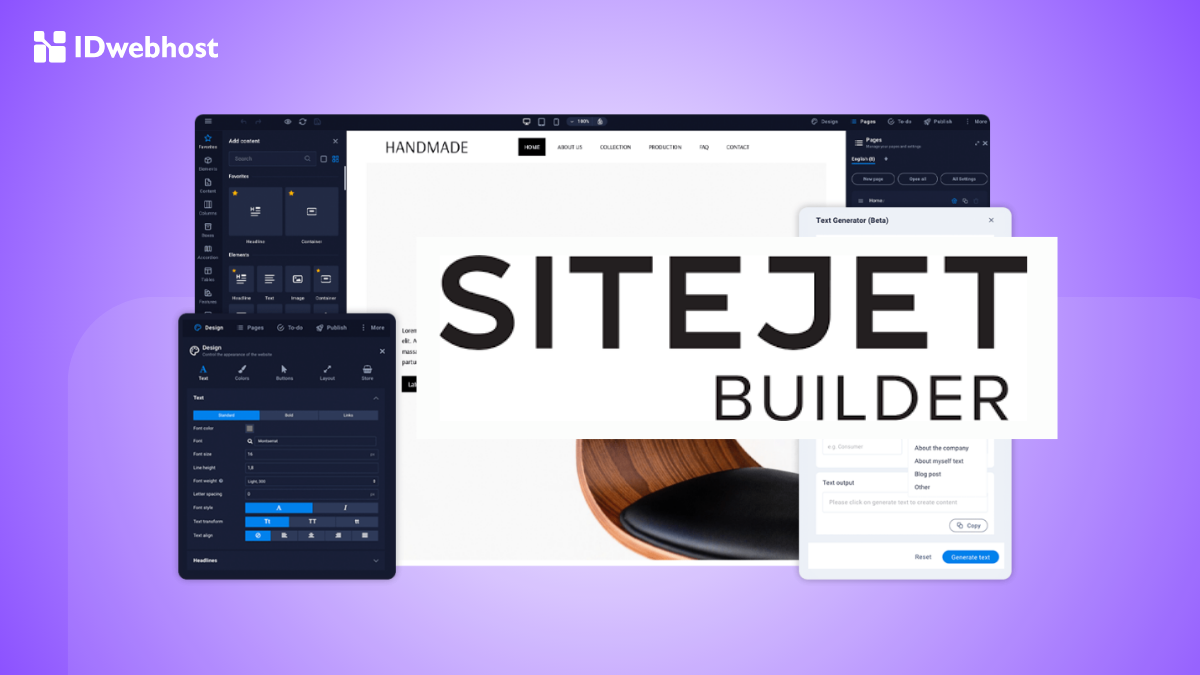Cara Mudah Mengganti File Permission di Windows 10

Apakah anda mengetahui cara mengganti file Permission di Windows 10? Ada banyak alasan mengapa anda perlu berbagi PC yang sama dengan banyak pengguna. Windows 10 adalah sistem operasi yang kuat dan dapat disesuaikan dan mengurus semua izin file di tingkat sistem. Hal ini akan membantu anda bekerja dengan aman dan melindungi file Anda dari pengguna lain di komputer yang sama.

Namun, anda bisa menghadapi kesalahan izin file yang berbeda di Windows 10 karena berbagai alasan. Dalam kebanyakan kasus, anda akan melihat akses ditolak pesan atau kesalahan izin ketika mencoba membuka file milik pengguna lain.
Anda harus memiliki akun dengan hak administratif untuk mengubah kepemilikan atau izin dan mengakses file-file ini. Pada artikel ini, kami akan menjelaskan proses langkah demi langkah tentang cara mengubah izin file di Windows 10 untuk mengakses file dan folder.
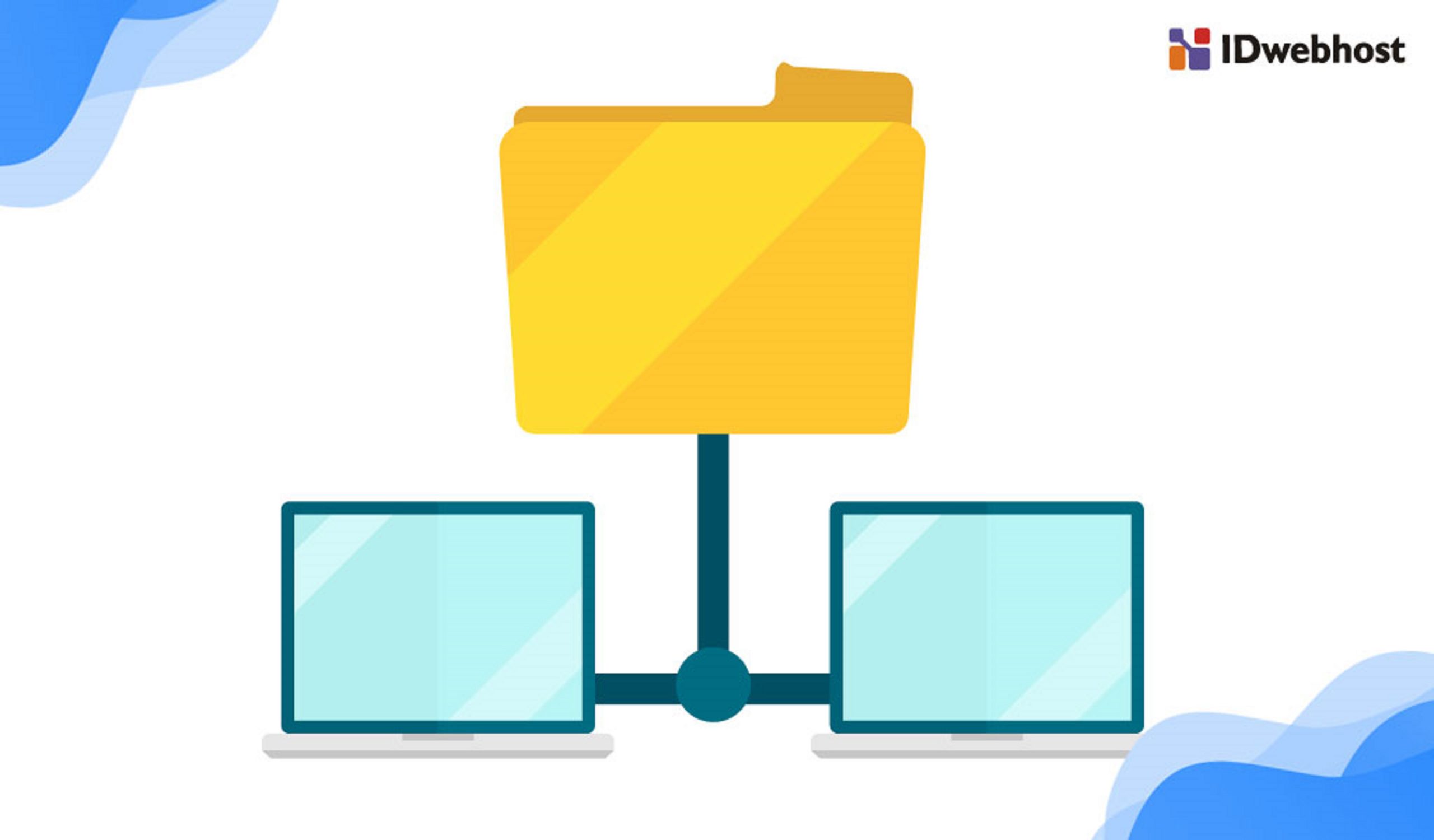
Pengertian File Permission
File Permission merupakan sebuah hak akses yang dimiliki sistem untuk menentukan siapa saja yang bisa mengontrol kerja sistem itu sendiri. Dikutip dari Wikipedia, file permission ini berfungsi untuk mengatur user untuk melihat file, mengubah, mengarahkan dan mengeksekusi file sistem. Baiklah, sekarang coba diibaratkan suatu rumah. Kamu harus mengatur siapa saja dan aktivitas apa saja yang bisa dilakukan orang lain di dalam, bukan? Nah, fungsinya sama seperti file permission ini. File permission sendiri bisa anda temukan melalui file manager ataupun melalui akses SSH. Maka dari itu anda harus tahu jenis user beserta mode atau kategori hak akses.
-
Jenis User
File permissions ada 3 jenis user yang memiliki hak akses yaitu, Pertama User: User adalah pemilik akun hosting/ server. Selanjutnya Group: Group adalah kelompok user yang diberi akses untuk mengakses file di hosting. Terakhir adalah World: World adalah semua orang alias publik.
-
Kategori Hak Akses
Selanjutnya terdapat 3 kategori hak akses yang dapat dilakukan oleh sistem. Berikut penjelasannya:
- Read merupakan hak akses untuk membaca file. User hanya bisa membaca file saja. User tidak dapat memodifikasi dan menjalankan suatu file.
- Write adalah hak akses untuk memodifikasi file, menambah file dan menghapus file atau folder. User hanya bisa memodifikasi file, menambah konfigurasi file tetapi tidak bisa menjalankannya.
- Execute yaitu hak akses untuk menjalankan atau mengeksekusi file. User bisa menjalankan dan mengeksekusi fileatau script.
Kesalahan umum File Permission
Berikut adalah beberapa hal yang terjadi pada anda dan mungkin mengalami kesalahan izin file di Windows 10.
- Ketika anda telah berbagi komputer dengan pengguna lain. Anda salah menyiapkan izin untuk file tertentu yang tidak dapat anda akses.
- Anda ingin mengakses file sistem. Padahal sebaiknya jangan mengedit file sistem karena dapat menyebabkan kegagalan yang tidak terduga.
- File yang disalin dari USB atau hard drive eksternal dilindungi dan anda dapat memodifikasi pada komputer anda.
- Anda ingin memodifikasi file yang disalin dari sistem operasi lain seperti macOS.
- Anda ingin menghapus izin pengguna lain untuk mencegah mengakses file bersama tertentu.
Ada dua cara untuk menangani semua situasi di atas. Saat anda adalah pemilik file dan sistemnya. Cukup ubah izin file untuk memberikan atau mencegah akses pengguna lain. Ketika anda ingin mengakses file lain, pertama-tama anda harus masuk dahulu ke account kepemilikan dan kemudian mengubah izin file. Berikut penjelasan lebih lanjutnya!
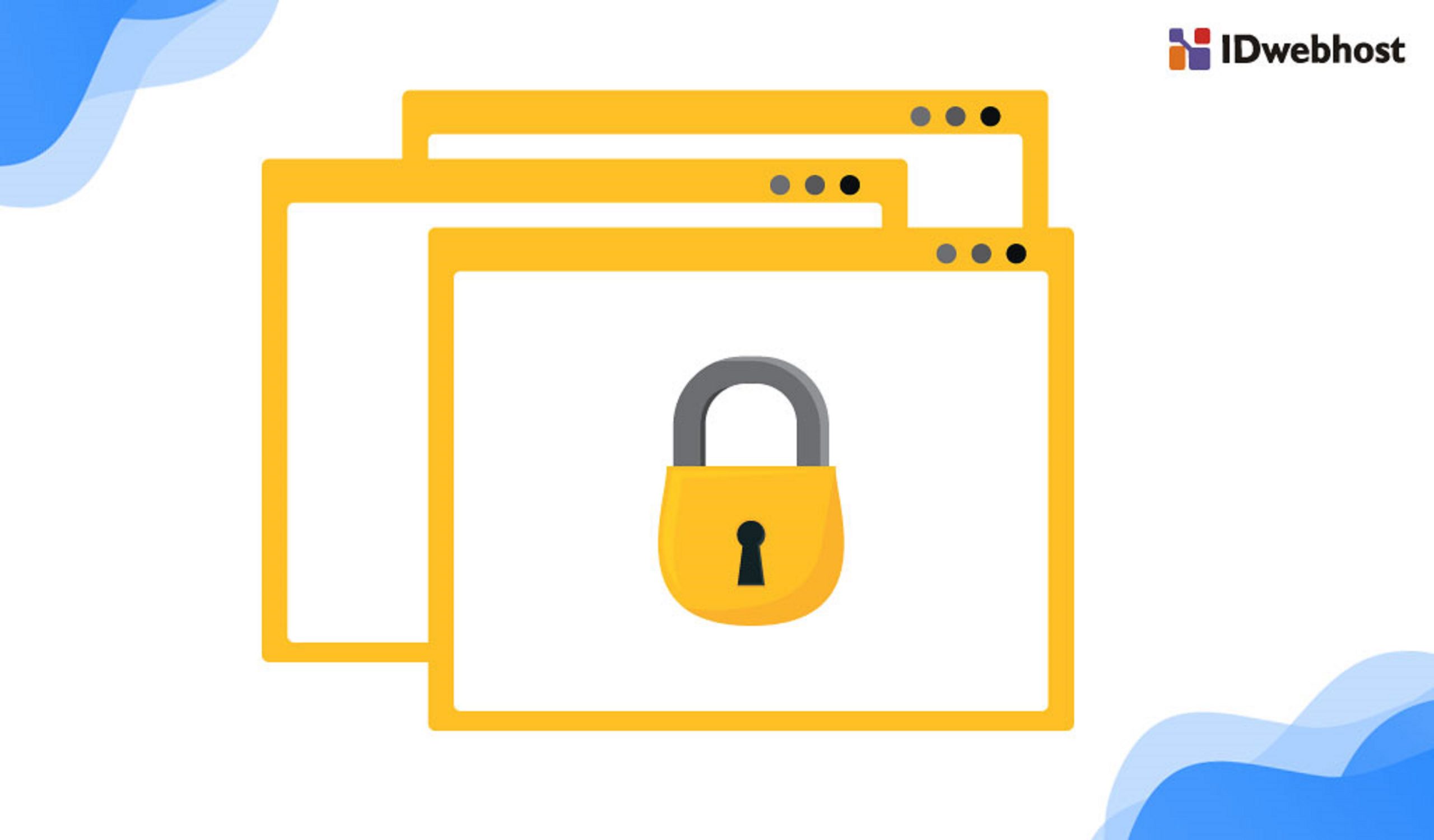
Ketika anda bukan pemilik sistem
-
Ambil kepemilikan file Permission atau folder
Langkah pertama untuk mengakses file Permission adalah untuk mendapatkan izin dari file tertentu dengan mengambil kepemilikannya. Ketika anda telah mengambil alih kepemilikan file tertentu, anda dapat dengan mudah mengubah izin file dan mendapatkan akses. Ikuti instruksi di bawah ini untuk mengambil alih kepemilikan file atau folder pada Windows 10.
- Tekan tombol pintas “Win + E” pada keyboard anda untuk membuka Windows File Explorer. Cari file atau folder yang ingin anda akses penuh.
- Klik kanan pada file tersebut, pilih “Properties” untuk membuka kotak properti.
- Anda akan melihat banyak tab dalam properti, pergi ke tab “Security” dan klik tombol “Advanced“.
- Selanjutnya akan terlihat kotak dialog “Advanced Security Settings” di mana anda dapat melihat pemilik file saat ini. Windows akan menampilkan pemilik sebagai “Sistem” ketika anda telah memilih file sistem.
- Pada kotak dialog “Select User or Group“, klik tombol “Advanced” di bagian bawah.
- Langkah selanjutnya adalah menemukan akun pengguna yang ingin anda transfer izin kepemilikannya.
- Klik tombol “Find Now” dan Windows akan menampilkan semua nama pengguna yang tersedia di komputer.
- Periksa hasil pencarian dan pilih akun pengguna anda yang benar. Ingat, akun pengguna yang dipilih adalah yang akan dapatkan kepemilikannya dari pemilik aslinya.
- Klik tombol “OK” atau “Apply” pada semua kotak dialog terbuka untuk menyimpan perubahan anda.
-
Ambil izin file Permission atau folder
Setelah anda mendapatkan file Permission. Selanjutnya adalah mendapatkan izin yang diperlukan untuk mendapatkan akses penuh dari file itu. Ikuti proses seperti ini untuk membuka dialog “Advanced Security Settings” file.
- Klik tombol “Add” untuk menambahkan pengguna baru.
- Anda akan melihat kotak dialog yang menunjukkan “Permission Entry for the file name“. Di sini anda dapat melihat izin yang tersedia saat ini untuk file tersebut.
- Sekarang, klik tautan “Select a Principal” terhadap bidang “Principal” untuk memberikan izin kepada pengguna lain.
- Pada dialog “Select User or Group”, klik tombol “Advanced“. Sekarang klik tombol “Find Now” untuk mencari pengguna lain di komputer anda.
- Dari hasil pencarian, pilih akun pengguna yang ingin anda berikan izinnya, dan klik “OK”.
- Pada kotak dialog “Permission Entry“, pilih izin yang ingin anda dapatkan di bagian “Basic permissions“. Anda cukup memilih opsi “Full Control” untuk mendapatkan semua izin untuk file itu.
- Anda juga dapat mengatur izin lanjutan dengan mengklik tautan “Show advanced permissions“.
- Setelah menetapkan izin yang diperlukan, klik “OK” atau “Apply” pada kotak dialog terbuka untuk menyimpan perubahan anda.
Ketika anda adalah pemilik sistem
Jika anda adalah pemilik file maka anda dapat mengubah izin dengan mudah.
- Klik kanan pada file atau folder dan pergi ke “Properties“.
- Arahkan ke tab “Security” dan klik tombol “Edit” Setelah itu akan terlihat kotak dialog “To change permissions, click Edit“.
- Pada layar berikutnya, Anda dapat memilih pengguna yang ada dalam daftar atau menambah atau menghapus pengguna dan mengatur izin yang diperlukan untuk setiap pengguna.
Kesimpulan
Kesimpulannya, mengganti file permission di Windows 10 adalah langkah penting untuk mengelola akses dan menjaga keamanan file di sistem. Dengan memahami cara mengatur izin yang tepat, kamu dapat melindungi data dan memastikan hanya pengguna yang berwenang yang dapat mengakses file tertentu. Proses ini sebenarnya sangat mudah dilakukan dan sangat bermanfaat dalam menghindari masalah akses yang tidak diinginkan.
Selain itu, jika kamu membutuhkan solusi untuk mengelola website atau aplikasi yang lebih kompleks, VPS Murah dari IDwebhost bisa menjadi pilihan yang tepat. Dengan VPS, kamu bisa mendapatkan performa hosting yang lebih stabil, fleksibel, dan aman, yang sangat penting untuk website dengan trafik tinggi atau kebutuhan khusus. Jadi, optimalkan sistem dan bisnis onlinemu dengan layanan hosting andal dari IDwebhost!