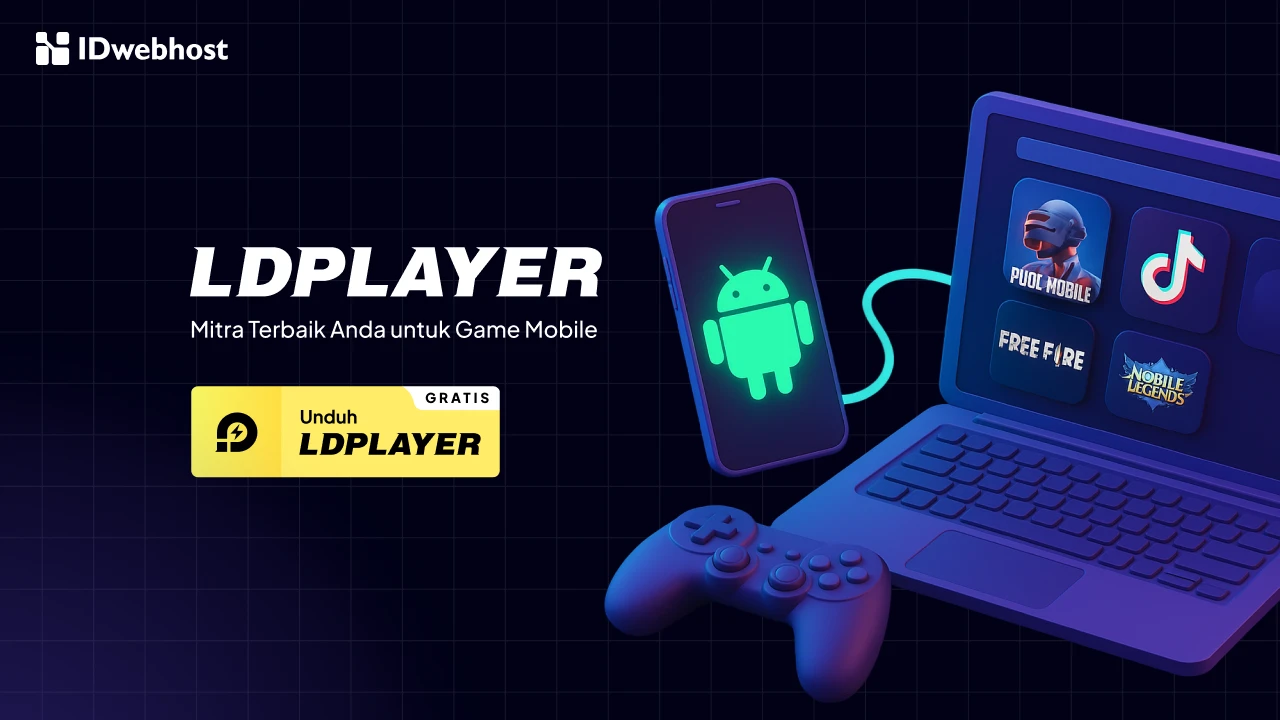Cara Mudah Install & Mengecek Tracking Code Hotjar
Pernah penasaran bagaimana pengunjung website kamu berinteraksi dengan halaman website kamu? Dengan menginstal tracking code Hotjar, kamu bisa melihat langsung setiap klik, scroll, dan bahkan ekspresi wajah pengguna saat menjelajahi website-mu. Tapi, bagaimana cara memulainya?
Artikel ini akan memandu kamu langkah demi langkah cara install dan mengecek tracking code Hotjar di website-mu. Dengan begitu, kamu bisa mulai memahami perilaku pengunjung dan meningkatkan pengalaman pengguna di website-mu.
Cara Install Tracking Code Hotjar
Tracking code Hotjar ini berupa cuplikan kode JavaScript yang unik untuk setiap website yang kamu tambahkan ke Hotjar. Berikut ini tampilan tracking code Hotjar:
<script>
(function(h,o,t,j,a,r){
h.hj=h.hj||function(){(h.hj.q=h.hj.q||[]).push(arguments)};
h._hjSettings={hjid:XXXXXXX,hjsv:6};
a=o.getElementsByTagName('head')[0];
r=o.createElement('script');r.async=1;
r.src=t+h._hjSettings.hjid+j+h._hjSettings.hjhv;
a.appendChild(r);
})(window,document,'https://static.hotjar.com/c/hotjar-','.js?sv=');
</script>
Untuk memasang Hotjar, pertama-tama kamu harus menyalin kode Hotjar tersebut di atas. Ganti tanda merah XXXXXXX dengan ID Situs kamu:
Kamu bisa menemukan kode pelacakan ini di halaman Site & Organization pada akun Hotjar dengan mengklik Install tracking code.
Instalasi tracking code Hotjar bisa kamu lakukan di platform apa pun, baik itu saat kamu menggunakan Google Tag Manager, WordPress, Shopify, Joomla, WooCommerce, Wix, Instapage, dan lain.
Di artikel ini, kamu akan belajar cara install tracking code Hotjar secara manual di website. Ikuti langkah-langkah berikut ini:
Langkah 1: Pastikan platform kamu kompatibel dengan Hotjar.
Langkah 2: Buka halaman website kamu di akun Hotjar. Kamu bisa menemukannya di halaman Site and Organization.
Langkah 3: Klik Install Tracking Code untuk website yang ingin kamu lacak dengan Hotjar.
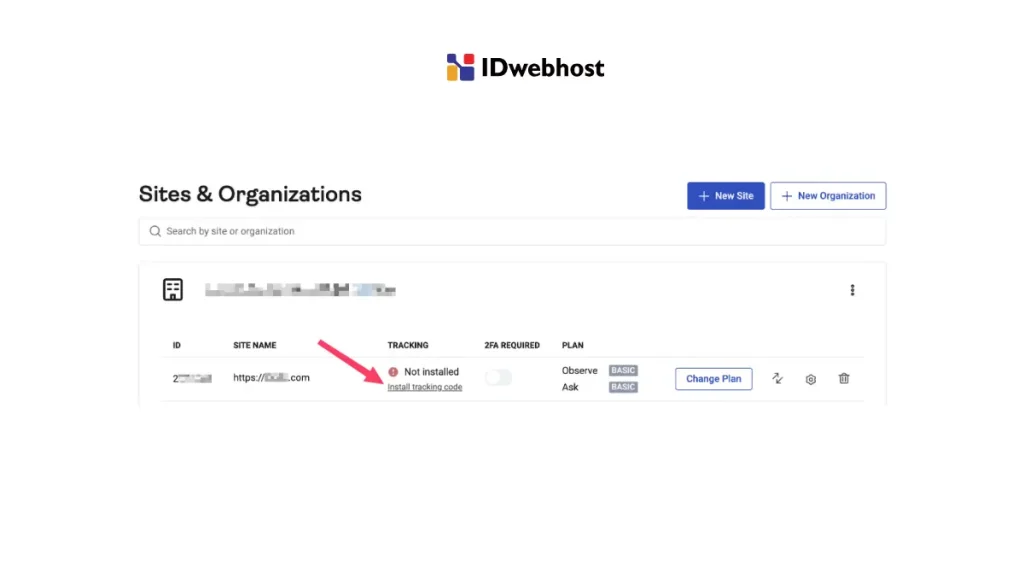
Langkah 4: Klik Copy untuk menyalin tracking code ke papan klip kamu.
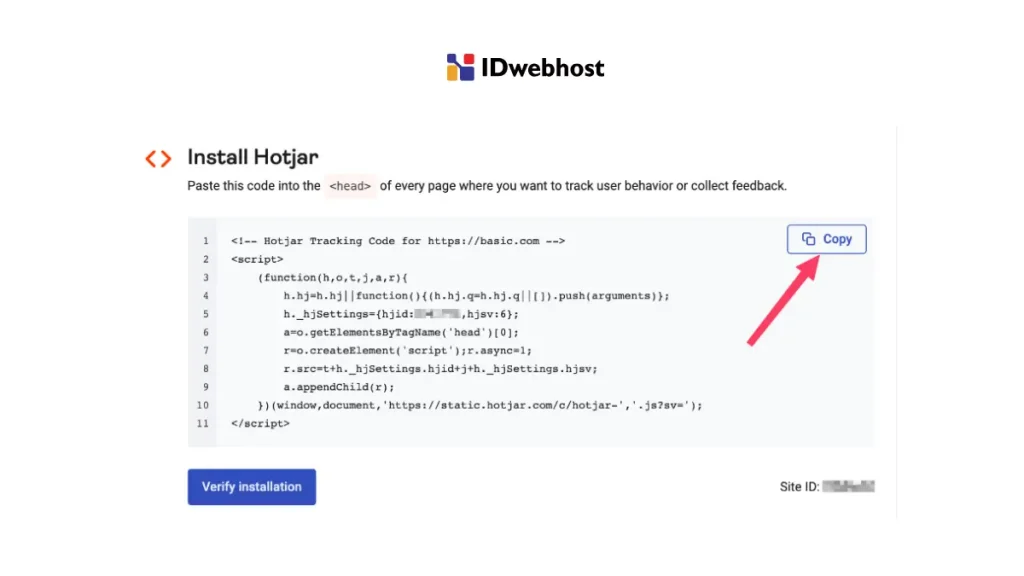
Langkah 5: Bagikan kode tersebut dengan pengembang website, atau pada editor kode website kamu paste tracking code yang disalin di antara <head> </head>.
Langkah 6: Kembali ke halaman website kamu di Hotjar untuk memverifikasi instalasi.
Setelah kamu menambahkan tracking code Hotjar ke website kamu, kamu perlu menunggu beberapa menit agar Hotjar memeriksa apakah kode tersebut terpasang dengan benar.
Hal ini biasanya terjadi saat website kamu loading dengan kode Hotjar yang sudah terinstal, tetapi mungkin ada penundaan sebelum kode tersebut menampilkan status sebagai Collecting Data.
Cara Mengecek Tracking Code Hotjar
Setelah kamu berhasil menginstal tracking code Hotjar pada website kamu, kini saatnya mengecek apakah kode pelacakan tersebut berfungsi dengan baik atau tidak.
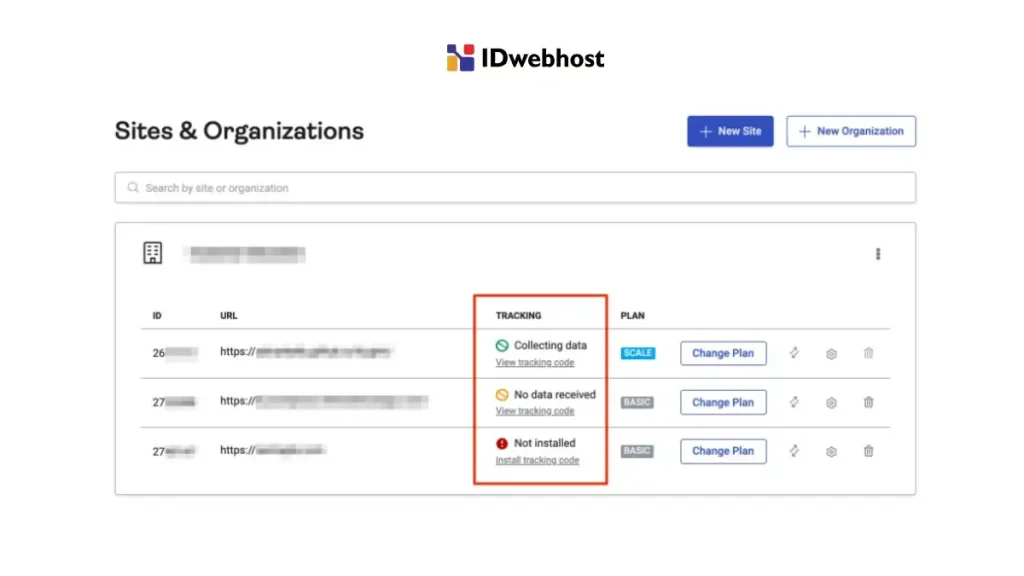
Pengecekan fungsi tracking code dilakukan dengan langkah-langkah yang berbeda berdasarkan status dari kode pelacakan website kamu.
Mengecek Tracking Code Hotjar dengan Status “Not Installed”
Langkah 1: Buka halaman website kamu di akun Hotjar pada halaman Site and Organization.
Langkah 2: Klik Install Tracking Code untuk website yang relevan.
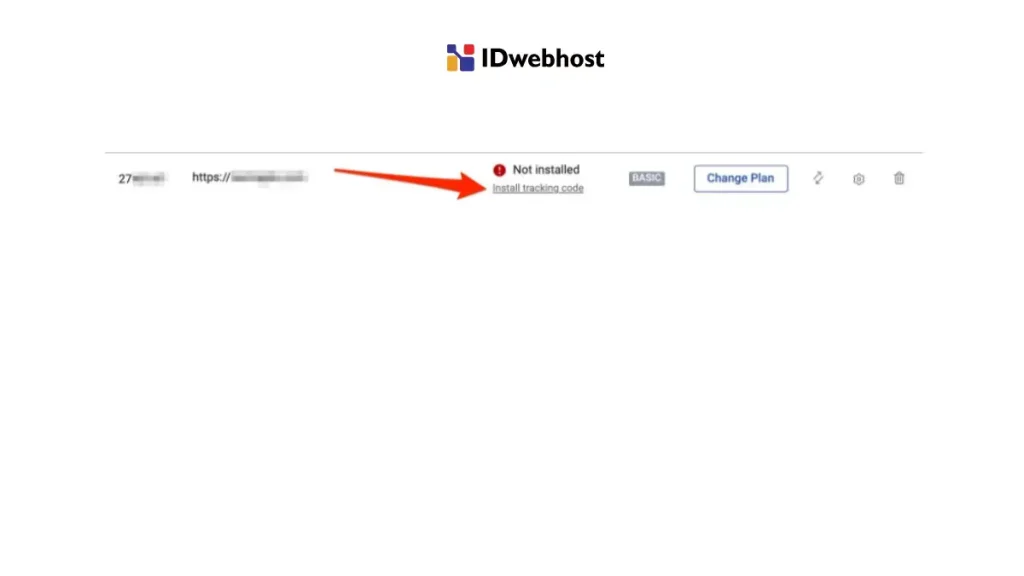
Langkah 3: Klik Add code manually. Perintah ini memungkinkan kamu menamabhkan kode secara manual.
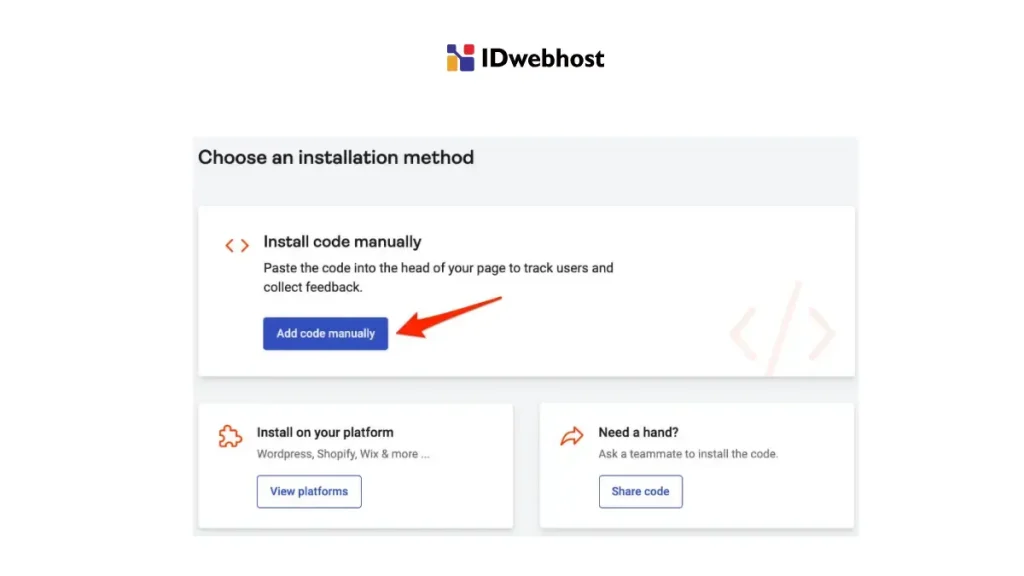
Langkah 4: Klik Verify Installation.
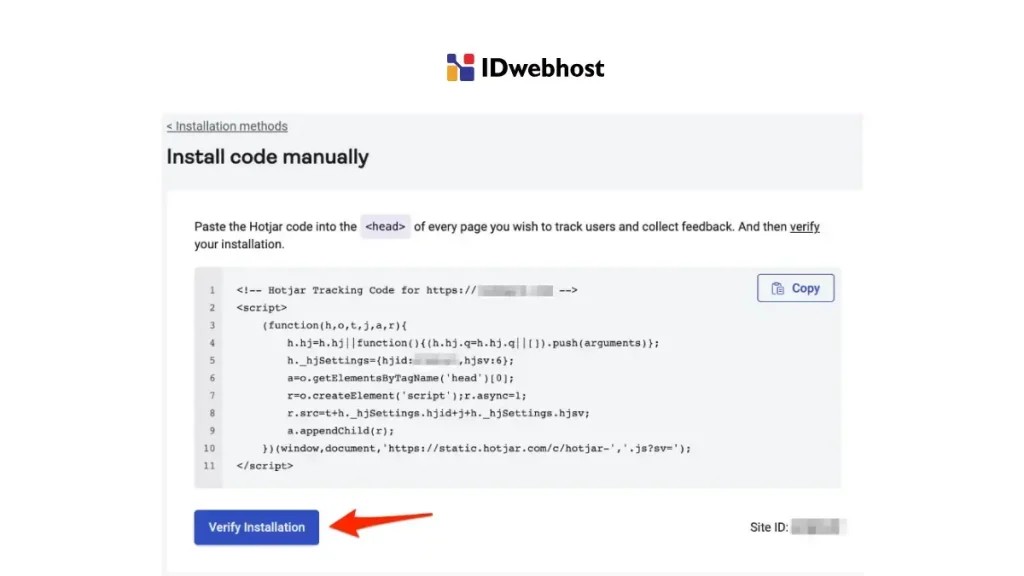
Langkah 5: Pada tab verifikasi instalasi, klik Verify Installation.
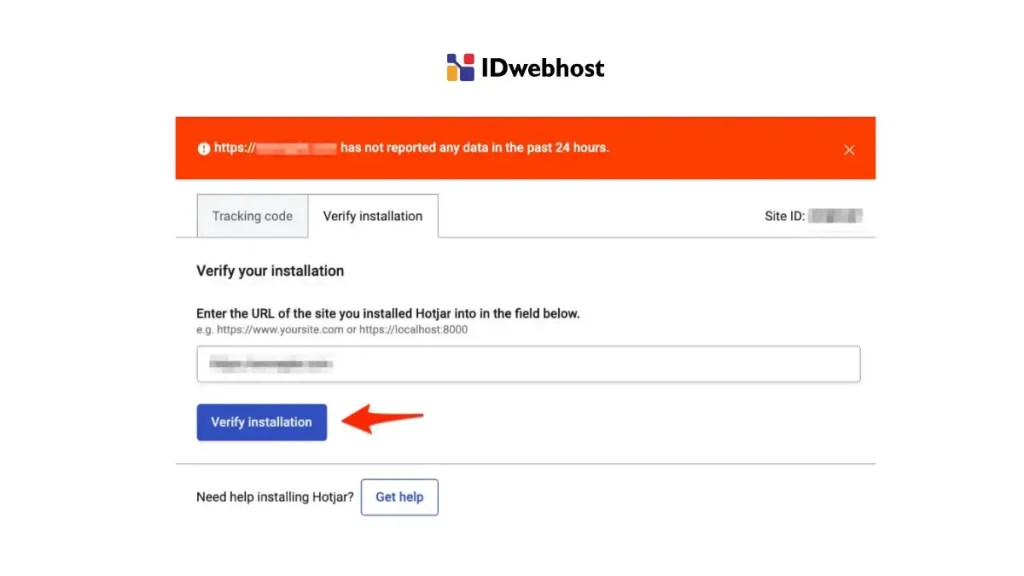
Tombol ini akan membuka jendela browser dan menampilkan pesan yang memberi tahu kamu apakah Hotjar terinstal dengan benar.
Jika berhasil, akan muncul pesan yang mengatakan Installation Successful. Jika kamu melihat pesan lainnya, kamu bisa mengakses halaman FAQ tracking code Hotjar untuk mempelajari penyebab dan cara mengatasinya.
Mengecek Tracking Code Hotjar dengan Status “No Data Received” atau “Collecting Data”
Langkah 1: Buka halaman website kamu di akun Hotjar pada halaman Site and Organization.
Langkah 2: Klik View tracking code untuk website yang relevan.
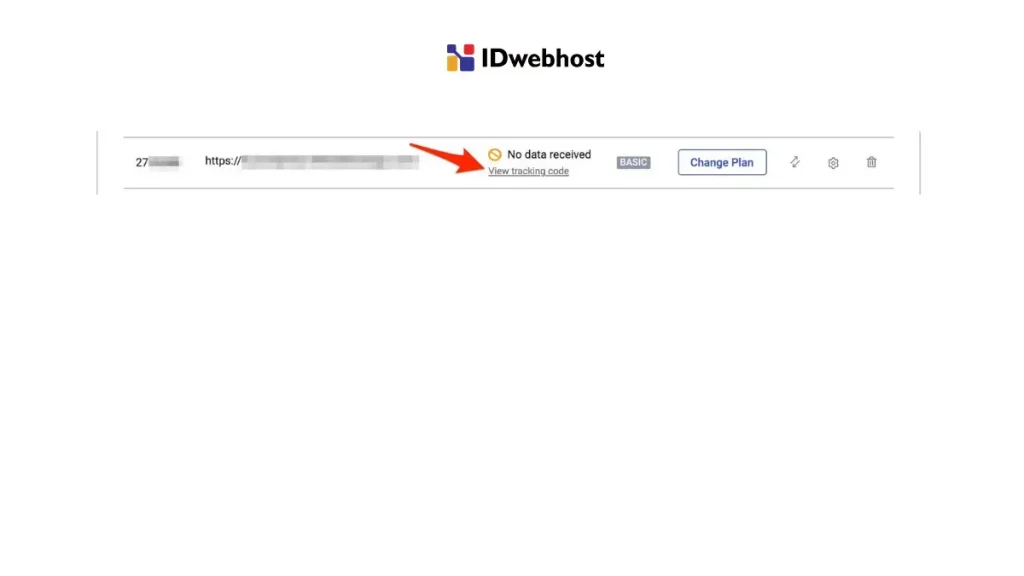
Langkah 3: Pada tab verifikasi instalasi, klik Verify Installation
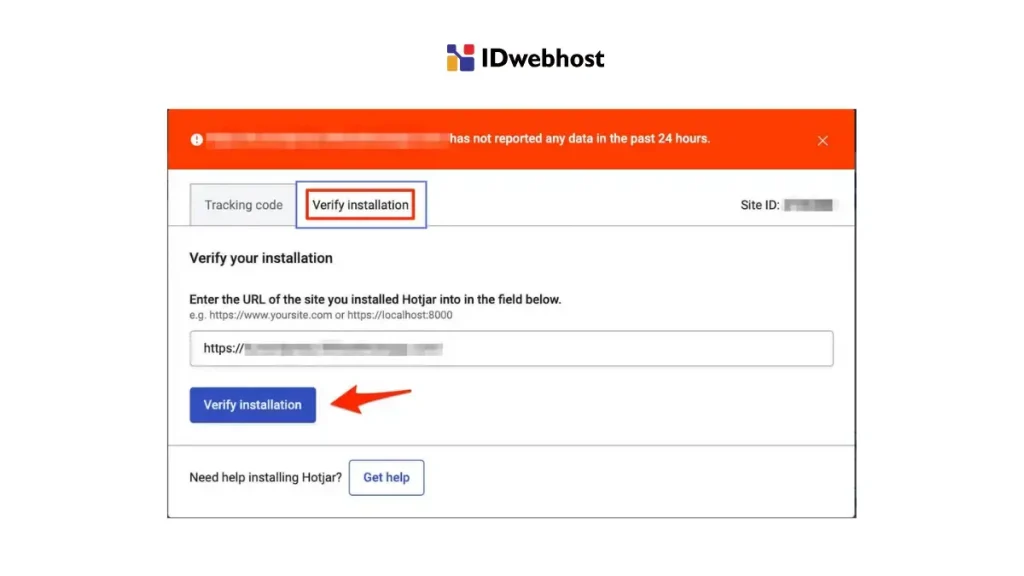
Tombol ini akan membuka jendela browser dan menampilkan pesan bahwa Hotjar terinstal dengan benar.
Jika berhasil, akan muncul pesan yang mengatakan Installation Successful. Jika tidak kamu bisa menganalisis penyebab dan mengatasinya.
Cara Verifikasi Tracking Code dengan Browser
Kamu bisa melakukan verifikasi tracking code secara manual langsung di browser untuk melihat skrip Hotjar berfungsi dengan baik pada halaman website kamu. Ikuti langkah-langkah berikut ini:
Langkah 1: Buka alat browser kamu dan klik tab Network
- Untuk melakukan ini di Chrome, pada bilah menu, klik View > Developer > Developer Tools
- Untuk melakukan ini di Firefox, pada bilah menu, klik Tools > Browser Tools > Web Developer Tools.
Langkah 2: Ketik Hotjar di kolom pencarian Filter untuk hanya menampilkan permintaan Hotjar.
Langkah 3: Kunjungi website kamu, dan refresh halaman dan tunggu sampai pemuatan selesai.
Setelah mengikuti langkah-langkah di atas, periksa tab Network untuk hal berikut ini:
- Kamu melihat beberapa permintaaan, tetapi hanya satu ID Situs kamu yang muncul di antara permintaan tersebut.
Kamu merasa tracking code Hotjar kamu sudah terinstal dengan benar, tapi kamu melihat salah satu permintaaan ini muncul dengan kode warna ‘merah’, yang artinya mungkin ada kesalahan pada skrip atau ada sesuatu yang memblokir Hotjar.
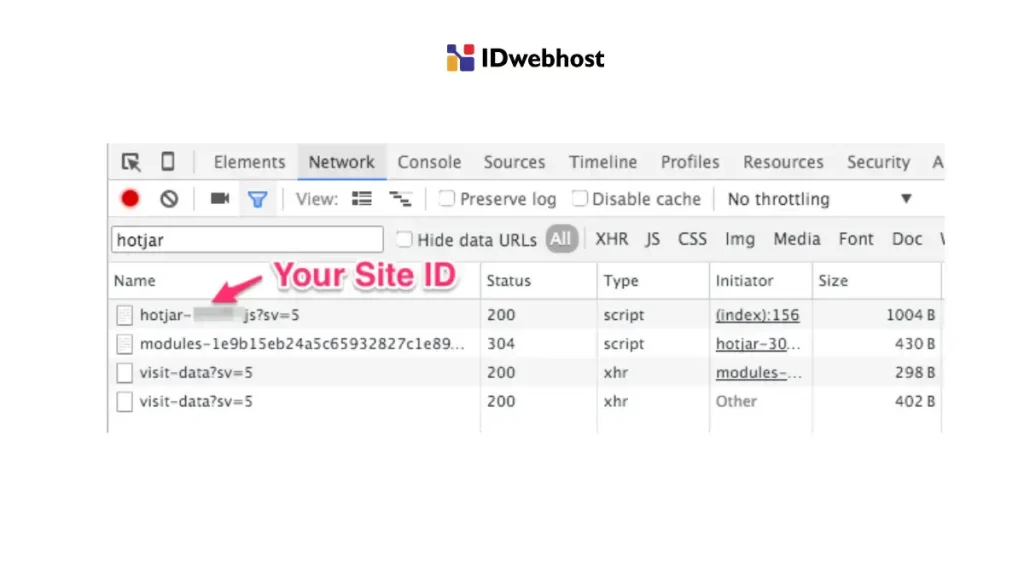
- Kamu melihat permintaaan dari satu ID Situs atau lebih muncul.
Kalau kamu melihat lebih dari satu ID Situs kamu di tab Network, ini artinya ada lebih dari satu tracking code Hotjar yang terinstal. Ini menyebabkan masalah dengan pelacakan. Untuk memperbaikinya, kamu harus menghapus semua tracking code dan memasang ulang hanya kode yang benar.
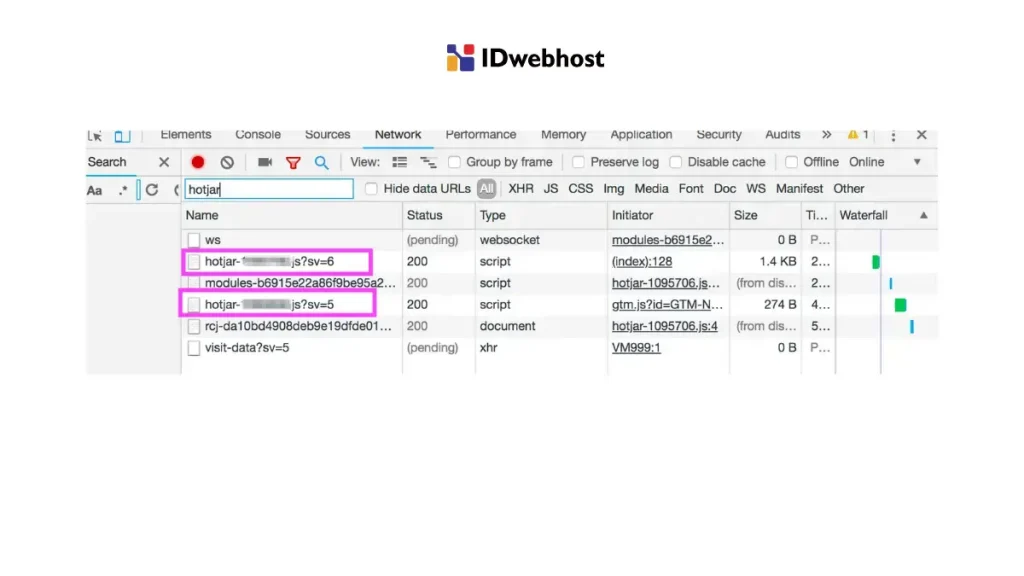
Setelah tracking code yang tidak benar dihapus, kamu bisa mendapatkan kode pelacakan yang baru dan benar untuk website kamu di halaman Site & Organization dengan mengklik tombol Tracking Code di samping URL website. Untuk memasang kode pelacakan ini, kamu bisa mengikuti langkah-langkah cara install tracking code Hotjar di atas.
Fungsi Tracking Code Hotjar

Tracking code atau kode pelacakan pada Hotjar berfungsi untuk memicu pengumpulan data saat dipasang di website kamu. Kode ini bertugas mengumpulkan dan mengirim data ke akun Hotjar kamu.
Ini juga berperan sebagai kunci untuk membuka semua fitur canggih yang ditawarkan Hotjar. Dengan tracking code, ini kamu bisa mendapatkan wawasan tentang perilaku pengunjung website dan menggunakan informasi ini untuk meningkatkan pengalaman pengguna.
Tracking code ini memiliki empat fungsi utama sebagai agen Hotjar, yaitu:
- Mencatat Semua Aktivitas: Sebelum mulai bekerja, agen ini akan membuat catatan semua hal yang perlu diperhatikan, seperti klik, scroll, dan waktu yang dihabiskan untuk setiap halaman sebelum script Hotjar mulai menganalisis.
- Memberi Tahu Hotjar: setelah selesai mencatat, agen ini akan mengirimkan laporan ke Hotjar. Laporan ini berisi informasi tentang website kamu, seperti pengaturan dan identitas uniknya.
- Melacak Versi Tracking Code: Agen ini juga akan melacak versi terbaru dari software-nya. Ini penting agar Hotjar selalu tahu versi mana yang sedang digunakan dan bisa memberi pembaruan jika diperlukan.
- Memulai Misi: Setelah semua persiapan selesai, agen ini akan mulai menjalankan tugas sebenarnya, yaitu mengumpulkan data tentang perilaku pengunjung website. Data ini nantinya akan diolah Hotjar dan disajikan dalam bentuk yang mudah dipahami, seperti heatmap, recording dan survei.
Kesimpulan
Menginstal tracking code Hotjar ternyata tidak sesulit yang dibayangkan, bukan? Dengan mengikuti panduan ini, kamu bisa dengan mudah melacak setiap aktivitas pengunjung di website-mu.
Menggunakan Hotjar dapat membantu kamu mengetahui halaman mana yang paling menarik perhatian, tombol mana yang paling sering diklik, dan bahkan apa yang membuat pengunjung meninggalkan website-mu. Data-data ini akan sangat berharga untuk meningkatkan konversi dan penjualan.
Jangan lupa, untuk mendapatkan performa website yang optimal, kamu perlu didukung oleh web hosting yang handal seperti IDwebhost. Dengan IDwebhost, website-mu akan berjalan dengan cepat dan stabil.