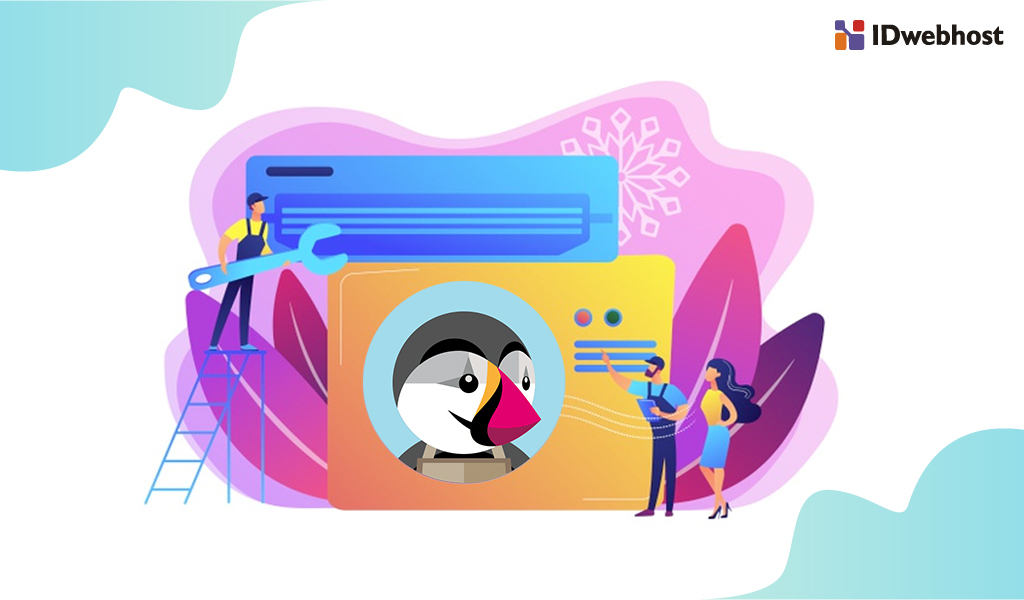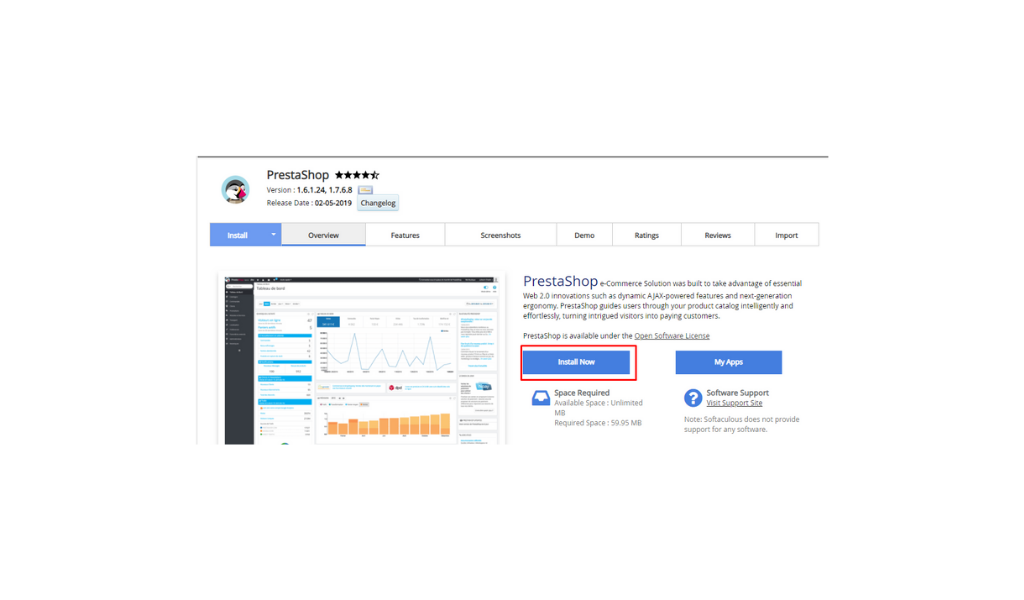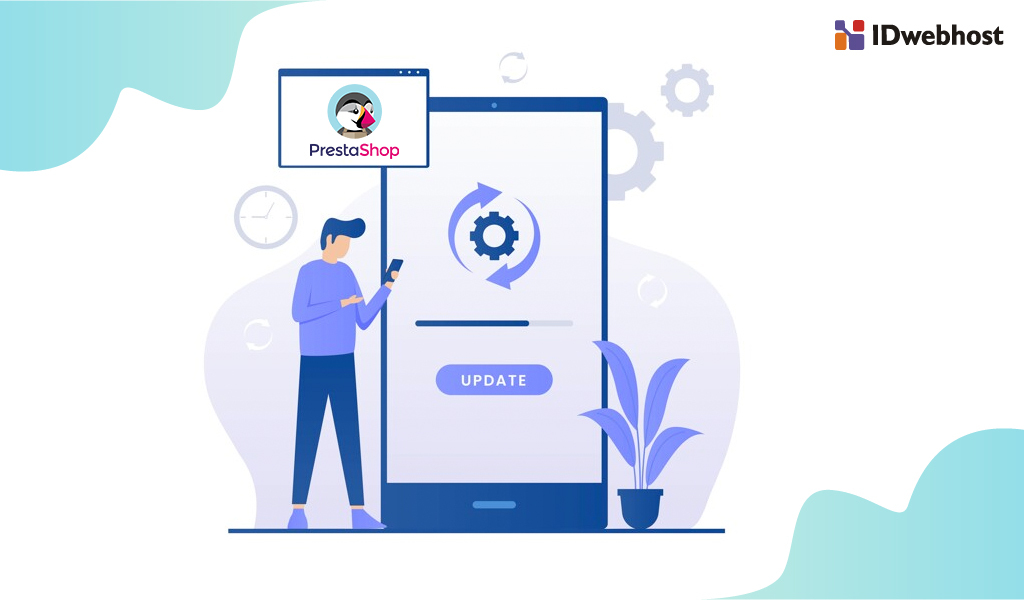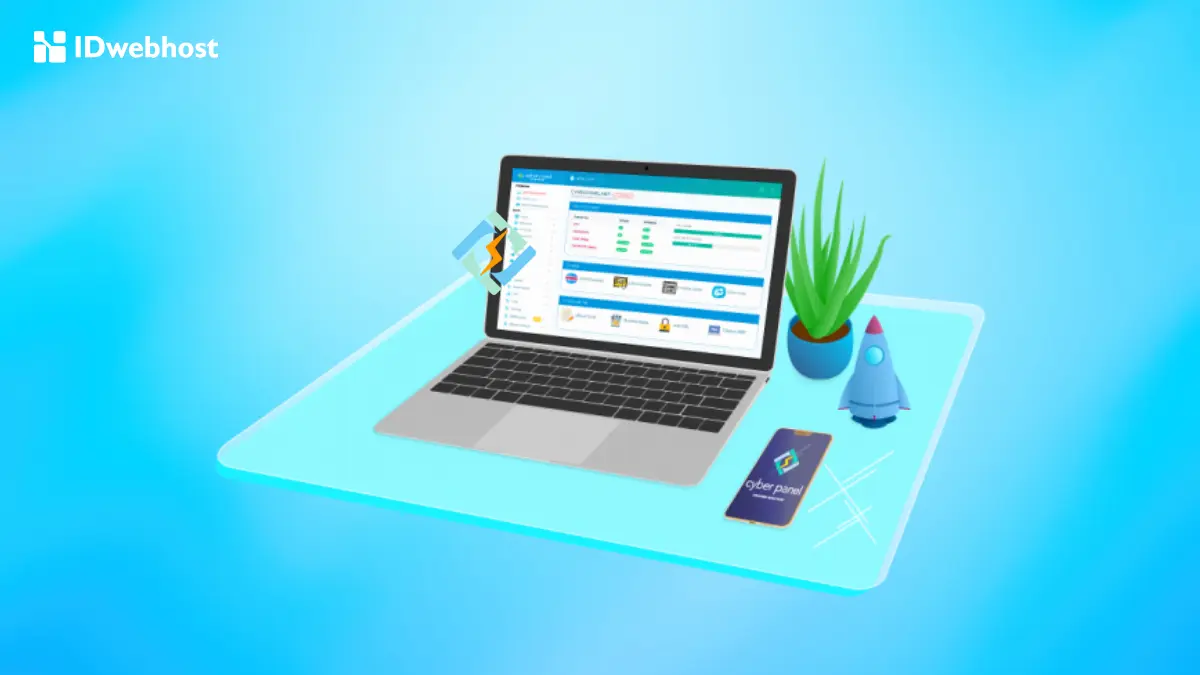Cara Install Prestashop di cPanel Menggunakan Softaculous
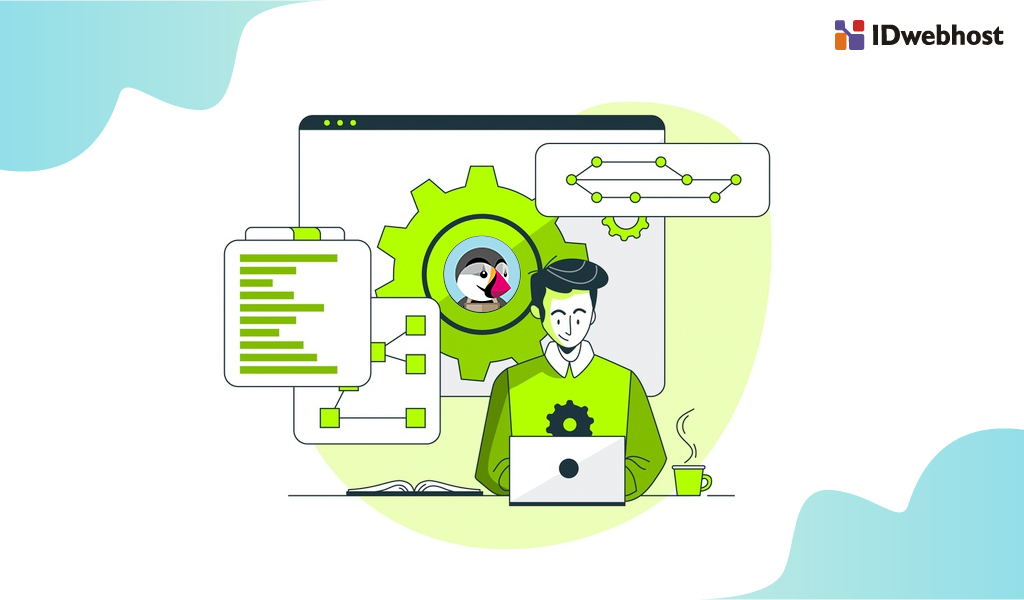
Sejak kali pertama terjadi booming website, seketika itu juga konsep website toko online menjadi populer. Ya, ini berangkat dari keinginan untuk memudahkan para pembeli dan penjual yang ingin bertransaksi. Kedua pihak yang terlibat bisnis tidak harus bertemu secara tatap muka. Dan website toko online mampu mengakomodasi apa yang menjadi keinginan orang banyak untuk proses transaksi secara mudah.
Ada banyak platform yang bisa Anda gunakan untuk membuat sebuah website toko online. Platform yang banayk digunakan untuk membuat website toko online antara lain WordPress, Drupal, Prestashop, dan lain sebagainya.
Pada tips kali ini, platform yang digunakan adalah Prestashop. Sahabat IDwebhost, artikel ini kami akan membagikan cara install prestahop via cPanel menggunakan Softaculous. Softaculous adalah fitur tambahan di cPanel yang akan mempermudah Anda untuk menginstal berbagi CMS tau content management system
CMS yang dikuing oleh cPanel antara lain WordPress, Prestahop, Dupal, dan sebagainya. IDwebhost memberikan segala kemudahan bagi Anda, Sahabat IDwebhost untuk menjalankan toko onlinenya. Salah satunya berkat dukungan kemudahan cara install prestashop.
Banyak Orang Takut Membuat Toko Online
Bagi sebagian orang, membuat toko online bisa jadi cukup mengintimidasi. Terutama jika tidak berigut memahami platform yang tersedia, berikut dengan fungsinya. Dan kami mengerti betapa sulitnya meyakinkan diri untuk menjatuhkan pilihan pada salah satu platform toko online.
Semua platform ecommerce memiliki ciri khas pada fitur, kemudahan penggunaan, dan tindakt fleksibiitasnya masin-masing. Karena itulah kami memilih Prestashop.
Apa itu Prestashop?
Prestashop adalah sebuah platform ecommerce berbasis open source yang dapat diakses secara gratis. Bisa dibilang, Prestashop adalah salah satu platform ecommerce terbaik yang ada di kelasnya. Prestashop berjalan menggunakan PHP dan memiliki fungsionalitas yang luar biasa.
Saat ini, terdapat kurang lebih dari 270 ribu toko online yang didukung oleh Prestashop di seluruh dunia. Juga ada ribuan pengembang di seluruh dunia yang berinovasi dan secara aktif berkontribusi pada pertumbuhan Prestashop.
Cara Install Prestashop
Prestashop adalah salah satu platform ecommerce dengan tampilan antarmuka yang intuitif. Lantas bagaimana cara menginstalnya? Berikut ini adalah cara install Prestashop yang harus Anda tahu:
Langkah Pertama – Login ke akun cPanel
Langkah pertama yang harus Anda lakukan adalah masuk ke akun dasbor cPanel Anda. Silakan login menggunakan username dan password yang Anda daftarkan saat berlangganan layanan IDwebhost.
Langkah kedua – Masuk ke Softaculous
Setelah berhasil masuk ke dasbor cPanel, maka langkah selanjutnya adalah masuk ke cPanel. Untuk mempersingkat waktu, pada halaman pencarian di bagian atas dasbor, silakan tuliskan “Softaculous”. Lalu pilih Softaculous App Installer.
Langkah ketiga – Memilih Prestashop
Setelah mengklik Softaculous App Installer di kolom pencarian, secara otomatis Anda akan diarahkan ke dasbor Softaculous. Terdapat berbagai aplikasi yang bisa Anda pilih. Namun karena kita akan menginstal Prestashop, maka pada kolom pencarian Softaculous silakan tuliskan Prestashop.
Langkah keempat – Melakukan Instalasi Prestashop
Lalu, Anda akan diarahkan masuk ke halaman Prestashop di Softaculous. Anda bisa melihat beberapa fitur di sana. Antara lain screenshots, review, demo, dan lain sebagainya. Juga terdapat berbagai versi Prestashop yang dapat Anda pilih. Antara lain versi 1.6.1.24 dan 1.7.6.8. Kemudian pilih Install Now Untuk melakukan proses instalasi.
Setelah itu, Anda harus mengisi beberapa informasi konfigurasi. Pertama pada kolom Software Setup. Pada bagian Choose Version, silakan pilih versi Prestashop yang diinginkan. Sementara pada bagian Choose Protocol, jika website Anda menggunakan SSL,maka diisi dengan https;//. Jika tidak, biarkan tetap pada settingan default https://.
Pada bagian Choose Domain, isikan nama domain yang Anda miliki. Domain ini akan menjadi domain dari toko online yang Anda buat. Lalu, kosongkan pada bagian In Directory, agar Prestashop dapat terinstall di dalam domain langsung.
Pada kolom Site Settings, silakan masukkan judul dan deskripsi dari toko online yang akan dibuat. Silakan mengisinya sesuai dengan keinginan Anda.
Pada kolom Admin Account, masukkan email dan password yang akan digunakan untuk login ke toko online Anda. Jadi, jangan sampai lupa. Anda juga bisa memasukkan email toko Anda sendiri.
Kemudian silakan klik tanda “+” pada kolom Advanced Options untuk melakukan konfigurasi database. Isikan nama database, dan table. Anda juga bisa mengatur notifikasi yaitu update, auto update, automatic backup, maupun kuota backup.
Agar lebih mudah, biarkan default saja. Anda juga dapat mengetahui detail instalasinya di email Anda. Maka pada bagian form email installation details to dapat diisi alamat email Anda. Jika telah selesai, silakan klik Install.
Proses Instalasi Prestashop Selesai
Setelah klik Install, silakan tunggu hingga proses instalasi selesai. Setelah proses instalasi selesai, maka akan muncul notifikasi mengenai domain yang Anda gunakan tadi.
Cara Mengatur Tampilan Prestashop
Tampilan adalah faktor utama untuk mendatangkan banyak pelanggan. Jika tampilan toko online Anda menarik dan mampu membuat pelanggan suka dengan apa yang terlihat, bukan tidak mungkin mereka akan tertarik dengan produk Anda.
Berikut ini adalah cara mengatur tampilan toko online Prestashop Anda:
Pertama, masuk ke halaman admin Prestashop. Pada fitur Design, Anda akan menjumpai menu Theme & Logo. Klik pada menu Theme & Logo, kemudian klik homepage configuration untuk mengatur tampilan toko online Anda.
Pada halaman homepage configuration,, Anda dapat mengatur tampilan toko online. Mulai dari menu, slider home products, text block, banner, social & newsletter dan footer.
Kedua, pada fitur menu memungkinkan Anda untuk membuat kategori, mengelola kategori produk, membuat halaman konten, dan membuat halaman merek. Silakan klik Configure untuk pengaturan lebih lanjut.
Ketiga, Anda bisa merubah dan menambahkan gambar silider dengan mengunakan fitur Slider. Klik Configure untuk melanjutkan pengaturan fitur slider. Klik ikon plus untuk menambahkan gambar slider. Setelah itu, Anda akan diarahkan untuk memilih gambar dari komputer Anda. Setelah semua data telah terisi, silakan klik Save untuk menyimpan perubahan.
Keempat, Anda bisa mengatur jumlah tampilan produk yang ingin ditayangkan di beranda toko. Klik Configure untuk melakukan pengaturan.
- Feature products memungkinkan Anda mengatur jumlah tampilan produk unggulan di beranda toko online Anda.
- Top Sellers Block memungkinkan Anda mengatur jumlah tampilan produk terlaris.
- New Product Block memungkinkan Anda mengatur jumlah tampilan produk terbaru di beranda toko Anda.
- Special Blocks memungkinkan Anda untuk memberikan informasi tentang penawaran khusus di beranda toko Anda.
Kelima, Anda bisa menambahkan text block untuk memberikan informasi terkaut dengan toko online Anda. Klik Configure untuk melakukan pengeditan pada text block.
Keenam, Anda juga bisa melakukan pengaturan banner sesuai dengan kebutuhan.
Ketujuh, pada bagian social & newsletter, Anda bisa memasukkan berbagai informasi yang berkaitan dengan media sosial toko Anda.
Kedelapan, pada bagian footer. Anda bisa menambahkan informasi tambahan tentang tok online Anda. Seperti kontak, layanan berlangganan, dan informasi apapun yang Anda anggap penting.
Kesimpulan
Dengan fungsinya yang menarik, ditambah dengan ftur lengkap dan dukungan komunitas yang besar, Prestahop menjadi salah satu platform ecommerce yang sangat recommended untuk Anda gunakan. Semoga artikel ini dapat memberikan wawasan untuk Sahabat IDwebhost tentang cara install Prestashop.
Ingin punya website toko online yang bagus dan tanpa ribet? Klik di sini untuk informasi selengkapnya.