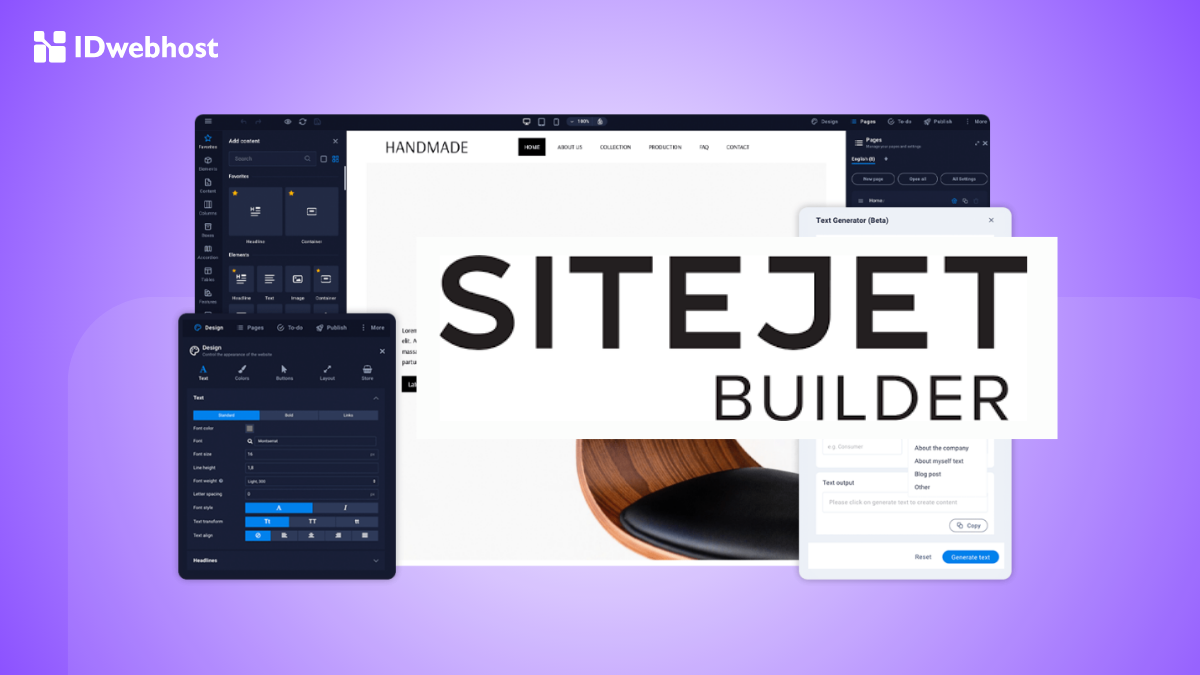Tutorial Install & Konfigurasi GitLab di Ubuntu dan Windows
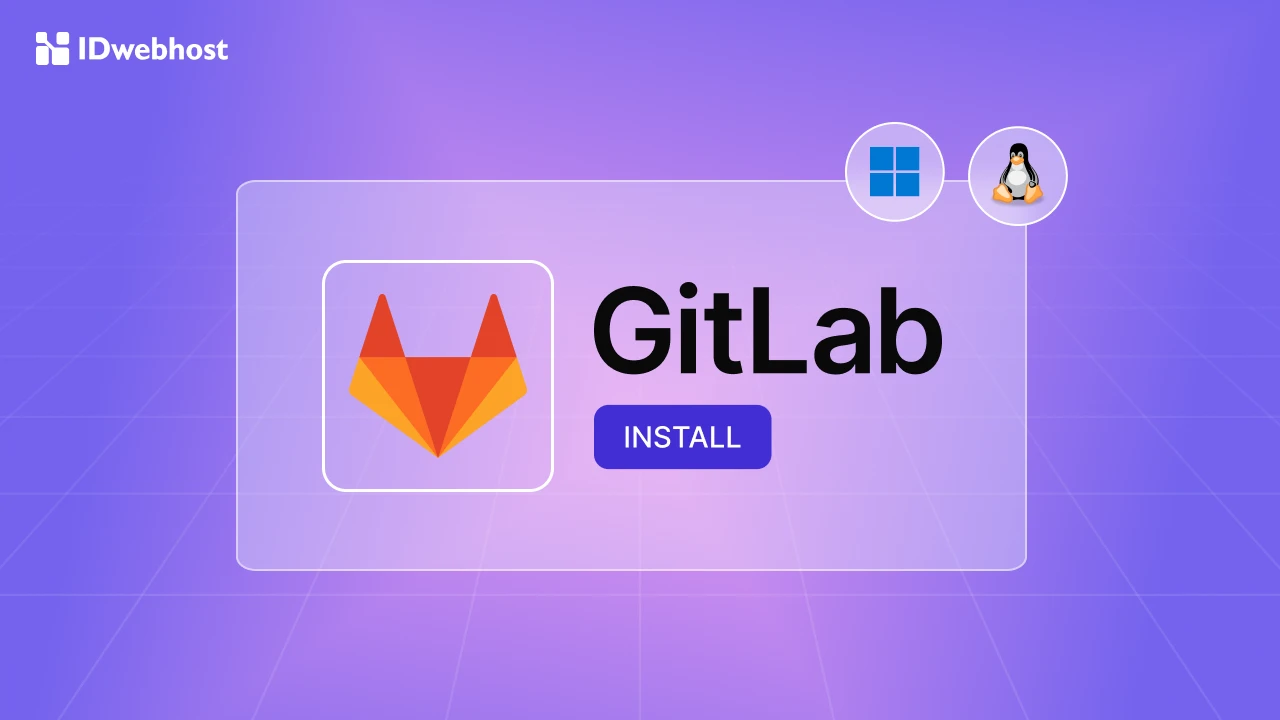
Dalam artikel tutorial ini, kita akan belajar install GitLab di Windows dan Ubuntu, sehingga kamu bisa langsung merasakan manfaatnya dalam mengelola proyek-proyek kamu.
Apa Sih GitLab itu? GitLab adalah sahabat setia para developer yang ingin meningkatkan produktivitas dan kualitas proyek. Ini adalah alat DevOps berbasis web yang kuat, menyediakan pengelola repositori Git, wiki, pelacakan masalah, dan fitur-fitur pipeline CI/CD, semuanya menggunakan lisensi open-source.
Dengan GitLab, kamu bisa bekerja sama dengan tim secara real-time, mengotomatiskan proses build dan testing, serta melakukan deployment dengan cepat dan aman dalam satu aplikasi.
Prasyarat Install GitLab
Sebelum masuk ke tutorial install GitLab, pastikan perangkat kamu memenuhi spesifikasi hardware yang disarankan. Memenuhi persyaratan ini akan memastikan GitLab dapat menangani beban kerja dengan baik dan memberikan pengalaman pengguna yang optimal.
Windows
Sebelum mengInstall GitLab di Windows, penting untuk memastikan bahwa sistem kamu memenuhi persyaratan minimum.
- Komponen hardware terdiri dari CPU 4 core, RAm 4GB, ruang penyimpanan 80 GB
- Pastikan kamu sudah menggunakan sistem operasi Windows 7 atau yang lebih baru.
Sebelum instalasi GitLab di Windows, kamu perlu memasang software yang jadi kamulan Gitlab, yaitu:
- Git for Windows: Git adalah sistem kontrol versi yang digunakan oleh GitLab. Git for Windows dapat diunduh di website resmi git.scm.com.
- Docker for Windows: Docker adalah platform kontainerisasi yang digunakan oleh GitLab. Docker for Windows dapat diunduh dari website resmi docs.docker.com.
- OpenSSH: OpenSSH digunakan oleh GitLab untuk mentransfer berkas antar sistem secara aman. Open SSH dapat diinstal menggunakan penginstal Git for Windows.
Ubuntu
Jika kamu masih menggunakan Ubuntu versi 16.04 atau lebih lama, disarankan kamu memperbarui ke versi yang lebih baru, minimal Ubuntu 20.04 karena Ubuntu tidak lagi menyediakan dukungan untuk Gitlab Community Edition.
Untuk mengInstall GitLab di Ubuntu, kamu memerlukan:
- Server yang menjalankan Ubuntu, beserta pengguna non-root dengan sudo hak istimewa dan firewall aktif.
- Perangkat keras server minimal: CPU 4 core, RAM 4 GB, ruang penyimpanan minimal 20 GB.
- Nama domain yang diarahkan ke server kamu.
Tutorial Install Gitlab di Ubuntu
Langkah 1: Masuk ke server melalui SSH
Gunakan perintah berikut untuk masuk ke server kamu melalui SSH:
ssh root@server_ipLangkah 2: Perbarui Ubuntu
Masuk ke server kamu melalui SSH dan sebelum memulai instalasi GitLab , selalu disarankan untuk memperbarui paket sistem.
Langkah 3: Menginstal GitLab
Untuk menginstal Gitlab di Ubuntu pada versi Community Edition, pertama-tama aktifkan repositori paket Gitlab dengan perintah berikut:
wget https://packages.gitlab.com/install/repositories/gitlab/gitlab-ce/script.deb.shKemudian jalankan script.deb.sh:
sudo ./script.deb.shSetelah repositori diunduh, jalankan perintah berikut untuk menginstal GitLab CE di server Ubuntu kamu:
sudo EXTERNAL_URL="https://example.com"Kemudian perintah berikut:
apt install GitLab-CEProses instalasi biasanya memerlukan waktu beberapa menit untuk menyelesaikannya. Perintah di atas akan secara otomatis mengkonfigurasi dan menginstal server web Nginx, lalu menjalankan GitLab di alamat URL yang kamu buat.
Selanjutnya, buka browser kamu dan masukkan alamat IP server atau nama domain yang sebelumnya kamu konfigurasikan. Masuk sebagai administrator root dan kamu diminta membuat kata sandi baru untuk mengakses GitLab.
Sekarang gunakan pengguna root dan kata sandi yang baru kamu buat untuk masuk ke GitLab.
Kini, GitLab kamu berhasil diinstal dan dijalankan di server Ubuntu kamu.
Langkah 4: Keamanan, Enkripsi Konfigurasi
Begitu instalasi GitLab di Ubuntu selesai, maka enkripsi keamanan Let’s Encrypt sudah secara default terpasang di GitLab jika url eksternal dikonfigurasi dengan https.
Namun jika kamu masih menggunakan http, kamu bisa mengaktifkan Let’s Encrypt dengan mengedit file melalui terminal di ./etc/gitlab/gitlab.rb
Simpan dan tutup berkas. Jalankan perintah berikut untuk mengkonfigurasi ulang GitLab:
gitlab-ctl reconfigure
Tutorial Install GitLab di Windows
Pertama-tama, kamu perlu menjalankan aplikasi Docker for Windows yang sudah kamu instal pada langkah persiapan diatas.
Langkah 1: Unduh GitLab
- Unduh Docker GitLab dengan menjalankan perintah berikut di terminal atau prompt perintah:
docker pull gitlab/gitlab-ce:latestLangkah 2: Luncurkan GitLab
Luncurkan GitLab dengan menjalankan perintah berikut:
docker run --detach \ --hostname gitlab.example.com \ --publish 443:443 --publish 80:80 --publish 22:22 \ --name gitlab \ --restart always \ --volume D:/GitLab/config:/etc/gitlab \ --volume D:/GitLab/logs:/var/log/gitlab \ --volume D:/GitLab/data:/var/opt/gitlab \ gitlab/gitlab-ce:latestCatatan: Pastikan untuk mengganti D:/GitLab pada perintah di atas dengan lokasi yang diinginkan pada hard drive tempat kamu ingin menyimpan konfigurasi, log, dan data GitLab.
Langkah 3: Verifikasi Instalasi GitLab
- Setelah GitLab aktif dan berjalan, buka browser dan navigasikan ke https://localhost Kamu akan diminta untuk menetapkan kata sandi baru untuk akun administrator default.
- Selamat, kamu sudah berhasil memasang GitLab di komputer Windows 10 kamu!
Langkah 4: Akses GitLab dari Komputer Lain
- Jika kamu ingin mengakses GitLab dari komputer lain di jaringan kamu, kamu harus menggunakan alamat IP atau nama host komputer Windows 10 kamu, bukan localhost.
- Pastikan port 80, 443, dan 22 terbuka pada firewall kamu dan diteruskan ke komputer Windows 10 kamu.
- Kamu mungkin juga perlu mengubah berkas konfigurasi GitLab untuk mengizinkan akses dari komputer lain. Lihat dokumentasi GitLab untuk informasi lebih lanjut.
Konfigurasi Umum pada Gitlab
Setelah kamu mengetahui cara install GitLab di Ubuntu dan Windows, kini saatnya melakukan konfigurasi agar bisa memanfaatkan fitur-fitur GitLab dengan lebih optimal. Terdapat beberapa konfigurasi dasar GitLab yang bisa kamu lakukan, yaitu:
Akses Pertama ke Dunia GitLab
Langkah pertama adalah mengakses GitLab melalui web browser. Biasanya, kamu bisa mengaksesnya dengan mengetikkan alamat IP server GitLab yang telah kamu konfigurasi sebelumnya, diikuti dengan port default (biasanya port 80 atau 443 untuk HTTPS).
Contohnya: http://your_server_ip.
Pengaturan Akun
Sebagai administrator, kamu akan memiliki kendali penuh atas sistem. Mulai dari membuat proyek baru, mengatur izin akses, hingga mengelola pengguna lain.
Pengguna lain yang kamu tambahkan akan memiliki akses sesuai dengan peran yang kamu berikan, misalnya sebagai developer, desainer, atau tamu.
Saat mengkonfigurasikan akun pengguna, kamu perlu melakukan tiga hal penting yaitu: pengaturan profil (nama, email, avatar, dan preferensi lain), membuat SSH Keys, dan membuat personal access tokens.
Contoh Konfigurasi SSH Keys:
- Generate SSH key:
ssh-keygen -t rsa -b 4096 -C "[email protected]"- Copy public key: Salin isi file ~/.ssh/id_rsa.pub.
- Tambah ke GitLab: Di halaman profil GitLab, pergi ke bagian SSH Keys dan pastekan public key yang telah disalin.
Memulai Proyek Pertama
Saatnya membuat proyek pertama kamu setelah kamu melakukan dua konfigurasi dasar di atas. Misalnya jika kamu seorang web developer, GitLab tidak hanya berfungsi sebagai tempat menyimpan kode, melainkan sebagai ekosistem untuk mengelola seluruh siklus pengembangan web.
Misalnya, kamu ingin membangun sebuah website e-commerce. Dengan GitLab, kamu dapat:
- Buat proyek baru: Buat proyek baru di GitLab untuk menyimpan semua kode sumber website kamu.
- Kelola kode: Gunakan Git untuk mengelola versi kode kamu, buat cabang untuk fitur baru seperti keranjang belanja atau sistem pembayaran.
- Kolaborasi: Ajak tim desainer dan backend developer untuk berkolaborasi dalam proyek yang sama. Desainer dapat mengunggah mockup desain, sementara backend developer dapat mengembangkan API untuk mendukung frontend.
- Otomatisasi testing: Konfigurasikan CI/CD untuk menjalankan tes unit dan integrasi secara otomatis setiap kali ada perubahan kode.
- Deploy ke produksi: Setelah melalui proses testing, deploy aplikasi kamu ke lingkungan produksi dengan satu klik.
- Pantau kinerja: Gunakan fitur monitoring yang terintegrasi dengan GitLab untuk memantau kinerja aplikasi kamu.
Konfigurasi CI/CD
Salah satu fitur paling menarik dari GitLab adalah kemampuannya untuk mengotomatiskan proses pembangunan (build), pengujian (testing), dan deployment (deployment) aplikasi. Ini dikenal sebagai Continuous Integration/Continuous Delivery (CI/CD).
Dengan CI/CD, setiap perubahan kode yang kamu push ke repository akan secara otomatis diuji dan di-deploy jika lolos semua pengujian.
Untuk mengkonfigurasi CI/CD di GitLab, kamu perlu membuat file .gitlab-ci.yml di dalam proyekmu. File ini berisi skrip yang akan dijalankan oleh GitLab Runner untuk menjalankan pipeline CI/CD.
Dalam file ini, kamu bisa mendefinisikan berbagai tahapan dalam pipeline, seperti build, test, dan deploy.
Kesimpulan
Kini kamu sudah mengetahui cara install GitLab di Ubuntu dan di Windows 10 leat tutorial di atas. Setelah GitLab terpasang, kamu sekarang dapat mulai berkolaborasi dengan tim kamu dalam proyek perangkat lunak!
Jika kamu ingin kinerja GitLab yang optimal tanpa perlu khawatir tentang kapasitas server? IDwebhost menyediakan berbagai pilihan paket Hosting Murah Unlimited dengan spesifikasi yang dapat disesuaikan dengan kebutuhan proyek kamu.