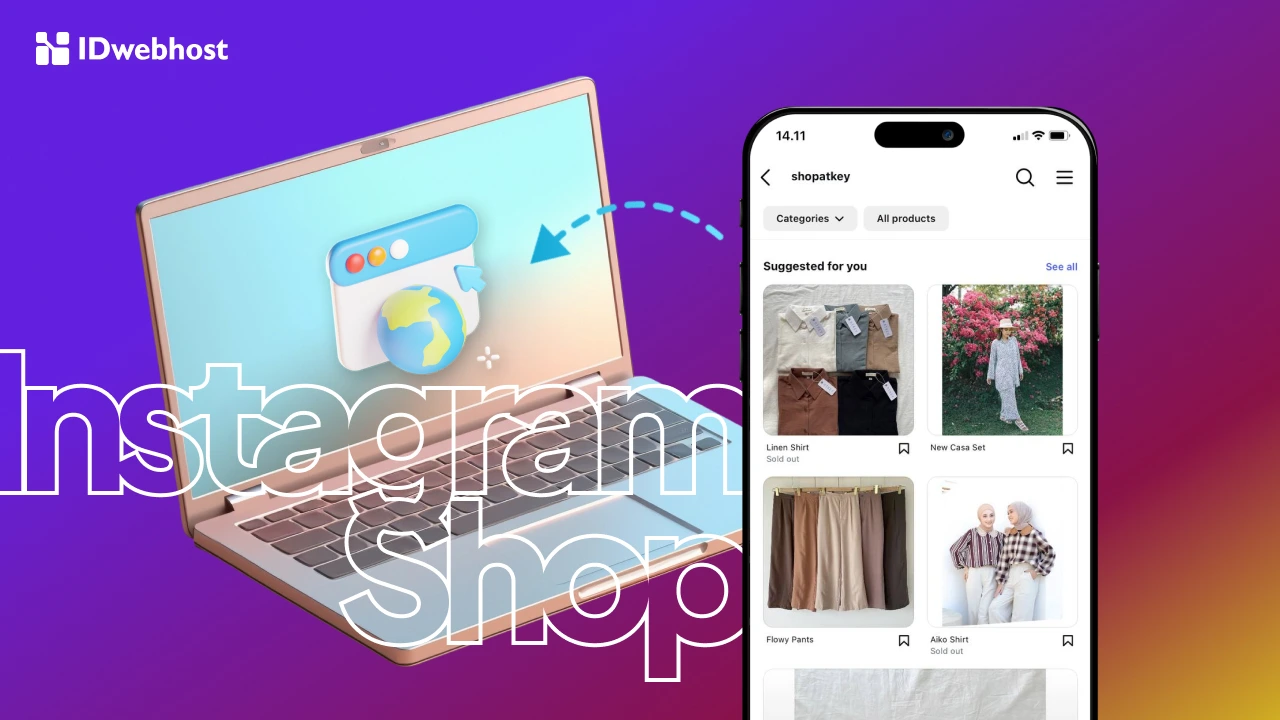Buat Banyak Website dengan Satu WordPress? Begini Caranya!
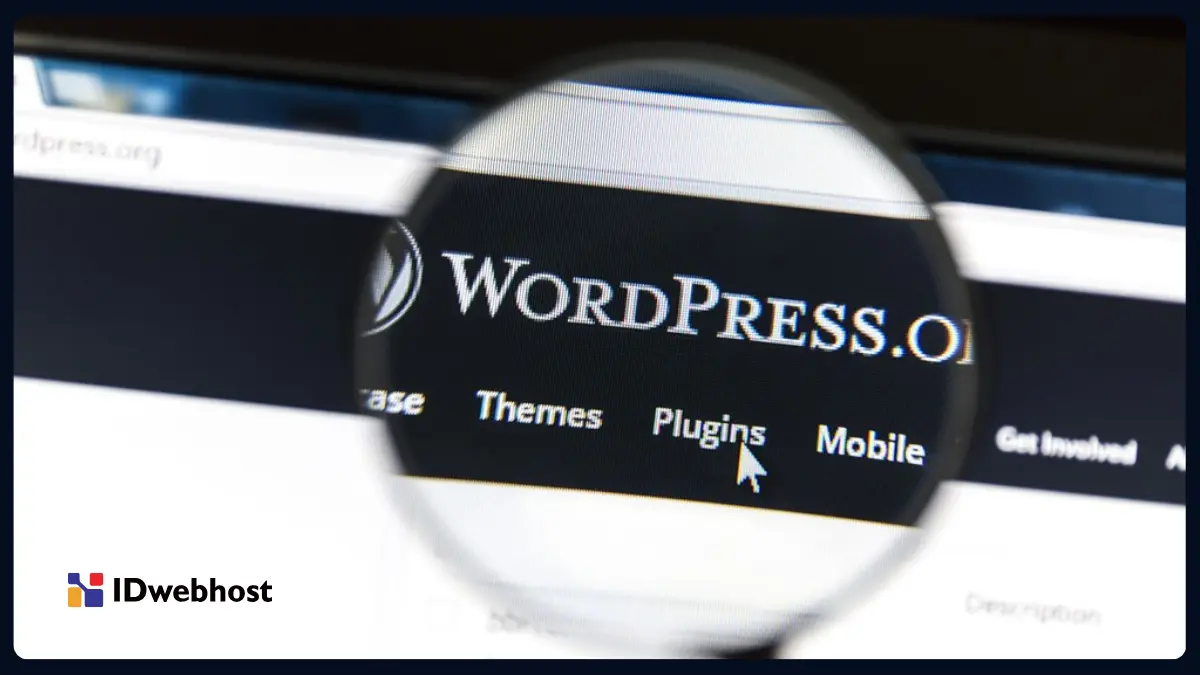
Berikut ini cara membuat Multisite WordPress dengan langkah-langkah mudah. WordPress Multisite adalah fitur tersembunyi WordPress untuk membuat dan menjalankan beberapa web menggunakan instalasi WordPress yang sama. I
Hal ini sangat membantu Anda dalam menjalankan beberapa website yang dikelola di bawah satu domain utama, seperti toko e-commerce dengan beberapa sub-situs khusus negara. Contoh website yang dikelola menggunakan WP Multisite, misalnya subdomain https://belihosting.idwebhost.com, atau direktori, seperti https://www.idwebhost.com/belihosting/.
Cara Membuat Multisite WordPress
Jika Anda tertarik membuat multisite WordPress, pertama-tama Anda harus memastikan memiliki instalasi WordPress di cPanel hosting anda.
Pastikan Anda memiliki akses FTP. Anda juga perlu mengetahui dasar-dasar mengedit berkas menggunakan FTP. Selain itu, Anda perlu mengaktifkan permalink yang cantik. Dengan kata lain, URL Anda seharusnya tidak terlihat seperti https://idwebhost.com?p=2345, tetapi seperti https://idwebhost.com/my-page.
Selanjutnya, ikuti langkah-langkah berikut ini tentang cara membuat Multisite WordPress dengan mudah:
Langkah 1: Edit Berkas WP Config
Gunakan klien FTP atau manajer berkas cPanel untuk terhubung dengan situs web Anda, dan buka berkas wp-config.php untuk diedit.
Pastikan fitur Multisite diaktifkan di berkas wp.config.php. Cari baris berikut atau tambahkan jika tidak ada:
define('WP_ALLOW_MULTISITE', right);
Sekarang, simpan dan unggah wp.config.pho berkas Anda dan kembali ke server.
Langkah 2: Menyiapkan Jaringan Multisite
Jika Anda sudah masuk ke dasbor WordPress, refresh halaman untuk melanjutkan ke langkah berikutnya. Jika belum, Anda perlu masuk lagi.
- Saat menyiapkan Multisite di website Anda yang sudah ada, Anda perlu menonaktifkan semua plugin. Buka halaman “Plugin” » “Installed Plugin”, lalu pilih semua plugin. Pilih opsi “Deactivate” dari menu tarik-turun “Bulk Actions”, lalu klik “Apply”.
- Di dasbor Anda, buka Tools > Network Setup.
Di layar ini, jika Anda melihat pemberitahuan bahwa Anda perlu menginstal modul Apache mod_rewrite di server Anda, jangan khawatir. Semua penyedia hosting WordPress terkemuka tetap mengaktifkan modul ini.
- Pilih struktur domain untuk website di jaringan Anda, baik subdomain atau subdirektori.
Apa bedanya? Memilih subdomain akan membuat jaringan Anda berbasis domain, sedangkan memilih subdirektori akan membuat jaringan Anda berbasis jalur.
- Tambahkan judul untuk jaringan Anda
- Pastikan alamat email untuk admin jaringan sudah benar
- Klik tombol “Install”
- Anda akan melihat beberapa kode yang harus Anda tambahkan ke file wp-config.php dan .htaccess. Gunakan klien FTP atau pengelola file di cPanel untuk menyalin dan menempel kode.
- Pengaturan sudah selesai. Anda perlu login lagi untuk mengakses jaringan WordPress Multisite Anda.
Langkah 3: Konfigurasi Multisite WordPress
Anda masih perlu mengkonfigurasi pengaturan jaringan, yang mengharuskan Anda beralih ke dasbor jaringan Multisite.
- Buka menu “My Sites” di bilah alat admin. Klik opsi “Network Admin”, dan kemudian klik opsi “Dasboard” untuk menuju dasbor jaringan Multisite.
- Klik opsi “Settings” di bilah sisi admin. Anda akan melihat nama website dan alamat email admin. Pastikan semua sudah benar sebelum beralih ke beberapa pengaturan konfigurasi penting berikut ini:
#1 Pengaturan Registrasi
Pengaturan ini berguna pendaftaran pengguna dan memungkinkan pengguna yang ada untuk membuat website di jaringan Anda. Centang kotak yang sesuai.
Jika Anda mencentang kotak “Registration Notification”, Anda akan menerima pemberitahuan email tiap kali pengguna atau website baru terdaftar. Centang opsi “Add New User” untuk admin web menambahkan pengguna baru ke website mereka sendiri.
Gunakan opsi “Limited Email Registration”, untuk membatasi pendaftaran ke domain tertentu. Opsi ini juga bisa digunakan untuk mencegah beberapa domain didaftarkan.
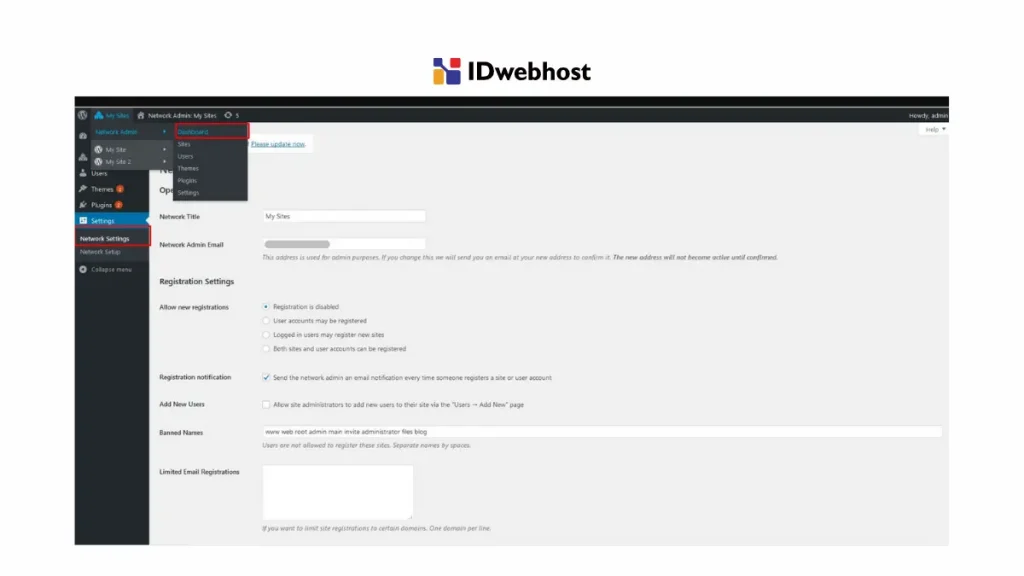
#2 Pengaturan Website Baru
Di sini, Anda dapat mengkonfigurasi opsi default, seperti email selamat datang dan konten postingan, halaman dan komentar default pertama untuk setiap website baru yang dibangun di jaringan Multisite WordPress Anda.
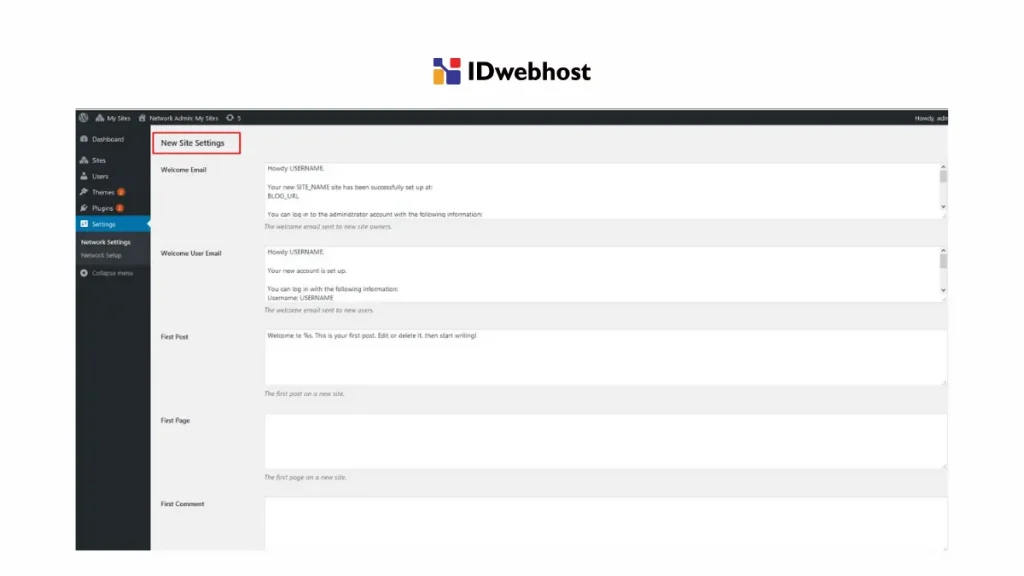
#3 Pengaturan Unggah
Anda dapat membatasi kapasitas ruang yang digunakan setiap website di jaringan Anda untuk mengunggah. Nilai default adalah 100 MB.
Anda juga dapat mengatur jenis file yang dapat ditambahkan pengguna ke situs web mereka, seperti gambar, file .doc, .docx, dan .odt, file audio dan video, serta PDF. Anda juga dapat mengatur batas ukuran untuk file individual.
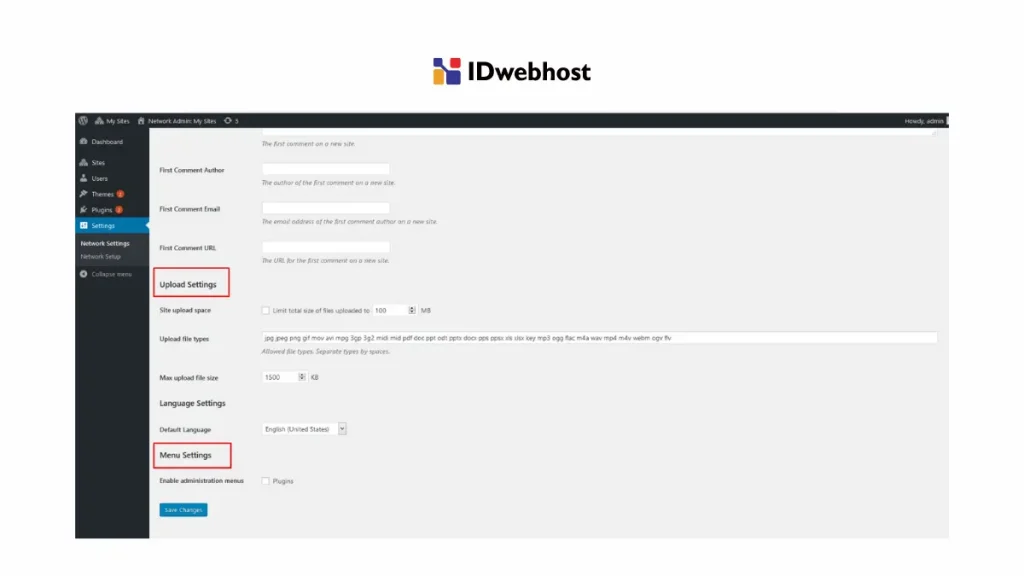
#4 Pengaturan Menu
Pengaturan ini mengaktifkan menu administratif untuk bagian plugin di situs web jaringan Anda. Setelah Anda mengaktifkan pengaturan ini, pengguna akan dapat mengaktifkan dan menonaktifkan plugin, tetapi tidak akan dapat menambahkan plugin baru. Klik “Save Changes” untuk menerapkan perubahan yang telah Anda buat.
Langkah 4: Sumber Daya: Menyiapkan Tema dan Plugin
Karena administrator website tidak dapat memasang tema dan plugin sendiri, Anda memerlukan tema dan plugin untuk menyiapkannya di jaringan.
#1 Tema
- Buka “My Sites” >> “Network Admin” >> “Theme”
Di halaman ini, Anda akan melihat daftar tema yang saat ini terpasang. Gunakan pengaturan berikut untuk membuat perubahan yang Anda inginkan:
- “Network Enables” : Jadikan tema tersedia untuk administrator situs web.
- “Network Disable” : Nonaktifkan tema yang sebelumnya telah Anda sediakan.
- “Add New” : Instal tema baru di jaringan Anda.
- Mengubah Tema Default
Tambahkan kode berikut ke wp-config.php berkas Anda untuk mengubah tema default untuk situs web baru (ganti your-theme dengan nama folder tema):
// Setting default theme for new sites
define( 'WP_DEFAULT_THEME', 'your-theme' );
#2 Plugin
Buka “My Sites” >> “Network Admin” >> “Plugin”.
Klik opsi “Network Enables” di bawah setiap plugin untuk menambahkannya ke jaringan Anda. Ingat Anda kini sudah mengaktifkan opsi “Plugins Menu” untuk administrator website di “Network Setup”, maka admin tidak akan dapat menghapus atau memasang plugin baru. Namun, mereka dapat mengaktifkan dan menonaktifkan plugin yang ada.
Langkah 5: Cara Menambahkan Website Baru ke Dashboard Multisite
Buka “My Sites” >> “Network Admin” >> “Sites”
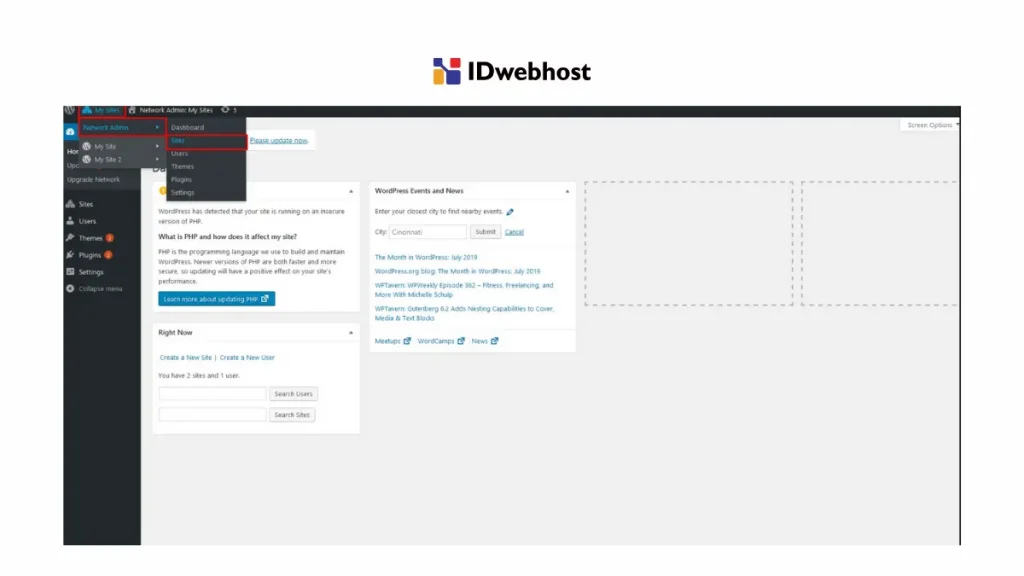
Klik tombol “Add New”.
Isilah kolom berikut.
- Tambahkan alamat (URL) untuk situs web baru Anda.
- Masukkan “Site Title” Anda.
- Masukkan alamat email administrator situs web baru.
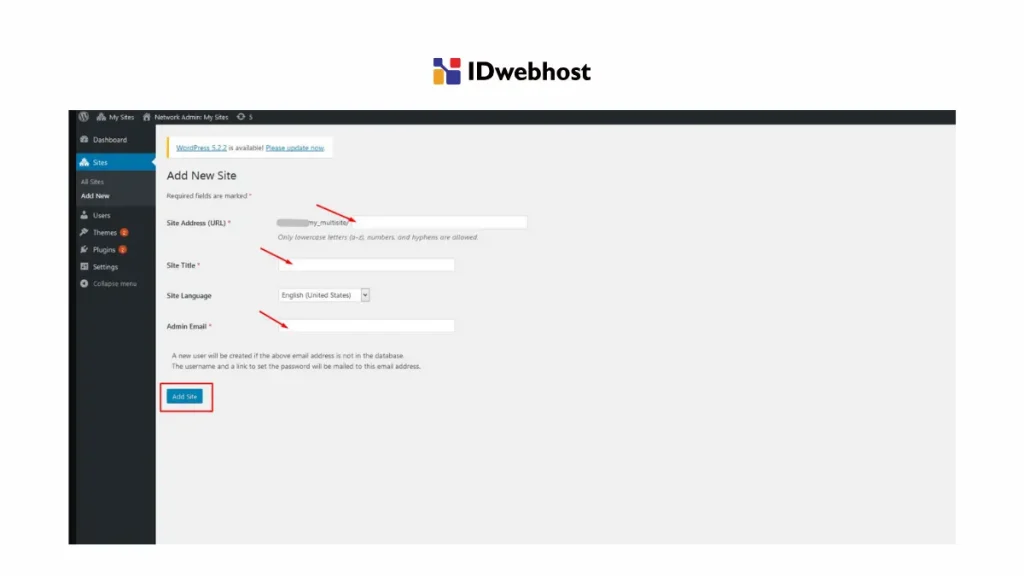
Klik tombol “Add Sites” untuk menyelesaikan prosesnya.
Langkah 6: Google Analytics pada WordPress Multisite
Anda juga dapat membuat kode Google Analytics untuk semua halaman di semua situs web pada jaringan Multisite Anda. Buat akun Google Analytics, lalu masuk ke akun tersebut.
- Mulailah dengan membuat properti untuk menyiapkan ID Google Analytics. Anda memerlukan ID ini untuk memasang tag situs global (gtag.js).
- Selanjutnya, temukan ID Google Analytics Anda di kolom “Property” pada akun yang relevan di bagian “Admin” akun Analytics Anda.
- Sekarang, Anda dapat menyalin dan menempel tag situs global pada halaman web yang relevan. Tambahkan tag gtag.js tepat setelah tag “ pembuka.
Anda dapat memiliki kode analitik yang berbeda untuk setiap situs web di jaringan, dan Super Admin dapat mengelola semuanya jika diperlukan.
Manfaat Multisite WordPress
Dengan membuat multisite WordPress, Anda akan memposisikan diri sebagai administrator jaringan yang berhak mengelola setiap website di jaringan tersebut.
Hak akses administrator ini hanya sebatas mengaktifkan website tetapi tidak dapat memasang tema dan plugin baru. Selain itu, admin multisite wordpress juga dapat menambah pengguna baru.
Berikut ini beberapa manfaat menggunakan fitur multisite WordPress yang bisa Anda pertimbangkan:
1. Manajemen Situs yang Efisien dan Terpusat
WordPress Multisite adalah fitur yang menyederhanakan tugas administratif. Super admin dapat melakukan perubahan di setiap subsite secara sekaligus, mulai dari memasang tema dan plugin, memperbarui software, mengubah izin pengguna, hingga mengubah pengaturan jaringan lainnya.
2. Skalabilitas
Misalnya, Anda adalah pemilik waralaba restoran yang ingin membuat subsitus untuk berbagai lokasi Anda. Anda dapat menggunakan multisite seiring dengan pertumbuhan waralaba Anda, karena multisite WordPress boleh digunakan dalam satu URL tanpa batas.
Menambahkan situs web baru jauh lebih mudah karena semua situs jaringan menggunakan plugin, inti, dan berkas tema yang sama.
3. Keterjangkauan
Membuat multisite wordpress berarti admin super dapat mengurangi biaya server berkat kemampuan subsitus untuk berbagi berkas-berkas ini. MIsalnya, beberapa admin super mengelola ratusan hingga ribuan website.
4. Berbagi Data
Multisite WordPress menyimpan informasi login untuk seluruh jaringan, sehingga kredensial pada satu subsitus akan berfungsi untuk subsitus lainnya. Jadi, pengguna tidak perlu membuat nama pengguna dan kata sandi baru untuk mengakses setiap subsitus.
Pembaruan pada file inti, plugin, dan tema berlaku untuk semua situs jaringan yang menggunakan file tersebut, jadi tidak perlu khawatir beberapa situs jaringan akan ketinggalan pembaruan.
5. Kontrol Izin
Multisite WordPress juga memungkinkan kontrol ketat atas siapa yang dapat memodifikasi jaringan dan subsitusnya. Jaringan multisite memusatkan kontrol jaringan pada satu atau beberapa admin super, yang bertugas menambahkan pengguna baru dan menetapkan izin.
Penutup
Demikianlah, cara membuat Multisite WordPress sudah dijelaskan di atas langkah demi langkah. WordPress Multisite adalah konfigurasi yang memungkinkan beberapa website pada instalasi WordPress yang sama. Website yang berada di jaringan multisite akan berbagi file inti dan database, sedangkan admin jaringan dapat mengelola semua website secara efektif dari satu akun pengguna WP.
Perlu diingat! jaringan multisite ini berfungsi paling baik saat Anda ingin mengelola sekelompok situs dengan kinerja serupa. Ini berarti subsitus berbagi hosting yang sama, menggunakan plugin dan tema yang serupa, dan memiliki ekstensi khusus lain yang ingin Anda tambahkan.
Jika Anda tertarik membuat Multisite WordPress, pertama-tama Anda perlu memiliki WordPress hosting yang memiliki server database yang mumpuni. Contohnya, WordPress hosting IDwebhost!