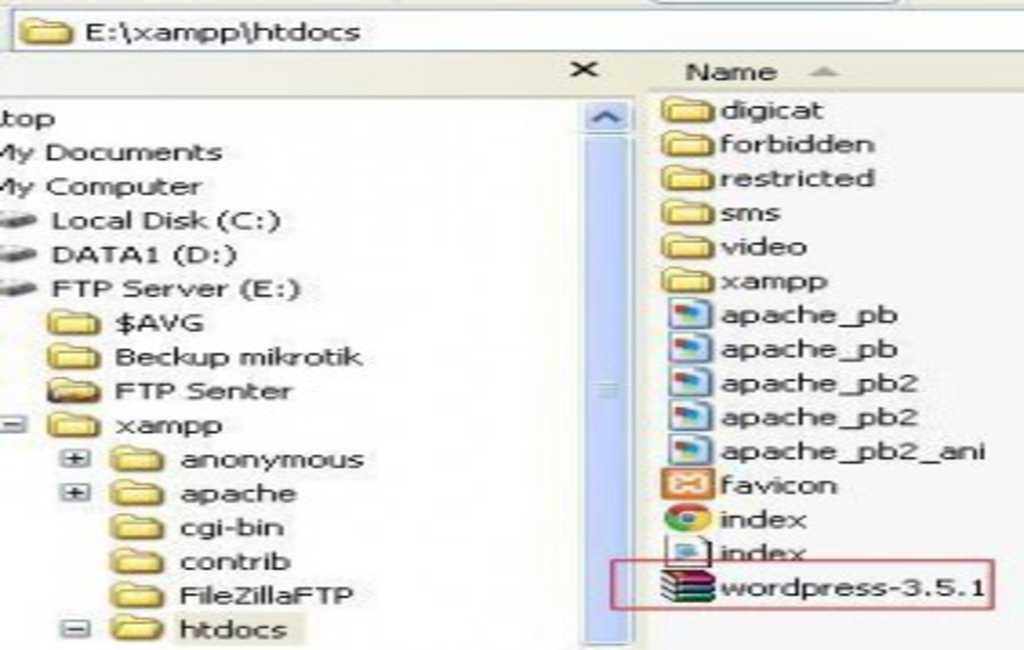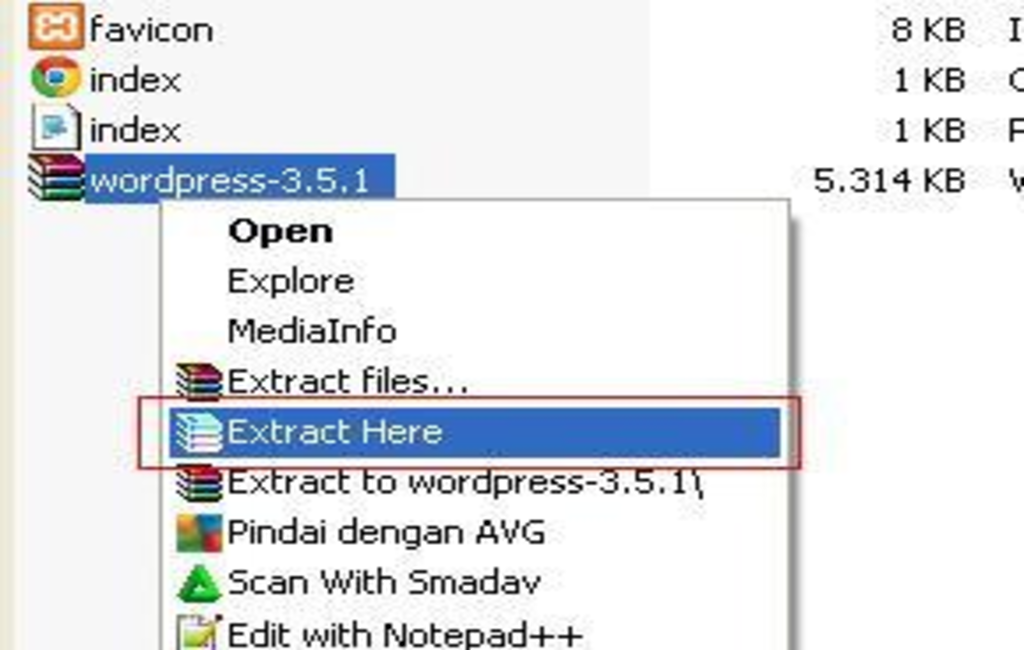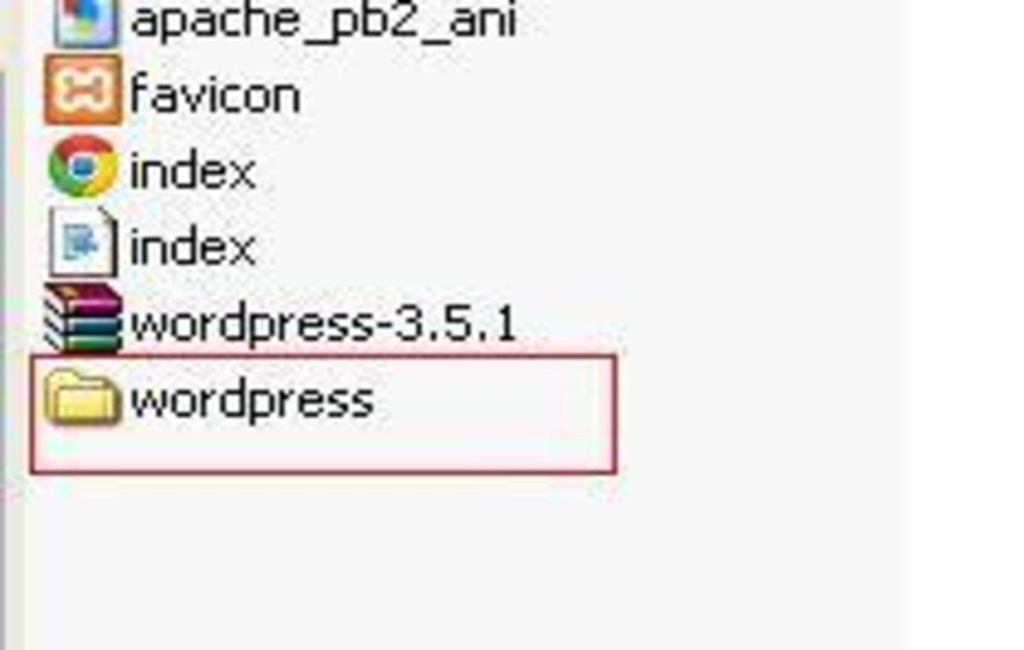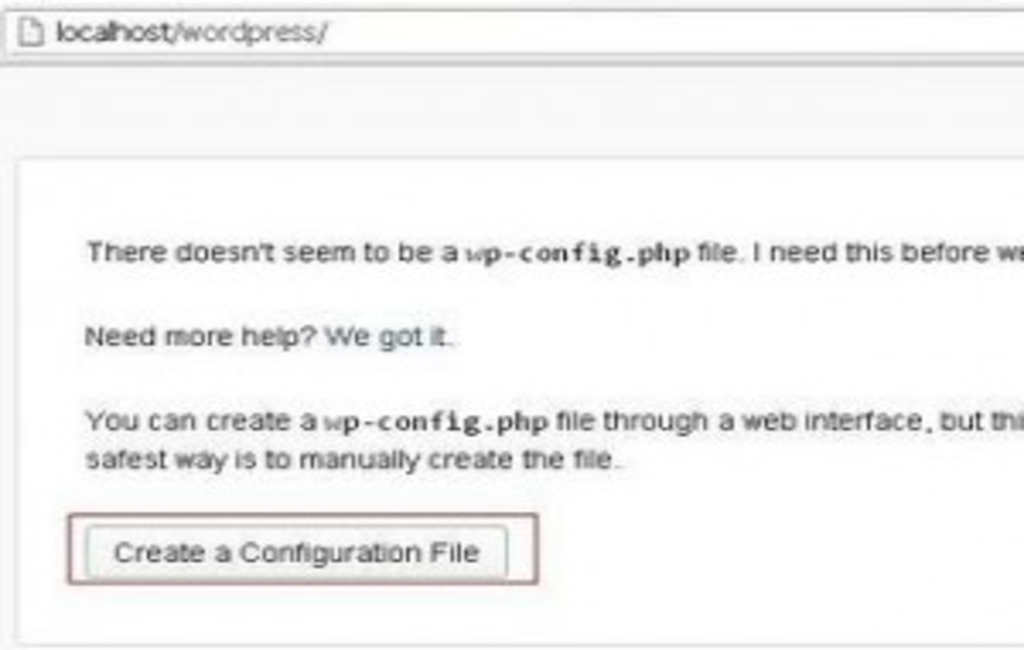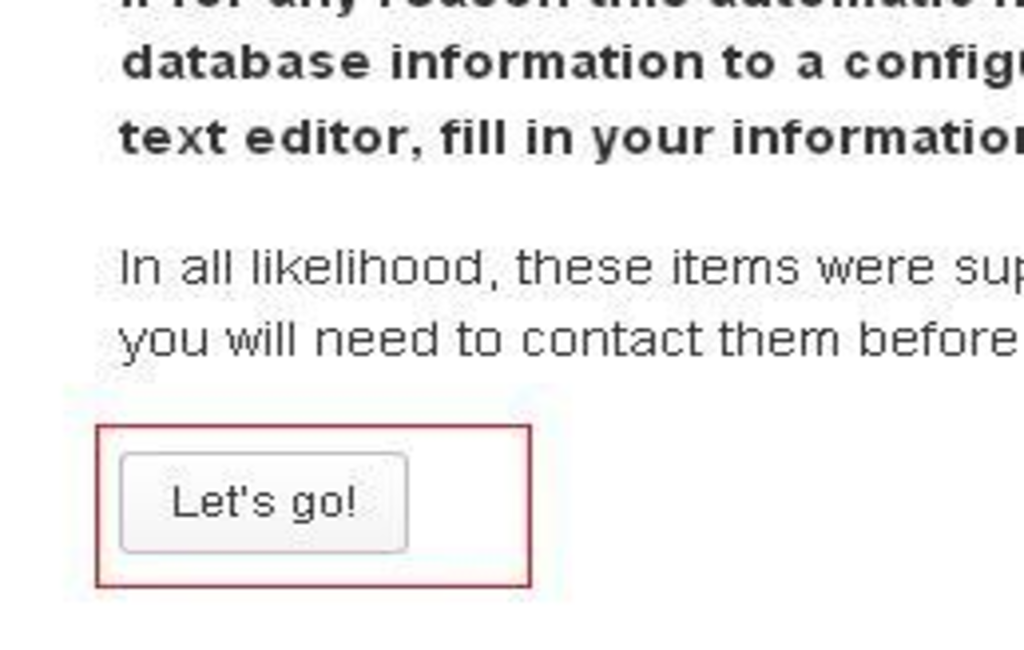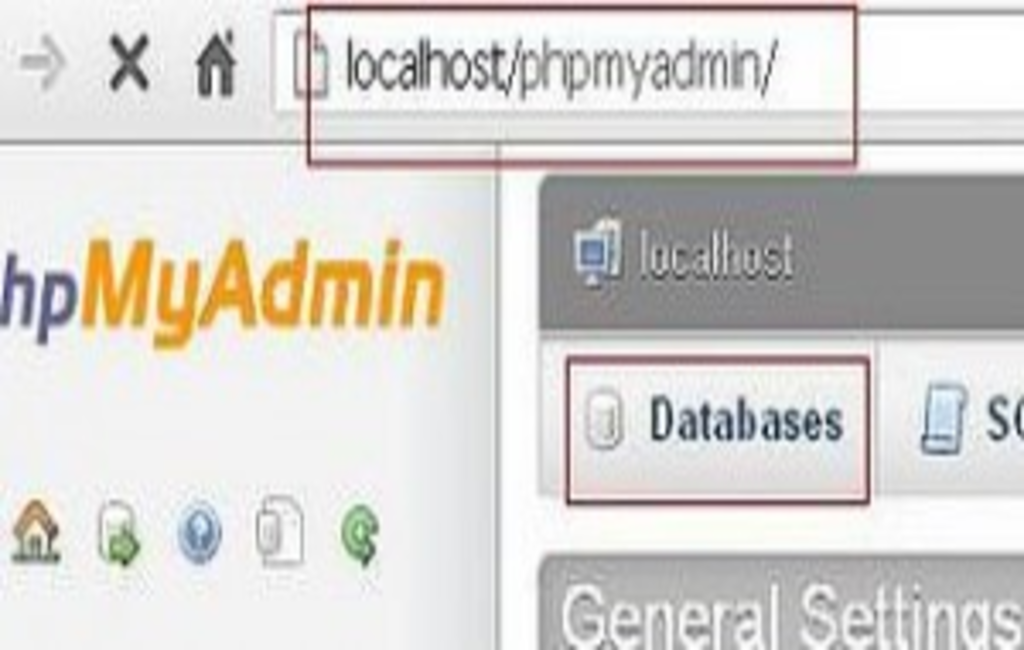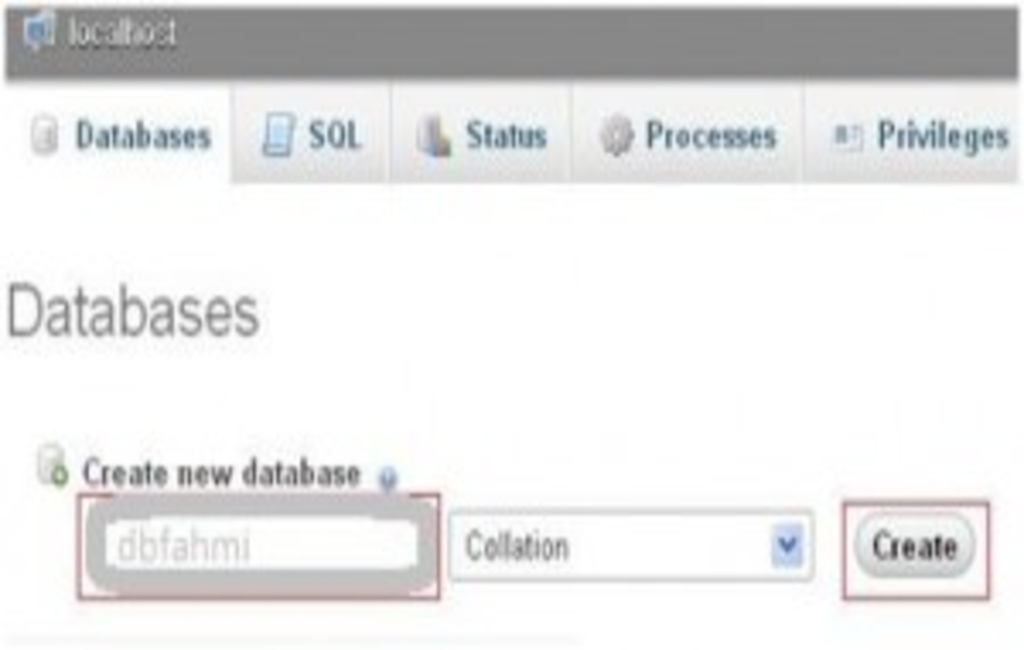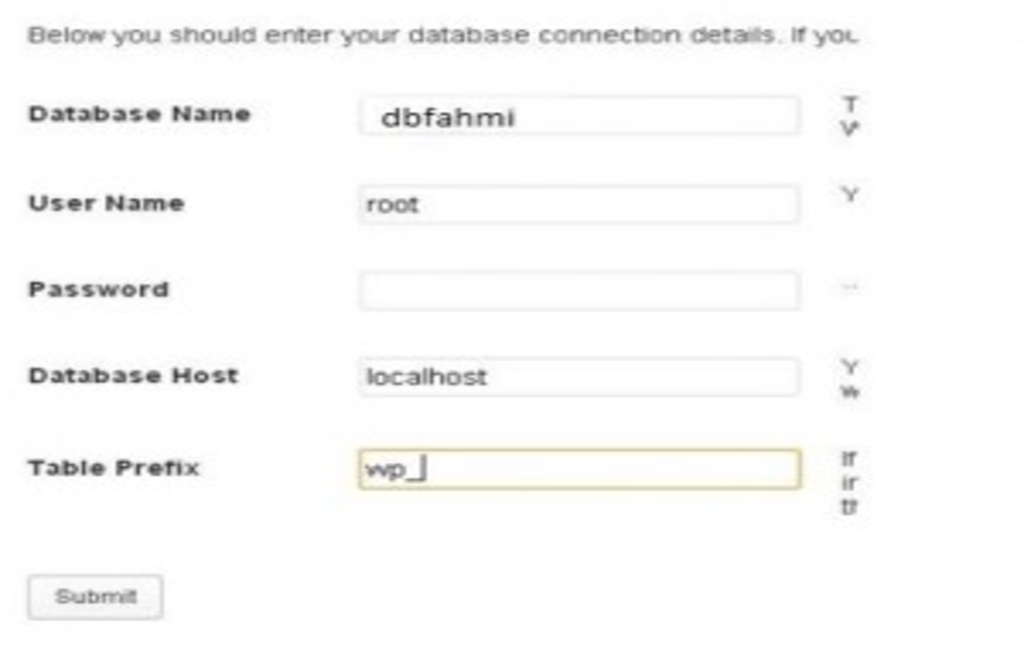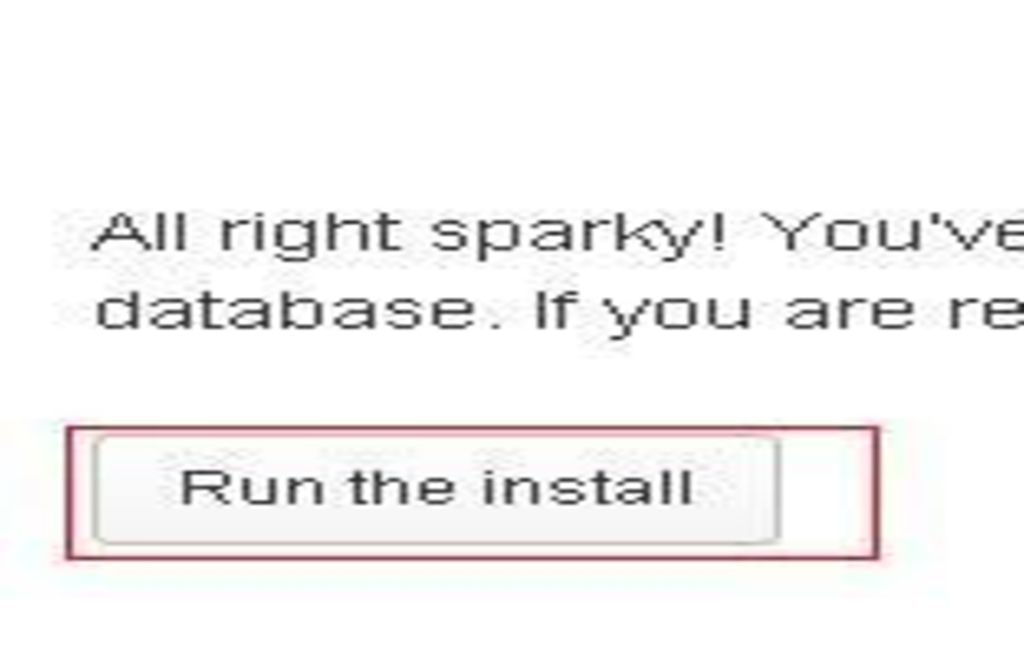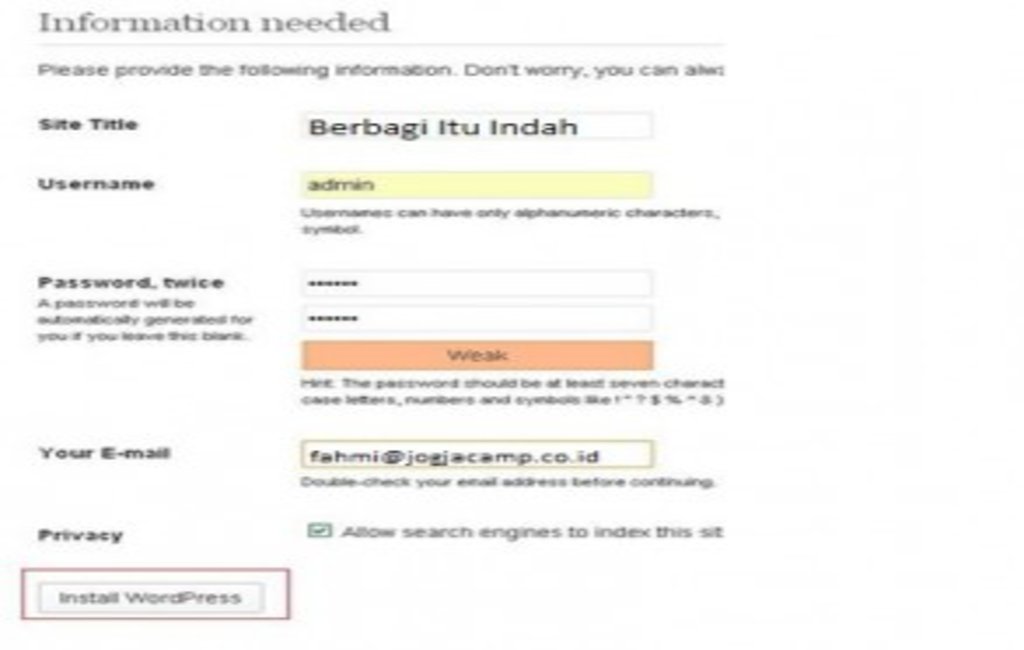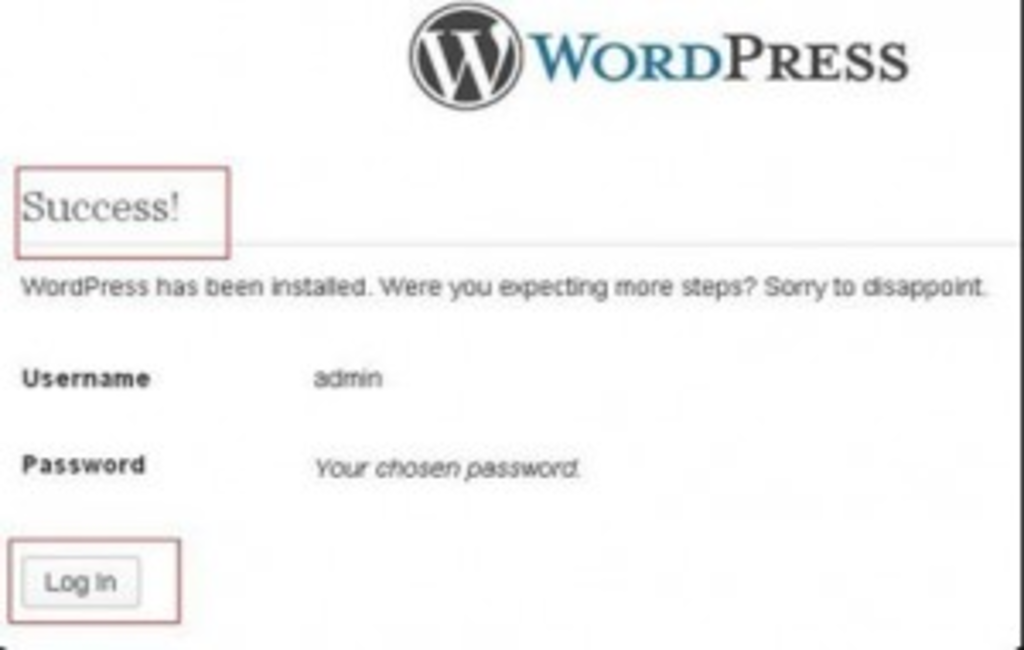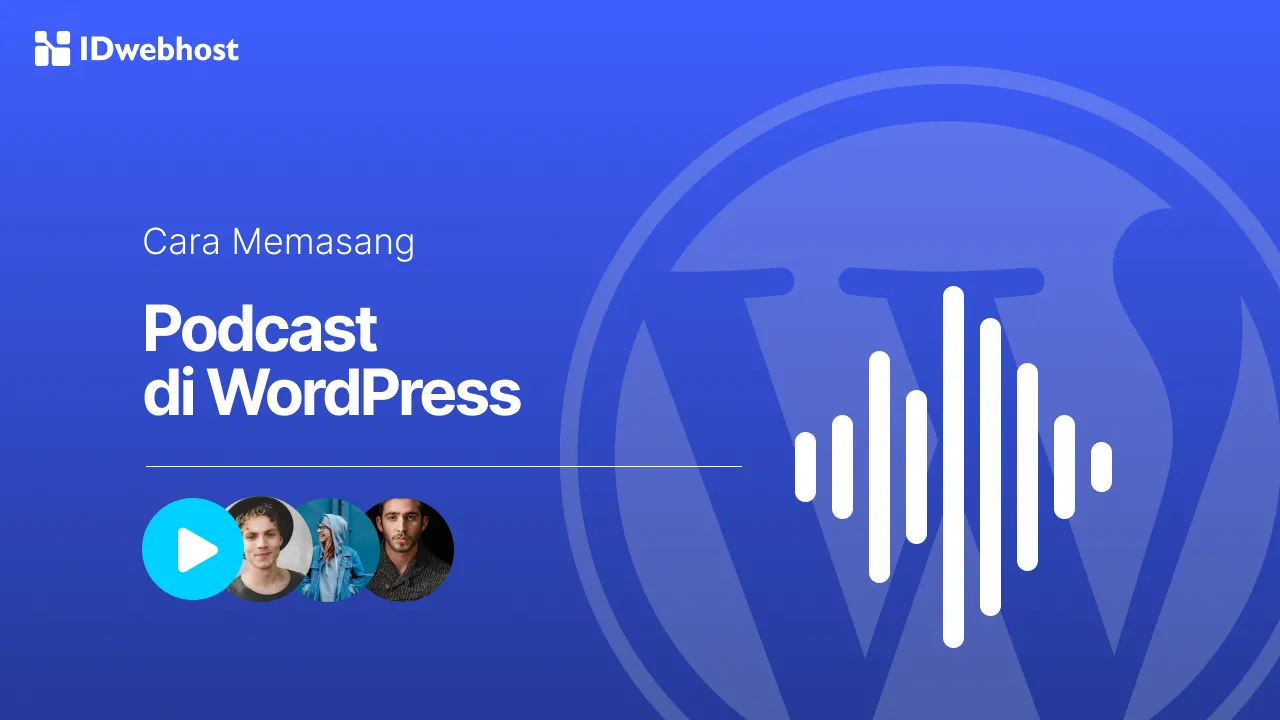Instalasi WP di Localhost
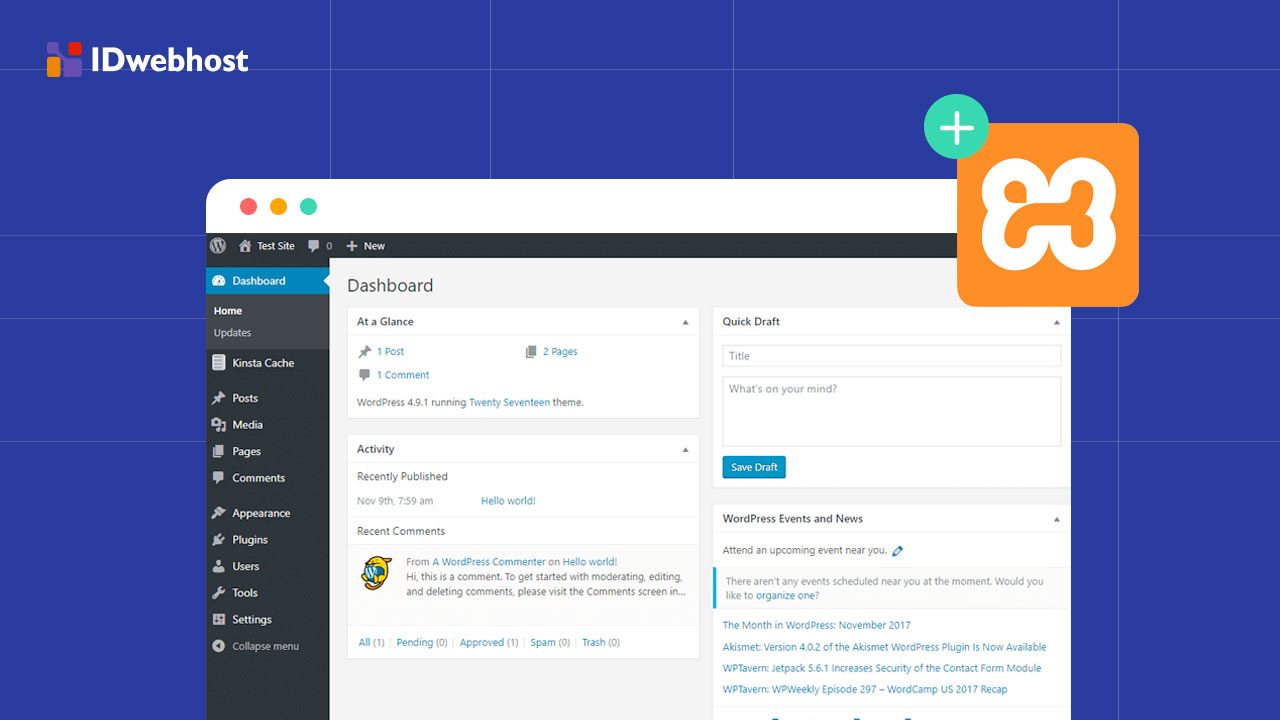
Bagi kita yang terkendala waktu untuk online karena harus ke warnet, nyari hotspotan gratis dll tetapi ingin bisa mengubah-ubah kontent blog wordpress kita. berikut tips instalasi Wp offline sehingga kita bisa mengedit blog kita tanpa menggunakan jaringan internet, setelah pengeditan selesai baru kita uploadkan ke blog wp online kita.
Langkah-langkahnya :
1. Download XAMPP disini, kemudian installkan di pc anda. Maka anda akan langsung mendapatkan apache web server, php sebagai bahasa pemrogramannya, mysql sebagai databasenya, mercury untuk mail server dan ftp server. Instalasi XAMPP pada tutorial ini terletak pada E:\xampp. Anda dapat menyesuaikan dengan folder instalasi anda ya
2. Download source wordpress disana, kemudian taruh di E:\xampp\htdocs. Lihat gambar dibawah ini
3. Ekstrak file zip yang telah anda download barusan, jika menggunakan winrar anda tinggal lakukan klik kanan kemudian klik Extract Here
4. Kemudian akan didapatkan folder baru dengan nama wordpress
5. Jalankan service apache dan mysql lewat folder E:\xampp klik xampp-control.exe
6. Kemudian untuk melakukan instalasi, pada browser silakan ketikkan http://localhost/wordpress seperti pada gambar dibawah ini, lanjutkan dengan klik Create a Configuration File
7. Pada jendela berikutnya klik Let’s go!
9. Buat nama database semisal dbdedy lanjutkan dengan klik Create lihat gambar peraga dibawah
10. Kembali pada tab browser sebelumnya, silakan isikan nama database dan konfigurasi lainnya, seperti gambar dibawah ini, akhiri dengan klik Submit
Data isian ini hanya contoh saja, anda dapat menyesuaikan dengan isian lainnya
Site Title (Judul Site) : Serba Serbi Warna Warni
Username : admin
Password (isikan 2x) : 123456
E-mail : bebas
Privacy : boleh di checklist/tidak
Akhiri dengan klik Install WordPress
13. Jika muncul tulisan Success!, artinya instalasi anda telah berhasil. Anda dapat melakukan login dan konfigurasi macam-macam melalui http://localhost/wordpress/wp-admin
Sedangkan untuk user umum, hanya akan melihat pada http://localhost/wordpress
anda tinggal cari theme, pluggin dan serba-serbi wordpress untuk mempercantik wp anda 🙂
selamat mencoba