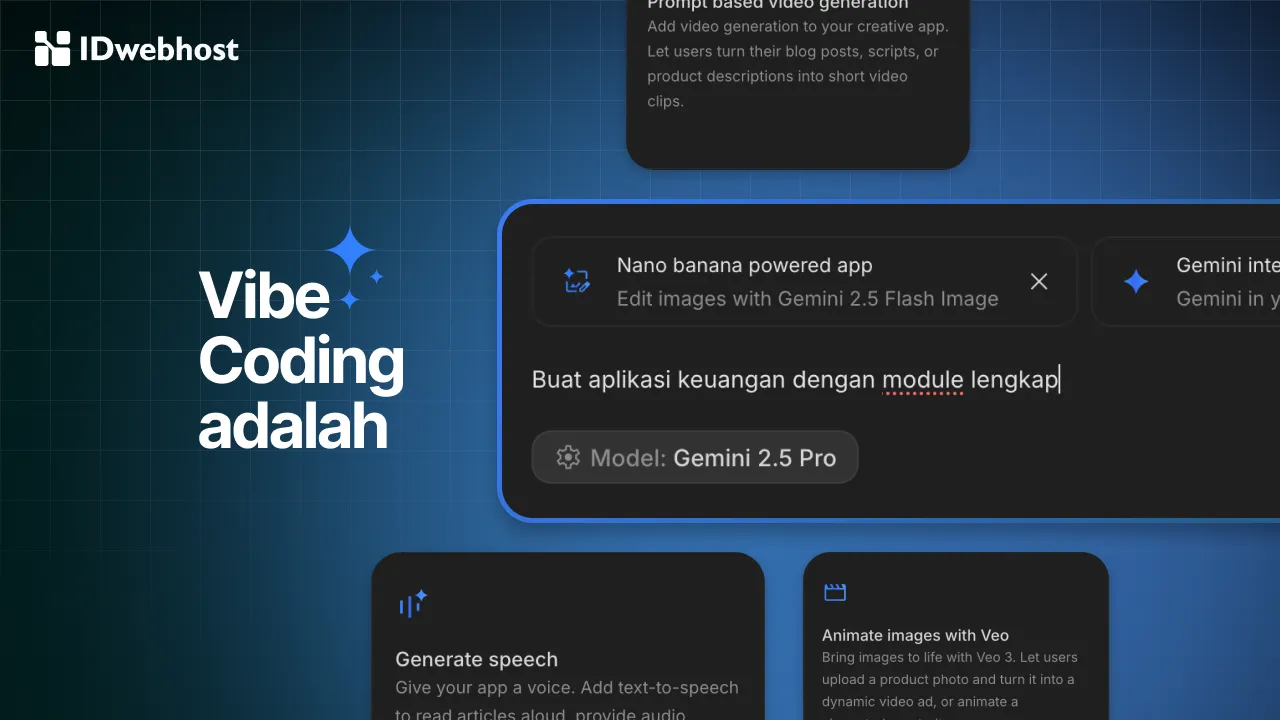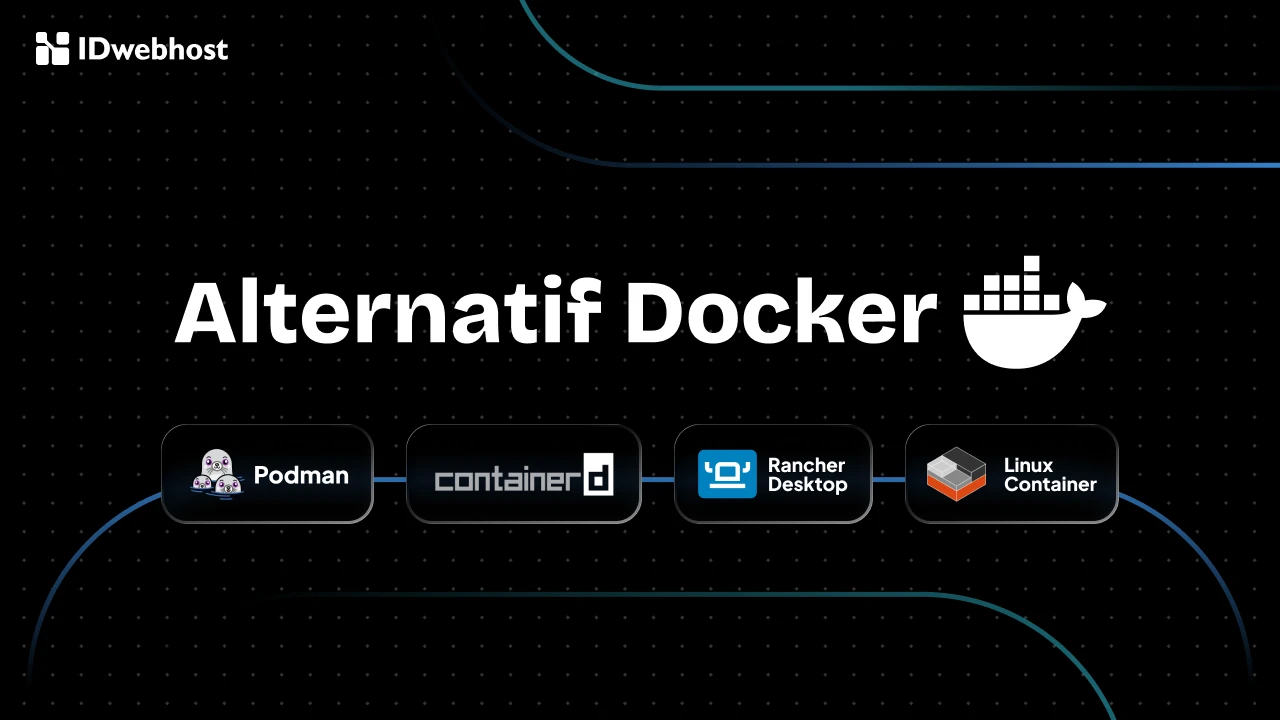Cara Menggunakan SSH Command
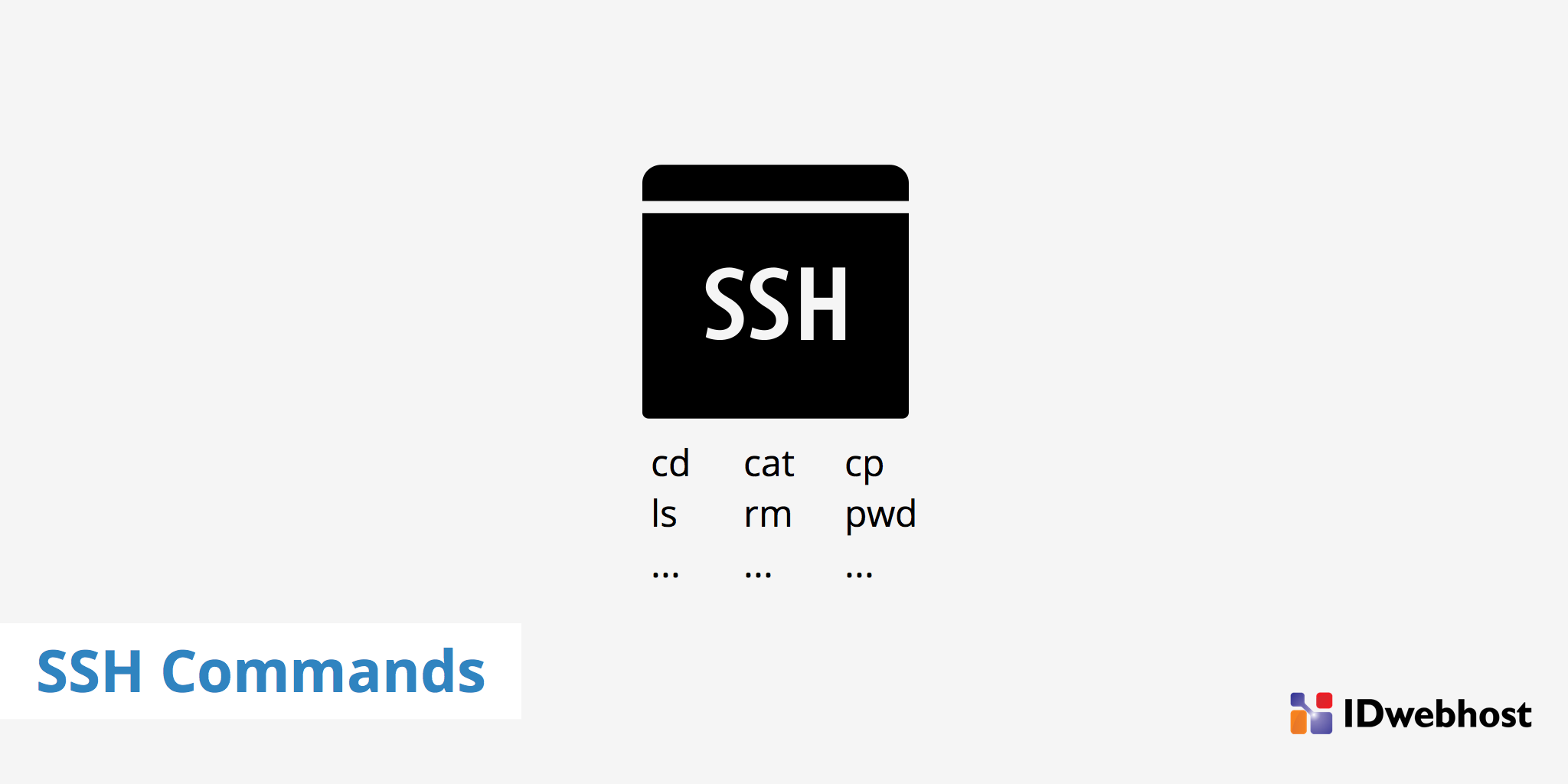
Dalam tutorial ini kamu akan berbagi denganmu apa itu SSH dan 14 command (perintah) yang paling populer dalam SSH. Hanya dengan mempelajari dan memahami syntax ini, kamu akan lebih mudah dalam menggunakan terminal Linux dan tahu bagaimana cara menggunakan SSH Command di PC.
- 1 SSH Command (perintah)
- 2 1. Mengakses Remote Server
- 3 2. Mempelajari Command (Perintah)
- 3.1 Berikut 14 SSH Command yang paling sering digunakan :
- 3.1.1 SSH Command – ls
- 3.1.2 SSH Command – cd
- 3.1.3 SSH Command – mkdir
- 3.1.4 SSH Command – touch
- 3.1.5 SSH Command – rm
- 3.1.6 SSH Command – cat
- 3.1.7 SSH Command – pwd
- 3.1.8 SSH Command – cp
- 3.1.9 SSH Command – mv
- 3.1.10 SSH Command – grep
- 3.1.11 SSH Command – find
- 3.1.12 SSH Command – vi/nano
- 3.1.13 SSH Command – history
- 3.1.14 SSH Command – clear
- 3.1 Berikut 14 SSH Command yang paling sering digunakan :
- 4 Kesimpulan SSH Command
SSH Command (perintah)
Berikut 14 ssh command yang akan dibahas pada artikel ini :
ls , cd, mkdir, touch, rm, cat, pwd, cp, mv, grep, find, vi/nano, history, clear.
Untuk memulainya, kamu harus mempersiapkan beberapa hal berikut :
Memiliki akses ke Terminal
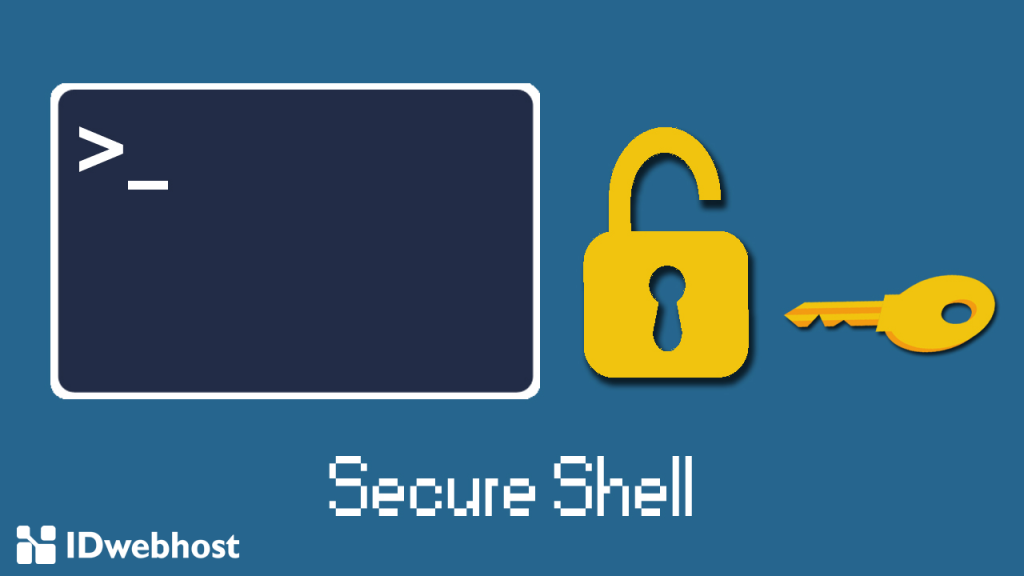
idwebhost
1. Mengakses Remote Server
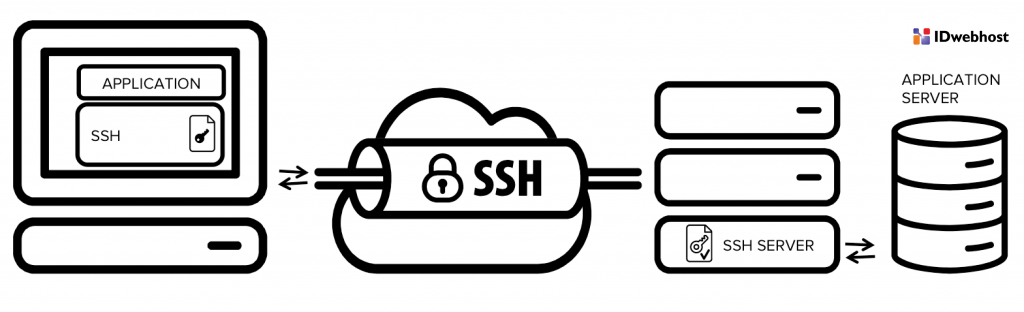
idwebhost
Sebelum memulai, kamu disarankan supaya sudah memiliki server virtual dalam keadaan yang baru terlebih dahulu. Supaya jika tidak sengaja melakukan kesalahan dan menghapus sesuatu, kamu bisa langsung mengembalikannya ke kondisi awal mula dengan mudah.
SSH adalah singkatan dari kata Secure Shell, sebuah protokol yang digunakan untuk tersambung ke sistem secara jarak jauh.
Perintah dasar yang bisa kamu gunakan yaitu :
ssh user@serverip
Perintah ini menyambungkanmu ke server yang memiliki alamat IP serverip dan username user. Cara lain yang bisa digunakan yaitu dengan menggunakan ssh serverip. Dengan cara tersebut, shell akan langsung memahami bahwa kamu sedang mencoba menghubungi dengan user yang sama dengan yang kamu pakai saat login sekarang.
Setelah memasukkan perintah tersebut, kamu akan diminta mengisi sebuah password (jika ini pertama kalinya kamu terhubung, maka akan muncul pesan bahwa server yang kamu hubungi belum dikenali, ketik ‘yes’ di command line). Jika kamu ingin keluar dari remote server dan mencoba kembali ke local komputer lokal (local machine) , cukup ketik ‘exit‘ di baris perintah.
Baca Juga : Pengertian Cloud VPS
2. Mempelajari Command (Perintah)
Pada langkah ini, kita akan mencoba langsung dengan seluruh command yang akan dipelajari!
PENTING ! Ini bisa diterapkan pada seluruh perintah didalam shell. Saat menulis argumen untuk command (syntax/perintah), misalnya cd ‘Folder 1’ (dimana nama folder memiliki 2 kata yang terpisah), kamu harus memasukkan nama folder itu di dalam tanda petik. Perintah cd Folder 1 (tanpa tanda petik) tidak akan bekerja dengan baik dikarenakan shell akan mengira perintah tersebut sebagai 2 buah argumen (“Folder” dan “1”).
Berikut 14 SSH Command yang paling sering digunakan :
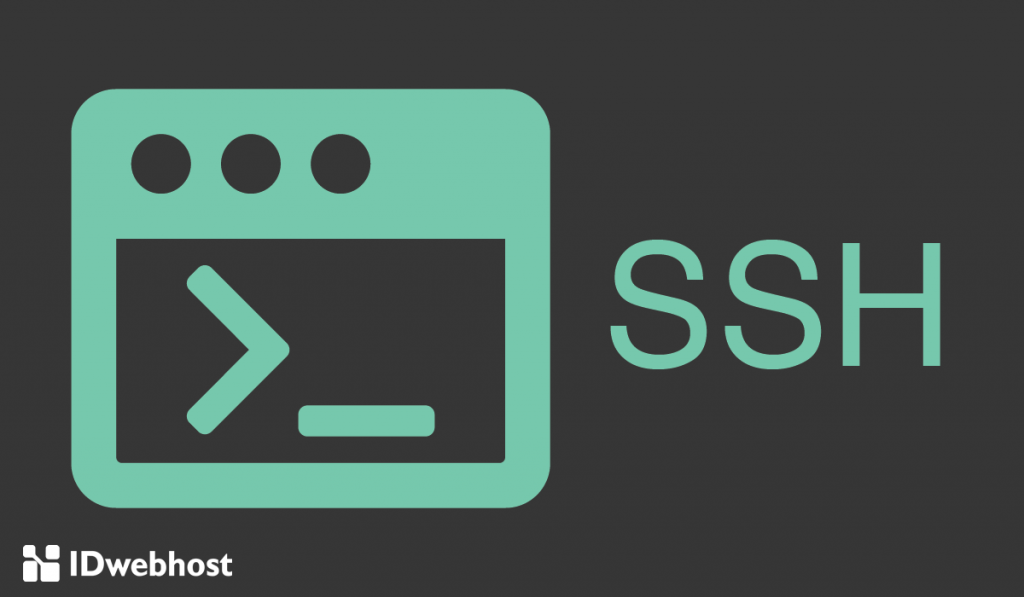
idwebhost
SSH Command – ls
ls – Perintah ini berguna untuk menampilkan seluruh file dan direktori. Kami merekomendasikanmu untuk menggunakan perintah ini dengan opsi -l, sehinga akan menjadi ls -l, supaya seluruh file yang ditampilkan dengan rapi dan disertai juga dengan informasi detail tentang masing-masing file tersebut. Pilihan lain yang bisa digunakan adalah -a, yang juga akan menampilkan semua file, disertai juga dengan file/direktori yang tersembunyi (dot files dengan sebuah tanda titik di depannya, misalnya : direktori .bat).
SSH Command – cd
cd – Perintah ini berguna untuk “berjalan” diantara direktori (cd merupakan singakatan dari kata “change directory”). Setelah menampilkan seluruh file dan direktori dengan ls, Kamu bisa memilih direktori yang ingin dijalankan. Misalnya, ada direktori data yang ingin kamu masuki. Masukkan perintah cd data dan kamu akan berpindah dari lokasi saat ini ke direktori “data“.
Kamu bisa menggunakan ls lagi untuk menampilkan semua file & direktori di dalam direktori yang baru tersebut. Kamu bisa juga mengetikkan alamat lengkap ke sebuah direktori jika, misalnya, ketika mau masuk ke direktori yang levelnya lebih kedalam.
Kamu bisa menggunakan (sebagai contoh) perintah cd home/TestDirectory/DeepDirectory. Dengan cara ini, kamu akan langsung masuk ke direktori yang bernama “DeepDirectory”. Gunakan perintah cd.. (ada spasi dan 2 titik setelah kata cd) dan untuk berpindah naik 1 level (misalnya, kita akan berpindah kembali ke direktori “TestDirectory” dari direktori “DeepDirectory”).
SSH Command – mkdir
mkdir – Perintah ini berguna untuk membuat sebuah direktori baru (merupakan singkatan dari kata “make directory”). Perintah ini akan membuat sebuah direktori baru dengan nama yang kamu inginkan, misalnya ‘mkdir FolderBaru’ akan membuat sebuah direktori baru dengan nama FolderBaru di dalam direktori di mana kamu berada saat ini.
SSH Command – touch
touch – Perintah ini berguna untuk membuat sebuah file baru dengan ekstensi tertentu. Sebagai contohnya, touch Fileku.txt akan membuat sebuah file “txt” bernama Fileku di dalam direktori kamu saat ini (ekstensinya bisa juga dengan tipe apa saja sesuai yang diinginkan, bahkan kamu bisa juga membuat sebuah file tanpa ekstensi sama sekali), misalnya touch Fileku.
SSH Command – rm
rm – perintah ini berguna untuk menghapus file/direktori tertentu. Misalnya, rm Fileku akan menghapus file Fileku yang sudah kita buat sebelumnya. Jika kamu ingin juga menghapus sebuah direktori dan seluruh direktori di dalamnya, gunakan rm -r Folderku, ini akan menghapus folder “Folderku” dan seluruh folder di dalamnya.
SSH Command – cat
cat – Perintah ini berguna untuk menampilkan isi dari file. Misalnya, cat infoku.txt akan memunculkan isi dari file tersebut ke layarmu. Contoh lain, cat infoku.txt infoku2.txt > mergedinfo.txt akan menggabungkan 2 file menjadi satu (“infoku.txt” dan “infoku2.txt”) dan menulis isi file yang tergabung ke dalam file “mergedinfo.txt”.
SSH Command – pwd
pwd – Perintah ini berguna untuk menampilkan lokasimu saat ini dalam sistem. Misalnya, ketikkan pwd, maka akan menampilkan : “home/user/public_html”.
SSH Command – cp
cp – Perintah ini berguna untuk meng-copy file dan folder. Perintahnya adalah: cp [opsi] sumber tujuanmu. Pada dasarnya, Kamu bisa juga mengetikkan langsung file yang ingin disalin di bagian source. Sedangkan bagian tujuan bisa kamu ganti dengan alamat/folder/file tujuan. Sebagai tambahannya, inilah beberapa opsi yang bisa kamu gunakan bersama perintah cp :
- cp -f sumber tujuan – Memaksa proses copy (penyalinan) dengan cara menghapus sebuah file tujuan jika dibutuhkan.
- cp -i sumber tujuan – Akan memberikanmu pesan peringatan sebelum menimpa sebuah file.
- cp -u sumber tujuan – Pilihan update. Hanya akan meng-copy (menyalin) jika file sumber lebih baru daripada file tujuan.
- cp -n sumber tujuan – Tidak akan meng-copy (menyalin) jika file sudah ada (tidak menimpa).
- cp -a sumber tujuan – Pilihan ini akan mengarsip sebuah file.
SSH Command – mv
mv – Perintah ini bekerja dengan cara yang sama seperti perintah cp, namun perbedaannya mv akan memindahkan file milikmu, bukan menyalinnya. Perintah ini juga bisa berguna untuk mengubah nama file (rename). Jikalau kita mengambil contoh yang sama dari perintah cp, (dalam direktori kita saat ini, ada 1 file filebaru.txt) dan kita ketikkan perintah ini : mv filebaru.txt newfile.txt kemudian bash akan langsung me-rename (mengubah) nama file filebaru.txt menjadi newfile.txt.
SSH Command – grep
grep – Perintah ini berguna untuk mencari nilai di dalam file/folder. Sebagai contoh: grep ‘kaos’ file akan mencari kata ‘kaos’ di dalam file yang bernama “file”. perintah grep akan memunculkan seluruh baris yang mengandung kata tersebut. Misalnya, jika ada baris yang mengandung kalimat ‘Andi Memakai Kaos Biru’, maka baris tersebut akan muncul karena ada frase kaos di dalam kalimat.
SSH Command – find
find – Perintah ini berguna untuk mencari folder untuk file yang termasuk pada kriteria yang ditentukan (nama, ukuran, tipe file). Misalnya: find . -name “*.exe”. Perintah ini akan menampilkan seluruh file dalam direktori di mana kamu berada saat ini yang memiliki ekstensi / akhiran “.exe” (perhatikan penggunaan tanda bintang/asteriks “*” dalam perintah yang kita masukkan tadi, itu disebut wildcard yang berfungsi menyampaikan pada bash bahwa tidak peduli apapun nama file sebelum ekstensi “.exe”, yang penting file tersebut memiliki
akhiran ekstensi “.exe”.
SSH Command – vi/nano
vi/nano – Perintah ini berguna untuk masuk ke dalam text editor. Misalnya, nano oldfile akan membuat file baru bernama “oldfile” dan langsung masuk ke nano editor atau meng-edit file “oldfile” (bila sudah ada) dengan nano editor. Hal yang sama berlaku juga untuk perintah vi, yang akan mengaktifkan editor lainnya bernama vi.
PENTING ! text editor nano bukan merupakan editor bawaan (default) seperti vi, kamu harus meng-install-nya terlebih dahulu sebelum mulai menggunakan text editor nano.
SSH Command – history
history – Perintah ini berguna untuk menampilkan perintah yang sebelumnya telah digunakan. Sebagai contohnya : history 10 akan menampilkan sebanyak 10 perintah yang pernah dimasukkan sebelumnya di Terminal.
SSH Command – clear
clear – Perintah ini berguna untuk menghapus semua text dari layar Terminal.
Kesimpulan SSH Command
Semoga tutorial singkat ini cukup jelas bagimu dan bisa membuatmu benar-benar memahami dasar perintah SSH dengan baik dan bagaimana cara menggunakan SSH Command tersebut saat berlangganan hosting murah di IDwebhost. Semoga artikel ini bermanfaat!