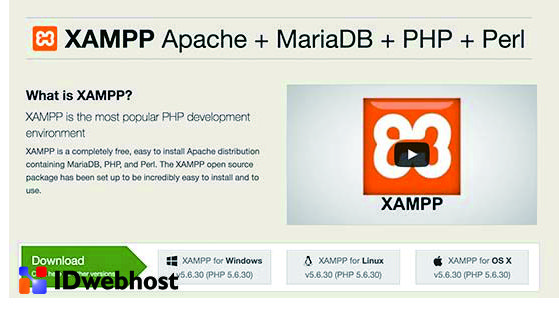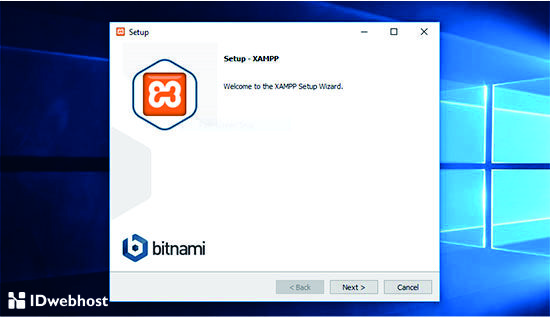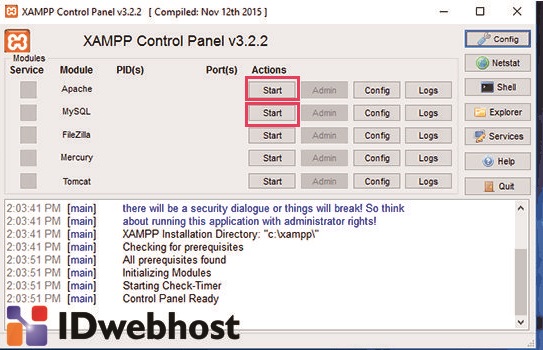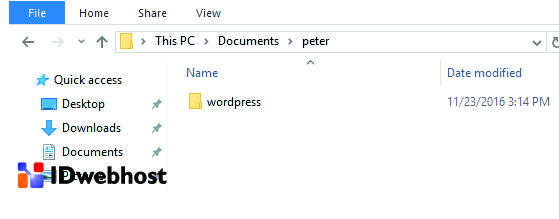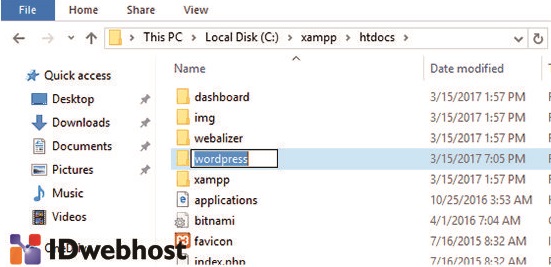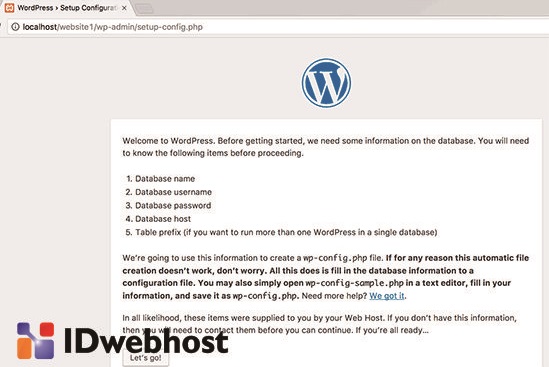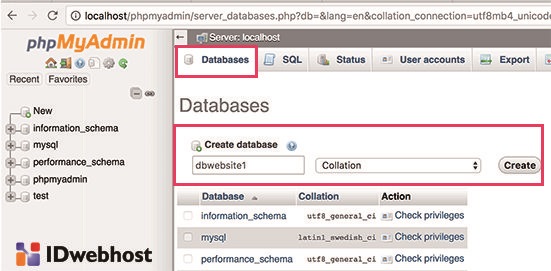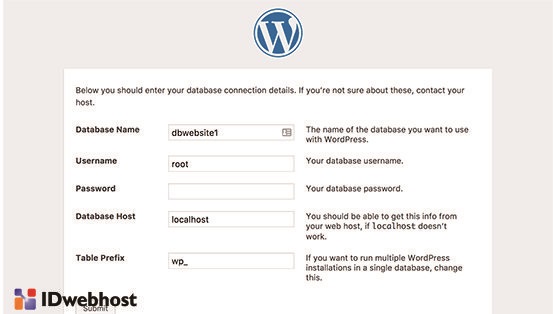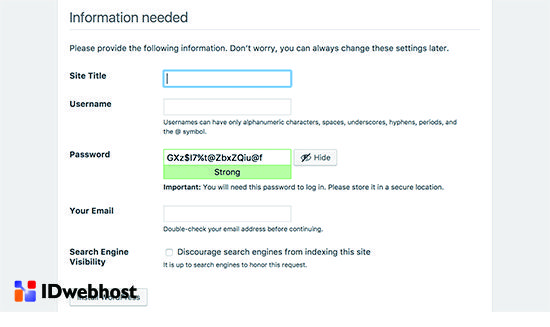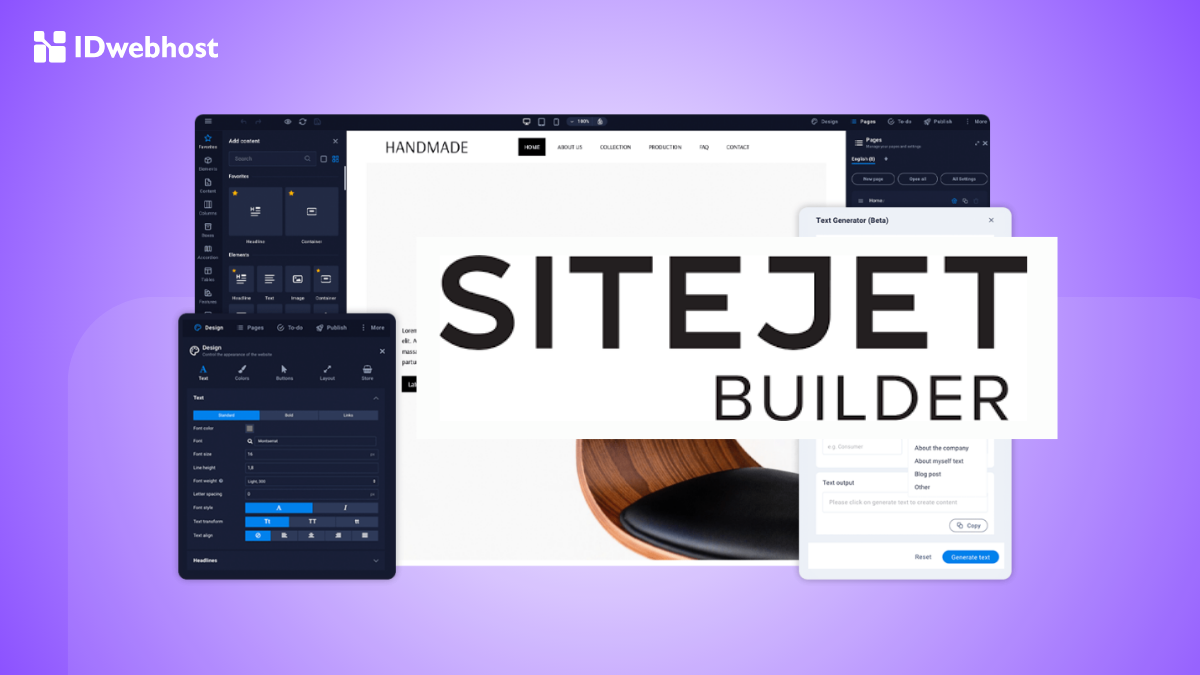Cara Install WordPress di Xampp Untuk Jaringan Lokal
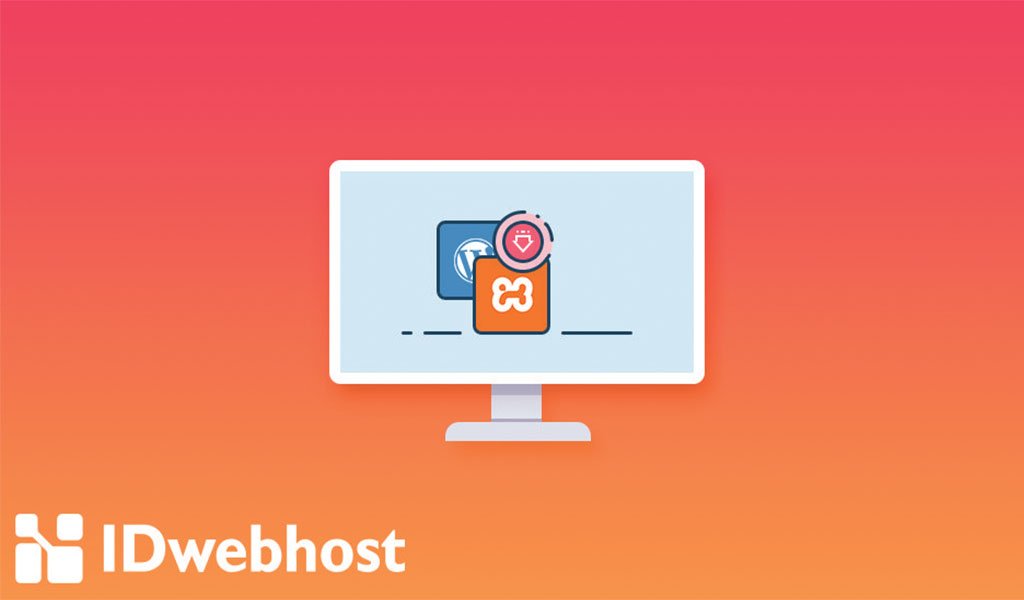
Apakah Anda ingin mengetahui cara install WordPress di Xampp secara lokal? Menginstall WordPress di komputer membantu Anda dalam memaksimalkan WordPress, menguji tema/plugin, dan mempelajari pengembangan WordPress. Dalam artikel ini, saya akan menunjukkan cara membuat situs WordPress lokal menggunakan XAMPP.
Apa itu XAMPP?
Untuk membuat situs WordPress lokal, Anda perlu menyiapkan perangkat lunak server web (Apache), PHP, dan MySQL di komputer Anda. PHP adalah bahasa pemrograman dan MySQL adalah perangkat lunak manajemen basis data. Keduanya diminta untuk menjalankan WordPress. Menginstall masing-masing perangkat lunak ini secara terpisah cukup sulit untuk pemula. Di sinilah XAMPP masuk. XAMPP memudahkan Anda untuk membuat situs web WordPress secara lokal. Ini tersedia untuk komputer berbasis Windows, Mac, dan Linux.
Mengapa Membuat Situs WordPress Lokal?
Membuat situs WordPress lokal adalah praktik umum di kalangan pengembang dan pemilik situs. Ini memungkinkan Anda menguji WordPress tanpa membuat situs web yang sebenarnya di internet. Situs web lokal hanya dapat dilihat oleh Anda di komputer Anda. Selain itu, Anda juga dapat mencoba berbagai tema dan plugin WordPress, menguji fitur mereka, dan mempelajari dasar-dasar WordPress. Jika Anda sudah memiliki situs web WordPress, maka Anda dapat membuat salinan lokal situs web Anda di komputer untuk mencoba pembaruan plugin baru sebelum menerapkannya di situs web secara langsung. Penting untuk diingat bahwa situs web lokal hanya akan terlihat oleh Anda di komputer Anda. Jika ingin membangun situs WordPress langsung, maka Anda akan membutuhkan nama domain dan hosting WordPress. Ikuti petunjuk langkah demi langkah dalam menginstall WordPress secara lokal di Windows, Mac, atau Linux menggunakan XAMPP.
Cara Install WordPress di XAMPP Dengan Komputer Anda
Pertama, Anda perlu mengunjungi situs web XAMPP dan klik tombol unduh untuk sistem operasi Anda.
Tergantung pada sistem operasi Anda, wizard instalasi dan antarmuka aplikasi mungkin berbeda dari tangkapan layar di sini. Dalam artikel ini, saya menunjukannya dengan menggunakan sistem operasi Windows.
Setelah mengunduh XAMPP, Anda harus mengklik dan menjalankan penginstall. XAMPP akan menanyakan di mana Anda ingin menginstall perangkat lunak tersebut dan paket mana yang ingin Anda install. Pengaturan default akan berfungsi untuk sebagian besar pengguna. Kemudian klik pada tombol ‘Next’ untuk menyelesaikan wizard pengaturan. Setelah menyelesaikan wizard, periksa opsi ‘start control panel now’ dan kemudian klik tombol finish. Ini akan meluncurkan panel kontrol XAMPP. Lanjutkan dan klik pada tombol mulai di sebelah Apache dan MySQL.
XAMPP sekarang akan memulai Apache dan MySQL. Anda akan melihat pemberitahuan Windows Firewall, penting bahwa Anda mengklik tombol ‘Allow Access’ untuk kedua aplikasi ini agar dapat dijalankan di komputer Anda. Setelah kedua aplikasi dimulai, pada bagian nama akan diwarnai dengan warna hijau. Anda telah berhasil menginstall XAMPP di komputer Anda. Sekarang Anda siap untuk membuat situs web lokal dan menginstall WordPress menggunakan XAMPP.
Membuat Situs WordPress Lokal dengan XAMPP
Pertama, Anda perlu mengunduh WordPress. Kunjungi situs WordPress.org dan klik tombol ‘Download WordPress’. Saat ini versi WordPress terbaru adalah 4.9.8. Setelah mengunduh WordPress, Anda perlu mengekstrak file zip, dan Anda akan melihat folder bernama “WordPress”. Anda perlu menyalin folder ini.
Selanjutnya, menuju ke folder instalasi XAMPP Anda.
Pada tampilan Windows tersebut adalah folder C: / Program Files / XAMPP / htdocs atau C: \ Xampp \ htdocs.
Di Mac, tampilan itu akan menjadi folder / Applications / XAMPP / htdocs.
Tempel folder wordpress yang Anda salin sebelumnya di dalam htdocs.
Sekarang Anda telah membuat database, Anda dapat menggunakannya untuk situs WordPress Anda.
Beralih kembali ke / localhost / situs web1 / tab browser dan klik tombol ‘Lets Go’.
Pada layar berikutnya, Anda akan diminta untuk memberikan informasi basis data WordPress Anda. Masukkan nama database yang Anda buat sebelumnya. Nama pengguna Anda adalah ‘root’ dan Anda harus membiarkan kolom kata sandi kosong. Untuk bidang host basis data, Anda harus menggunakan localhost.
Lihat gambar di bawah ini: