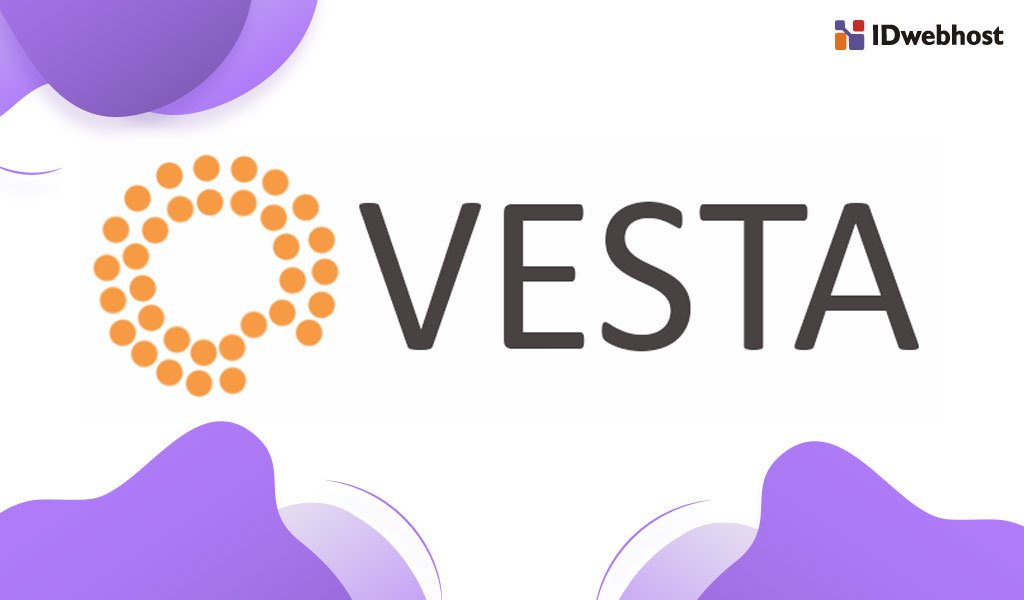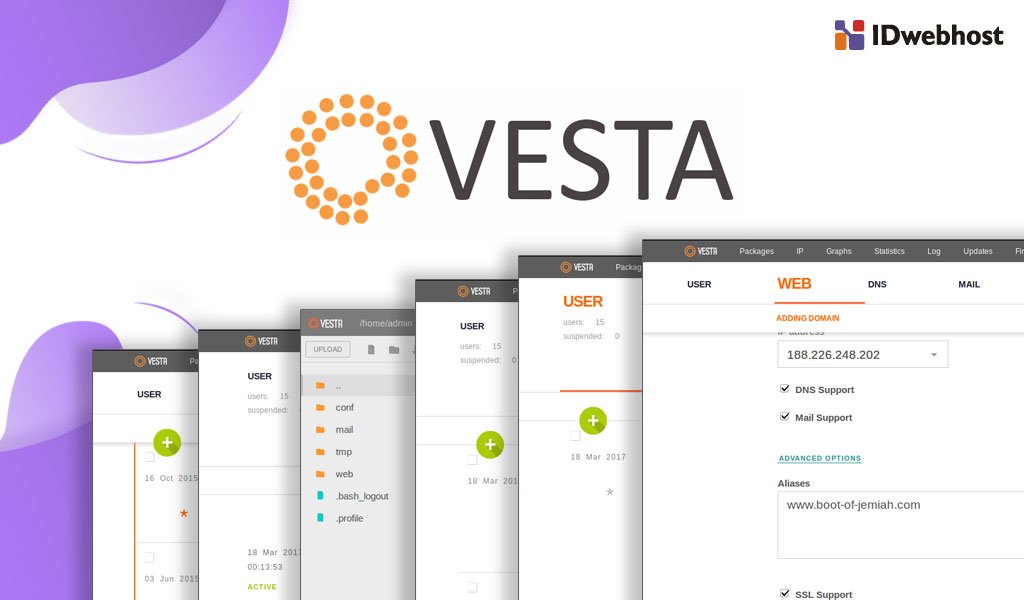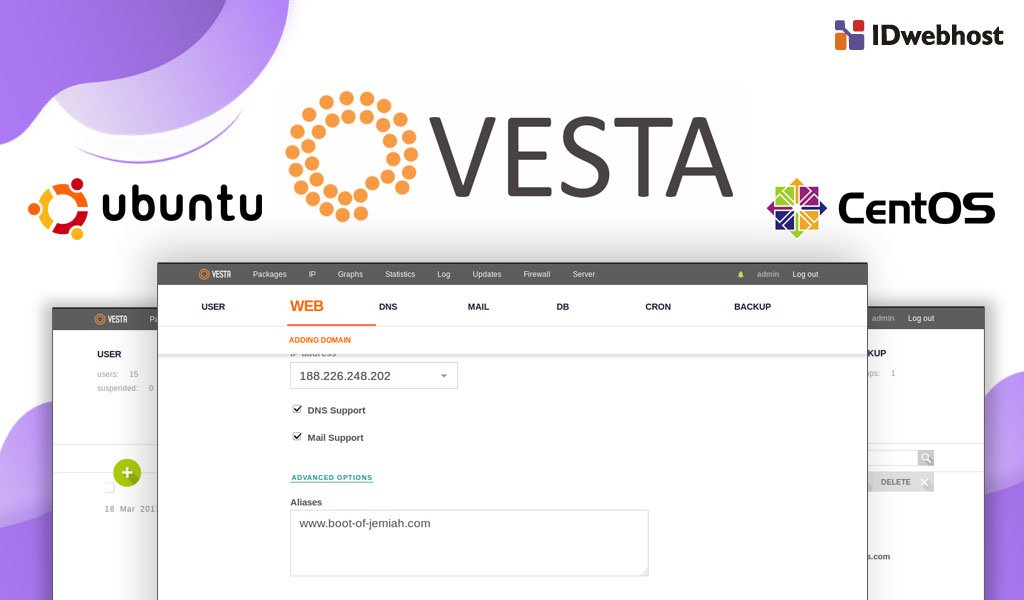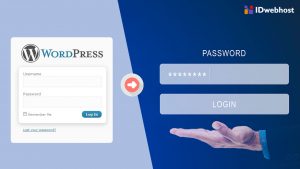VestaCP, Begini Cara Installnya di Centos7 dan Ubuntu
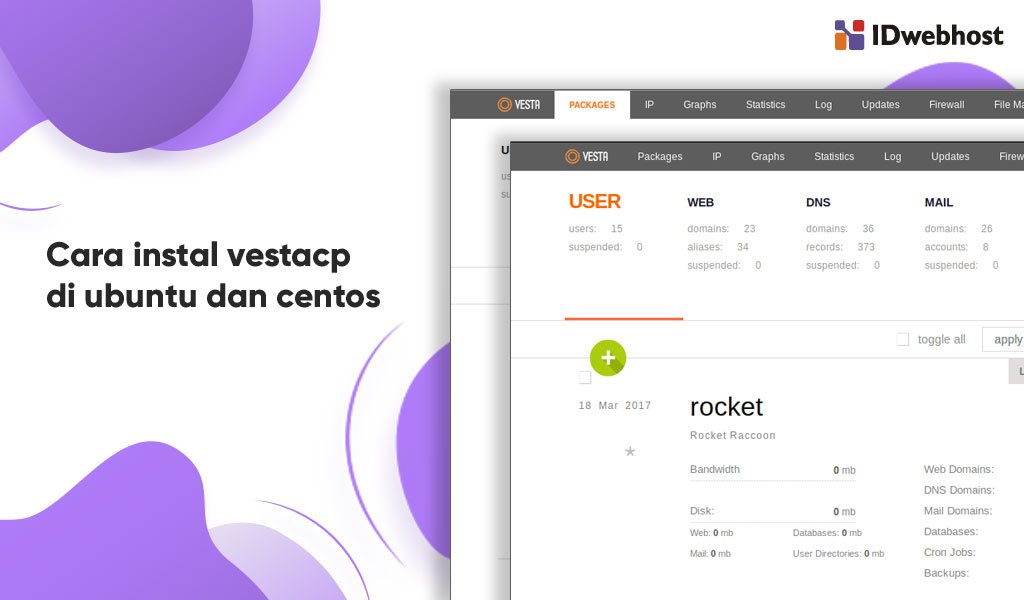

VestaCP (Vesta Control Panel) merupakan sebuah control panel yang digunakan untuk VPS agar dapat memudahkan client dalam mengelola email, website dan juga DNS.
Contents
Sebelum Installasi VestaCP
Jika Anda tertarik memakai VestaCP, berikut ini ada beberapa hal yang harus dipersiapkan sebelum melakukan install VestaCP:
- Server CentOS 7 atau Ubuntu 16.04
- Nama domain yang digunakan untuk menuju server Anda
- Dua A record ns1.example.com dan juga ns2.example.com yang dapat menuju server Anda
Jika semua keperluan sudah ada, maka berarti Anda sudah siap untuk melakukan installasi VestaCP.
Install VestaCP pada Ubuntu 16.04
Sebelum Anda memulai proses install, pastikan bahwa semua OS dan paketnya sudah terupdate dengan sempurna. Untuk mengechecknya bisa di lakukan dengan menggunakan command seperti:
“sudo apt-get update”
“sudo apt-get upgrade”
Sedangkan untuk memulai proses instalasinya, Anda harus login server dengan menggunakan SSH. VestaCP nantinya akan menghandle dalam pembuatan akun user secara individual. Cara berikut ini akan membawa Anda untuk melakukan login sebagai user root agar dapat melakukan pengaturan di awal. Setelah melakukan login, Anda juga dapat mendownload skrip instalasinya dengan cara memasukkan command berikut:
“curl -0 http://vestacp.com/pub/vst-install.sh”
“bash vst-install.sh”
Anda juga dapat melakukan konfigurasi dan juga mengkustomisasi instalasi VestaCP dengan menggunakan setting instalasi yang advanced yang tersedia di website resmi VestaCP. Command berikut merupakan command yang digunakan untuk menginstall beberapa seperti nginx, php-fpm, proftpd, exim, dovecot, spamassassin, named, iptables, MySQL dan juga menggunakan kuota sistem file, berikut ini:
“bash vst-install.sh –nginx yes –phpfpm yes –apache no –named yes –remi no –vsftpd no –proftpd yes –iptables yes –fail2ban no –quota yes –exim yes –dovecot yes –spamassassin yes –clamav no –mysql yes –postgresql no –hostname nama-domain-anda.com –email [email protected] –password p455word_@ndA”
Gantilah “nama-domain-anda.com” dengan menggunakan domain yang Anda pakai dan pakailah password yang kuat agar bisa digunakan oleh admin VestaCP Anda. Jika konfigurasi sudah benar, maka Anda akan mendapatkan pesan seperti:
“Following software will be installed on your system:
– Nginx Web Server
– PHP-FPM Application Server
– Bind DNS Server
– Exim mail server + Antispam
– Dovecot POP3/IMAP Server
– MySQL Database Server
– ProFTPD FTP Server
– Iptables Firewall
Would you like to continue [y/n]:”
Ketikan “y” agar dapat melanjutkan. Kemudian, Anda akan di minta agar memasukkan email dan juga hostname agar dapat melanjutkan proses setup dan Anda hanya menunggu beberapa saat agar bisa menyelesaikan proses instalasi. Ketika proses instalasi sudah berhasil, sistem akan memberikan ucapan selamat dan juga akan memberikan info untuk login yang Anda lakukan.
Install VestaCP di CentOS 7
Berikut ini merupakan langkah-langkah yang dilakukan agar dapat melakukan instalasi VestaCP di CentOS 7.
Unduh skrip yang bisa digunakan untuk melakukan instalasi VestaCP dengan menggunakan command berikut ini:
“curl -O http://vestacp.com/pub/vst-install.sh”
Anda juga dapat menjadikan script tersebut menjadi executable dan mulai langsung melakukan proses instalasi. Selain itu, Anda juga dapat menggunakan kode yang didapat dari website resmi milik VestaCP apabila Anda memang perlu untuk melakukan kustomisasi. Untuk mengubah script menjadi executable Anda dapat menggunakan commad dibawah ini:
“chmod +x vst-install.sh”
“bash vst-install.sh”
Kemudian, Anda hanya perlu menunggu proses instalasi sampai selesai. Hal ini juga dapat dipengaruhi oleh koneksi internet yang Anda gunakan. Ketika proses install selesai, Anda nantinya akan melihat URL, username dan juga password yang bisa digunakan untuk login ke panel.
Install WordPress Menggunakan VestaCP
WordPress merupakan salah satu CMS terbaik yang paling populer, yang paling banyak digunakan. Tidak hanya untuk blogging saja tetapi bisa digunakan untuk website komersial. WordPress merupakan CMS yang bersifat open source yang ditulis menggunakan php sehingga mudah dan sangat powerfull. Sebelum melakukan installasi, hendaknya mempersiapkan beberapa hal seperti:
- VestaCP
- FileZilla
- Koneksi internet
- File instalasi WordPress
- Windows/Linux/Mac Os/Android
- Detail FTP
- Server database
- Pastikan bahwa hosting mendukung PHP
Jika sudah mempunyai beberapa hal diatas, maka sudah dapat melakukan instalasi WordPress dengan menggunakan VestaCP. Berikut ini adalah langkah-langkah untuk melakukan instalasi WordPress:
Buat akun FTP dengan cara:
- Lakukan login ke dalam VestaCP, pilihlah WEB pada bagian heading pada menu
- Klik pada tombol EDIT pada domain yang akan dibuat akun FTP
- Scroll ke bawah dan centang pada checkbox Additional FTP
- Selanjutnya lengkapi dan isikan username begitu juga password klik save.
Buat database dan juga user
- Klik DB pada bagian heading yang terdapat di bar menu
- Kemudian klik Add Database
- Jangan lupa untuk memasukan detail sesuai dengan apa yang diminta, dan simpan datanya
- Klik pada tombol Add
Install Filezilla
Jika sudah berhasil membuat akun FTP, database, dan user, kemudian unduh dan juga lakukan instalasi FileZilla.
Unduh WordPress
Jika akan mengunduh WordPress, sudah pasti memerlukan file WordPress. Caranya tinggal mengunjungi website resmi WordPress.
Hubungkan dengan mulai upload files
Pertama, buka FileZilla yang sudah berhasil dengan detail berikut ini:
Host : memasukkan hostname atau masukkan IP Address server milik Anda
Masukan username dan password. Klik pada Quickconnect. Setelahnya Anda akan dapat daftar folder. Buka pada folder public_html. Kemudian hapus beberapa folder diantaranya index.html dan juga roboots.txt. kemudian, upload file WordPress yang sudah di extract terlebih dahulu dan drag ke server.
Mulai Instalasi WordPress
- Kunjungi website milik Anda dan akan melihat halaman proses instalasi WordPress
- Pilihlah bahasa yang diinginkan dan klik Continue
- Klik Let’s Go pada halaman setelahnya.
- Jangan lupa untuk memasukkan database name, username dan juga password yang telah berhasil dibuat sebelumnya.
- Isikan pada database host yang biasanya berisi localhost.
- Biasanya akan direkomendasikan untuk mengubah pada prefix Table default. Tujuannya agar website Anda nantinya tidak mudah di hack oleh orang lain.
- Setelah semua berhasil dimasukkan, klik submit. Dan klik run the install pada page selanjutnya.
- Pada halaman selanjutnya, Anda diharuskan adalah detail website yang diminta biasanya site tittle atau judul website dan juga detail akun admin yang diminta seperti username, password dan juga email yang Anda gunakan.
- Klik Install WordPress dan tunggu sampai proses selesai.
Sebagai salah satu control panel yang populer, Anda dapat mencoba untuk menggunakan VestaCP pada website yang akan Anda bangun. Control Panel tersebut mempunyai interface yang sangat mudah dinavigasi sehingga akan lebih memudahkan para penggunanya. Dengan bantuan VestaCP, Anda juga dapat menginstall WordPress.
Jika Anda mempunyai pertanyaan seputar internet atau dunia marketing secara online, jangan sungkan untuk meninggalkan komentar dibawah. Dan jangan lupa untuk mensubscribe blog IDwebhost agar tidak ketinggalan info menarik lainnya.

Member since 2 Jul 2013