Tutorial Cara login WP Admin dan Mengatasi Gangguan Gagal Akses
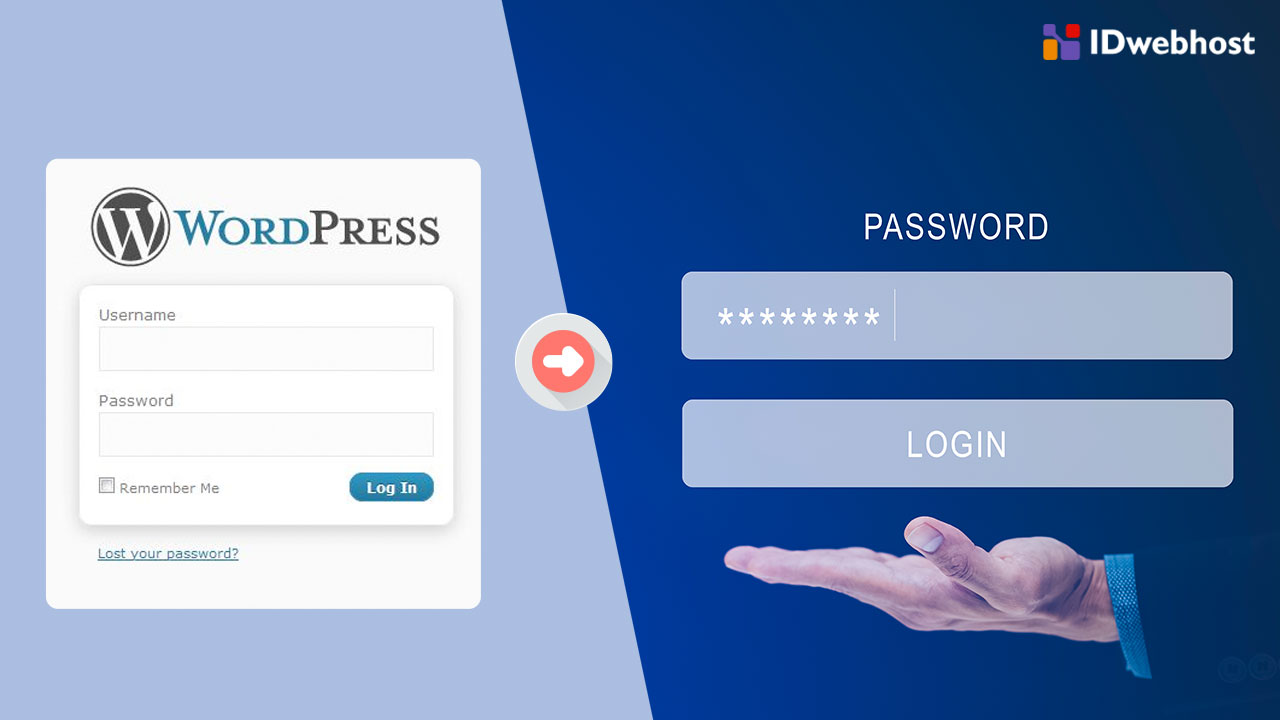

Untuk membuat website, bukan hanya diperlukan layanan hosting yang tepat melainkan juga kemampuan mengoperasikannya. WordPress adalah CMS yang dapat membantu pengelolaan website tanpa memerlukan coding. Semua fitur pengelolaan website WordPress terdapat pada halaman dashboard. Nah, kamu sudah tahu cara login WP admin, belum?
Pada halaman admin kamu bisa menemukan berbagai tools dan akses konfigurasi yang dapat memudahkan pengelolaan website. Dalam artikel ini, kamu dapat mempelajari tutorial cara login dashboard dan cara mengatasi berbagai masalah login WordPress. Yuk, langsung simak ulasannya!
Contents
Apa Itu WP Admin?
WP admin adalah halaman dashboard WordPress yang berisikan berbagai pengaturan website WordPress, seperti pengelolaan postingan. Halaman ini dapat dikunjungi oleh pengguna yang memiliki akses login akun. Jadi, jika kamu ingin mengakses dashboard WordPress kamu harus memiliki informasi login yang diperlukan.
Berbicara soal dashboard, kamu dapat menemukan berbagai fitur pengelolaan website di halaman ini. Kamu dapat mengelola postingan, galeri media, mengatur halaman website, hingga kustom tampilan desain website. Pengelolaan akses untuk banyak user juga dapat dilakukan melalui WP admin dengan bantuan fitur Users.
Umumnya untuk masuk WP admin kamu memerlukan kredensial. Akan tetapi, sebenarnya ada juga cara login WP admin tanpa perlu username dan password, lho. Bagaimana bisa begitu? Jika kamu penasaran, lanjutkan menyimak pembahasan caranya berikut ini, ya.
Cara Login WP Admin
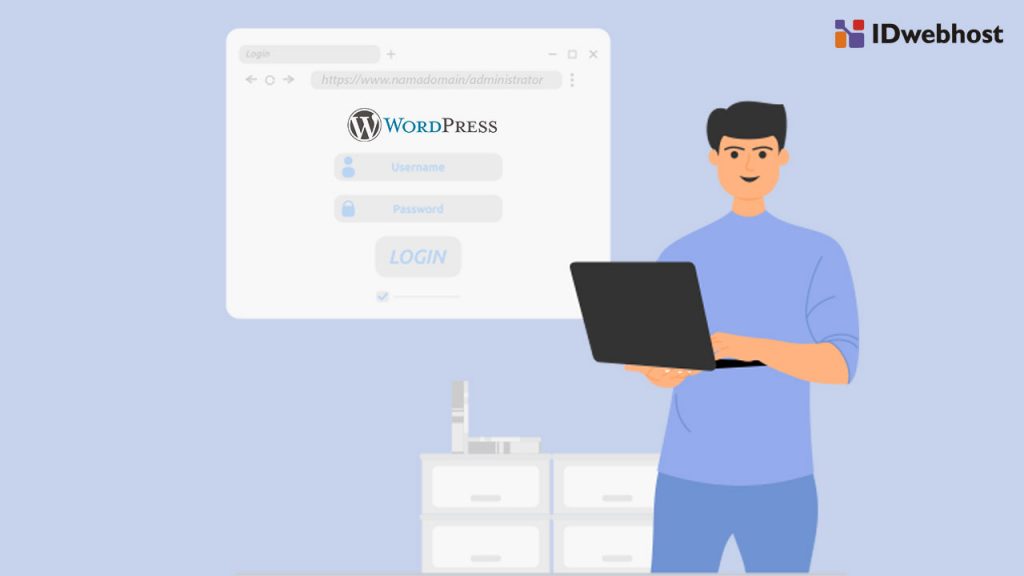
Ada lebih dari satu cara yang dapat dilakukan untuk masuk ke halaman dashboard WordPress. Berikut beberapa cara login WP-admin di antaranya:
1. Login Melalui Link
Ini merupakan cara login paling umum. Cara ini memungkinkan kamu untuk mengakses WP admin melalui URL link website WordPress. Akan tetapi, cara ini hanya dapat dilakukan apabila kamu memiliki informasi kredensial, yakni: username dan password pemilik website. Berikut langkah-langkahnya:
- Buka browser untuk mengakses WP admin.
- Masukkan alamat nama domain.
- Tuliskan path tambahan pada akhiran URL. Adapun path yang bisa ditambahkan adalah wp-admin, wp-login.php, admin, atau login. Dengan tambahan path, URL akan menjadi: www.namadomainkamu.com/wp-admin atau www.namadomainkamu.com/login. Jangan lupa untuk mengubah kata tercetak tebal dengan nama domain website-mu.
- Selanjutnya, browser akan mengarahkanmu ke halaman login. Masukkan username dan password untuk login.
- Selesai, kamu dapat mengakses halaman dashboard WordPress.
2. Login Melalui Softaculous Apps Installer dengan cPanel
Selain dengan cara login WP admin biasa di atas, kamu juga dapat mengakses WP admin hanya dengan sekali klik melalui Softaculous Apps Installer. Pastikan kamu sudah menginstallnya sebelum melakukan langkah-langkah berikut ini.
- Pertama-tama, lakukan login ke cPanel terlebih dahulu. Untuk masuk ke halaman login, kamu dapat mengakses https://namadomainkamu/cpanel. Atau kamu juga bisa bisa mengakses cPanel lewat https://cpanel.namadomainkamu. Masukkan nama domain website-mu pada bagian tercetak tebal tersebut.
- Berikutnya, masukkan informasi akun berupa username dan password.
- Setelah berhasil masuk, klik kolom pencarian dan tuliskan Softaculous Apps Installer.
- Tekan Enter untuk menemukan hasil pencarian.
- Selanjutnya, kamu akan diarahkan ke dashboard Softaculous. Klik menu WordPress pada daftar CMS yang ditampilkan.
- Kemudian, pilihlah domain atau subdomain yang terinstall pada WordPress.
- Pada halaman berikutnya, klik ikon admin untuk masuk ke WP admin.
- Tunggu proses memuat dan kamu sudah bisa mengakses halaman dashboard WordPress.
3. Login Melalui hPanel
Kamu juga dapat melakukan cara login WP admin melalui halaman provider web hosting kamu, lho. Cara ini bahkan lebih singkat dan dapat membantumu login WP admin langsung tanpa kredensial.
- Buka akun hosting.
- Kemudian, pilihlah menu Hosting pada halaman utama.
- Lanjutkan dengan memilih WordPress yang ingin dikelola.
- Lalu, klik opsi Kelola pada baris yang sama dengan nama domain WordPress-mu.
- Halaman berikutnya akan menampilkan tiga menu utama, yakni Dashboard, Staging, dan Plugin. Pilihlah menu Dashboard.
- Terakhir, klik Edit Website untuk masuk ke halaman WP admin.
Cara Mengatasi WP Admin Tidak Bisa Diakses
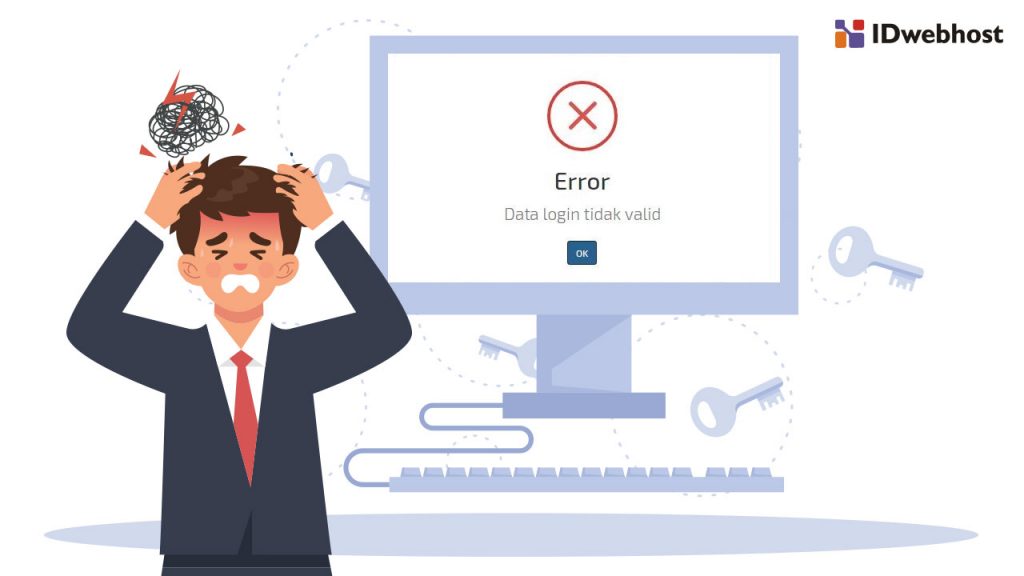
Nah, lantas bagaimana jika sudah mencoba cara login WP admin di atas tapi tetap gagal mengaksesnya? Untuk mengatasinya ada beberapa cara yang bisa dilakukan. Berikut ulasan lengkap beberapa cara mengatasi masalah WP admin tidak dapat diakses menurut penyebabnya:
1. Kata Sandi Salah
Jika tidak bisa mengakses WP admin karena username atau kata sandi yang dimasukkan salah, kamu dapat melakukan cara reset password WordPress melalui PhpMyAdmin atau forget password. Untuk cara forget password sebagai berikut langkah-langkahnya:
- Bukalah halaman login WordPress.
- Klik opsi Lost your password? di bagian bawah kolom kredensial.
- Kemudian, masukkan alamat email yang digunakan sebagai username.
- Tekan tombol Get New Password untuk membuat kata sandi baru.
- Buka email dari WordPress dan klik link yang tersedia.
- Lalu, buatlah kata sandi baru pada halaman yang terbuka dari link tersebut.
- Selesai, kamu dapat masuk kembali menggunakan username dan kata sandi yang baru.
2. Login WordPress yang Dinonaktifkan
Bisa jadi cara login WP admin yang kamu lakukan gagal karena login WordPress sudah dinonaktifkan. Lho, siapa yang menonaktifkannya? Biasanya, jika terdapat terlalu banyak percobaan login yang gagal, layanan hosting akan otomatis menonaktifkan akses menuju WP admin.
Pesan error yang dikirimkan dari layanan hosting akan mencegahmu mengakses WP admin selama 20 menit setelah percobaan terakhir. Pastikan kamu tidak melakukan percobaan akses kembali dalam kurun waktu tersebut.
Apabila waktu sudah lewat dari 20 menit, kamu dapat login kembali WP admin. Jika masih lupa kata sandinya, cukup klik opsi Lost password untuk membuat password baru.
3. Error Redirect WordPress
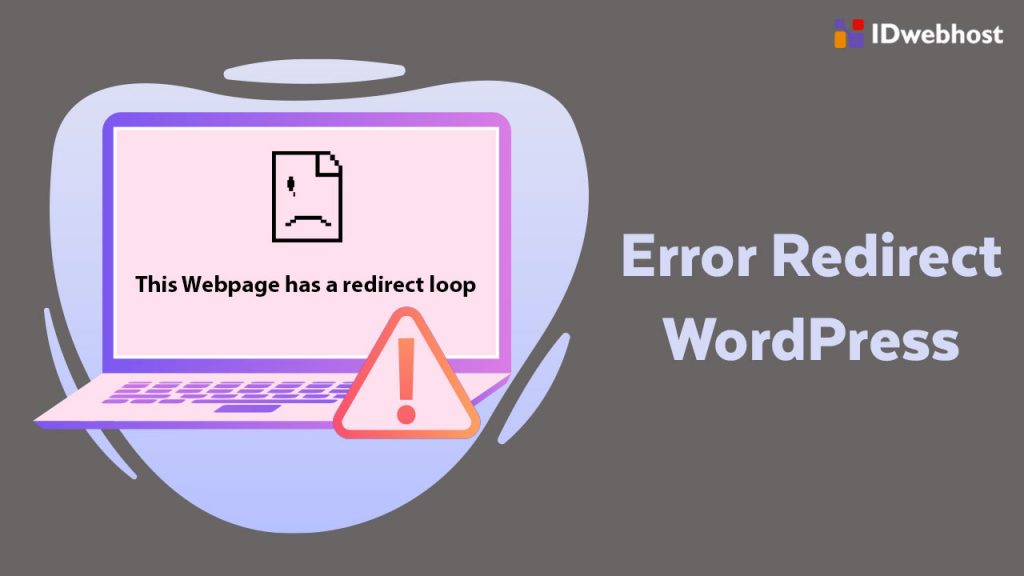
Meskipun sudah memasukkan kata sandi yang benar, terkadang kamu juga tidak bisa terlepas dari gangguan gagal akses WP admin. Boleh jadi, gangguan yang kamu alami ini merupakan error redirect WordPress.
Ada tiga cara utama untuk mengatasi masalah ini, yaitu: menghapus cache dan cookie browser, memperbaiki file.htaccess, serta menonaktifkan tema dan plugin. Dalam kondisi error, tentu saja kamu tidak dapat mematikan tema dan plugin. Untuk mengatasinya, kamu dapat menggunakan FileZilla untuk membuka halaman dashboard hosting.
Ubahlah nama folder plugin melalui dashboard hosting website-mu. Apabila setelah perubahan nama error sudah hilang dan WP admin bisa diakses, artinya penyebab error tersebut adalah plugin yang terinstall di website.
Kesimpulan
Jadi, dapat disimpulkan bahwa WP admin login berfungsi untuk mengakses berbagai menu dashboard WordPress. Adapun menu utama yang dapat diakses melalui halaman ini adalah seperti pengelolaan postingan, galeri media, pengaturan halaman website, kustom tampilan website, dan masih banyak lainnya.
Untuk mengakses halaman dashboard, kamu bisa melakukan beberapa cara login WP admin. Kamu dapat mengaksesnya melalui URL seperti biasa, melalui cPanel, atau halaman provider hosting website-mu.
Apabila kamu terkendala untuk mengingat kredensial admin, kamu dapat memanfaatkan opsi Remember me. Dengan begitu kamu tidak perlu memasukkan kredensial secara manual saat akan melakukan login lagi sebab browser sudah mengingatnya.
Namun, apabila website menyediakan akses untuk banyak user, kamu dapat membuat kredensial yang berbeda-beda untuk setiap user. Hal ini dapat membantu kamu untuk menjaga keamanan halaman admin.
Demi menambah keamanan dan kelancaran akses WP admin, kamu juga harus mempertimbangkan untuk beralih ke WordPress Hosting IDwebhost. Semua yang kamu butuhkan untuk memiliki website yang cepat, ada WordPress Hosting IDwebhost. Yuk, coba cek sekarang!




