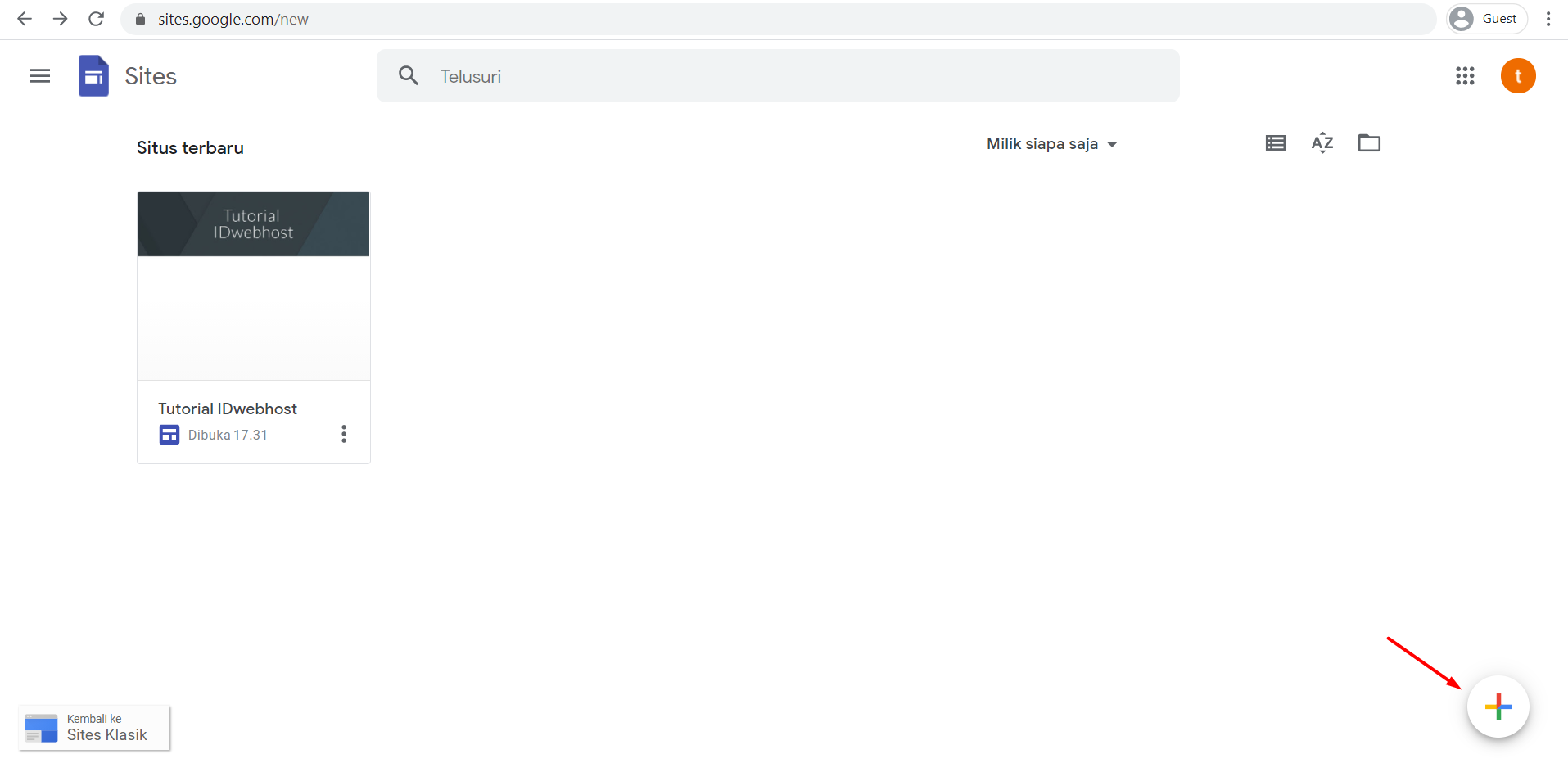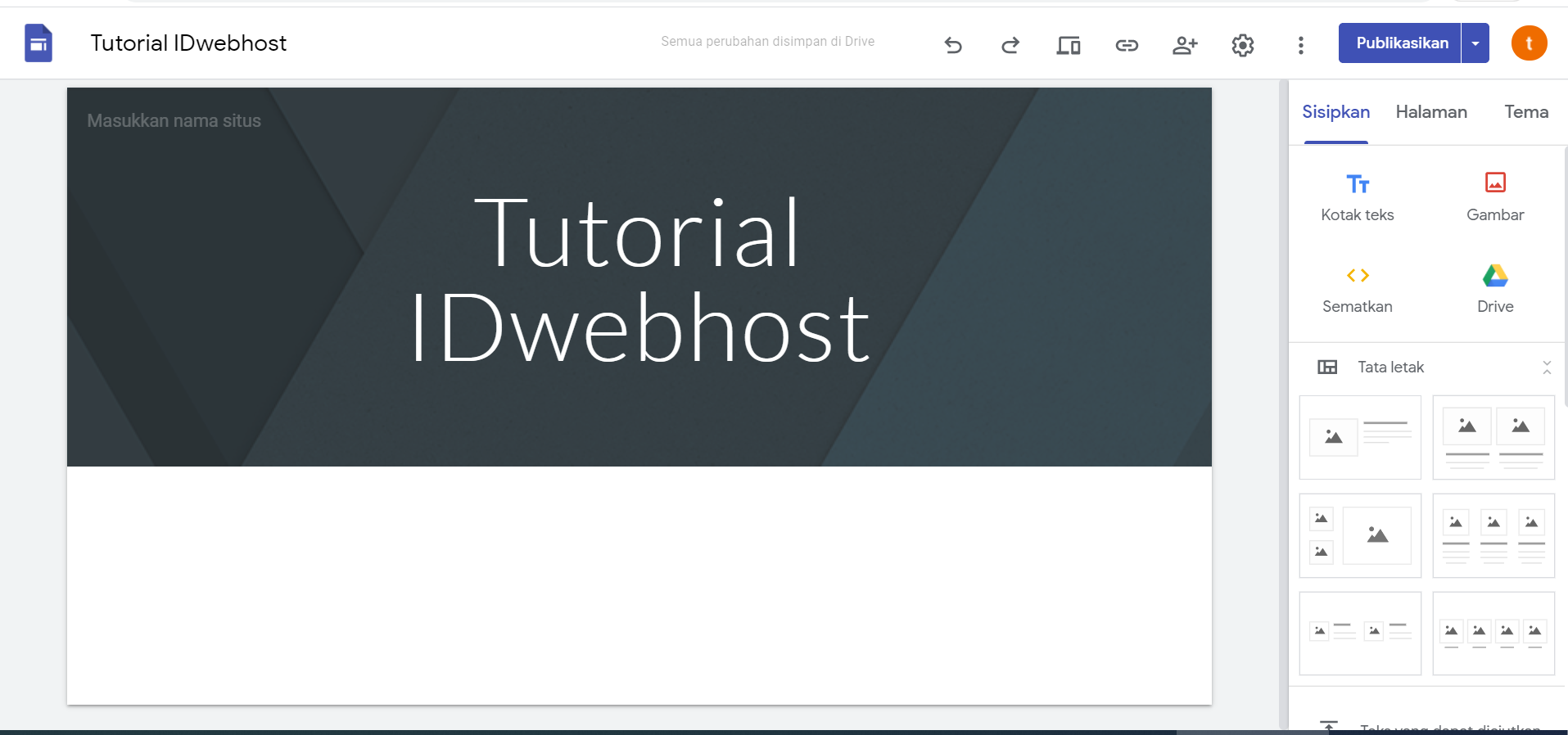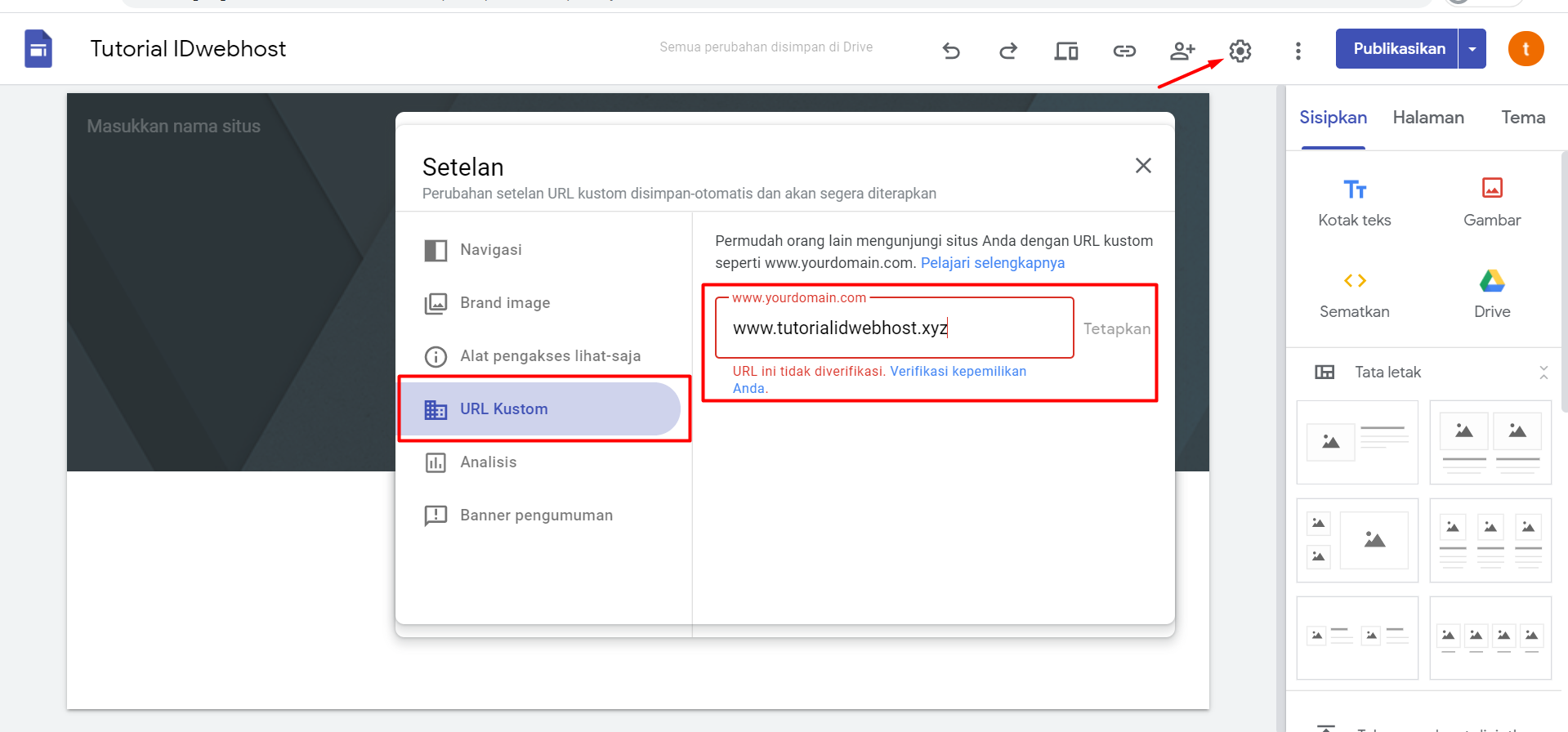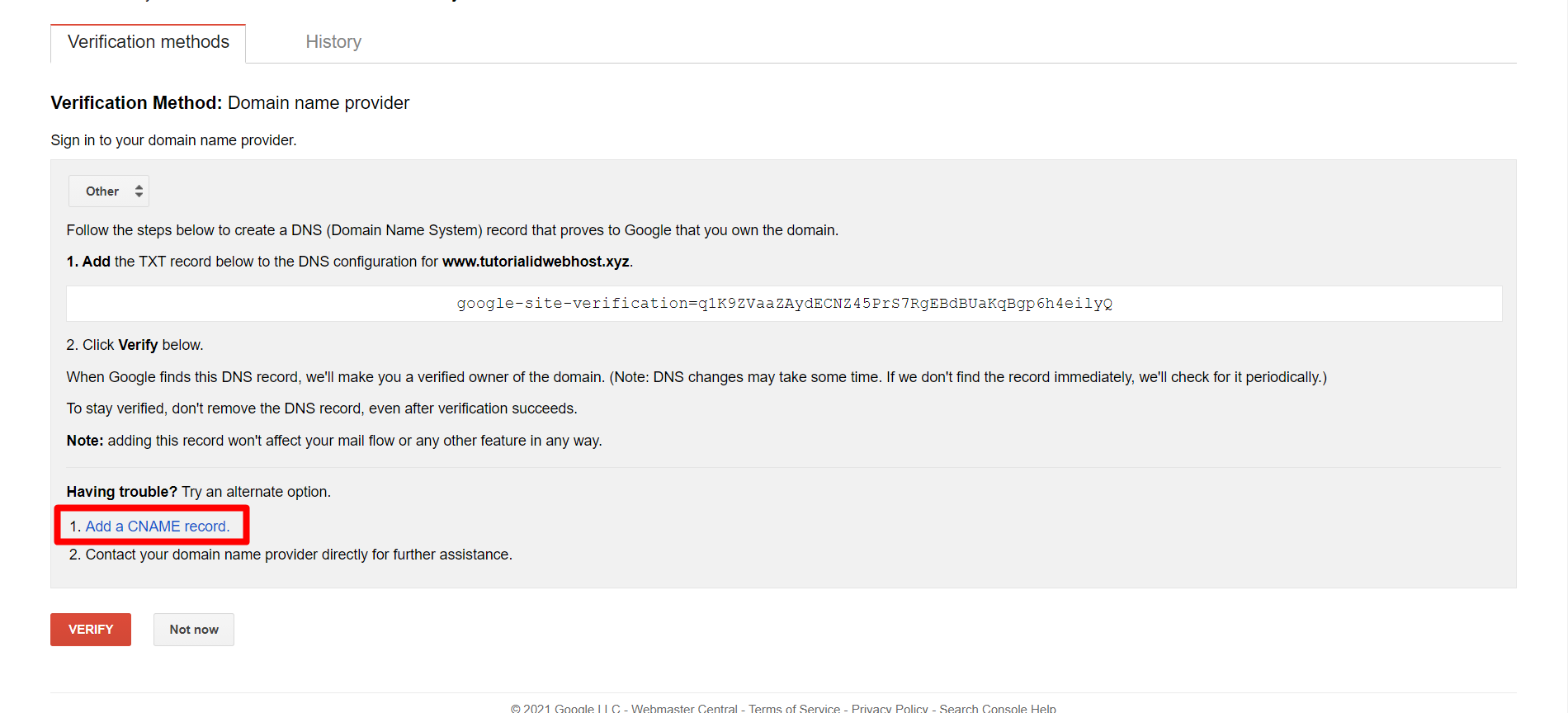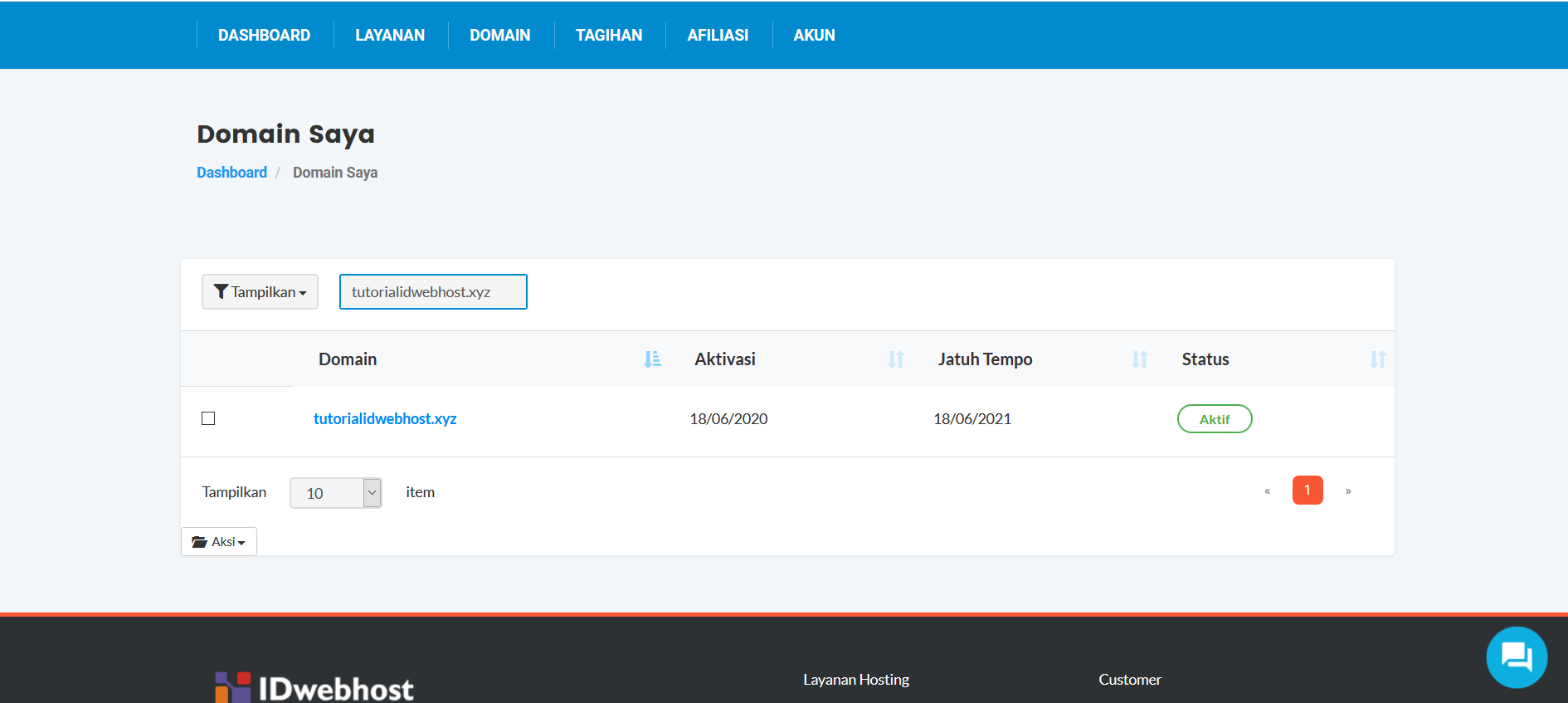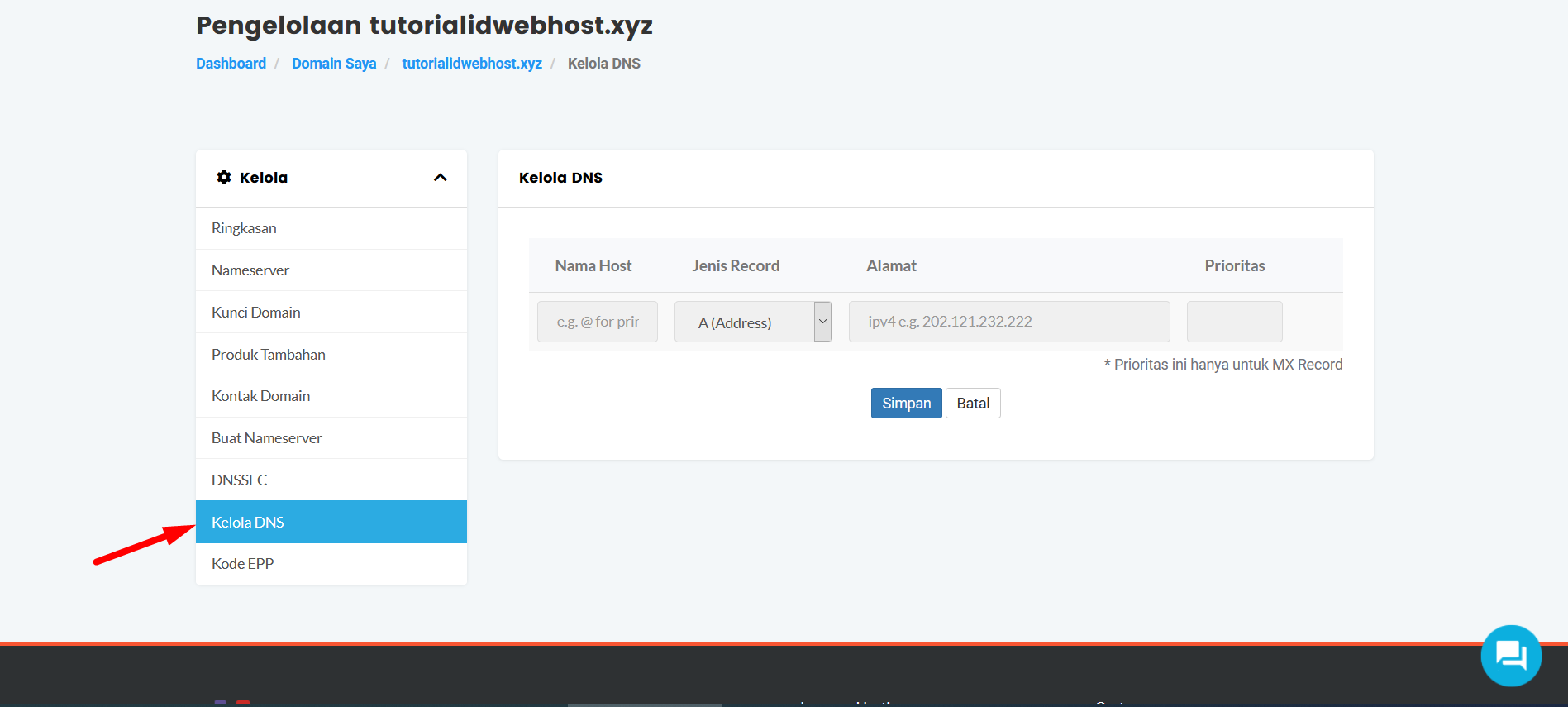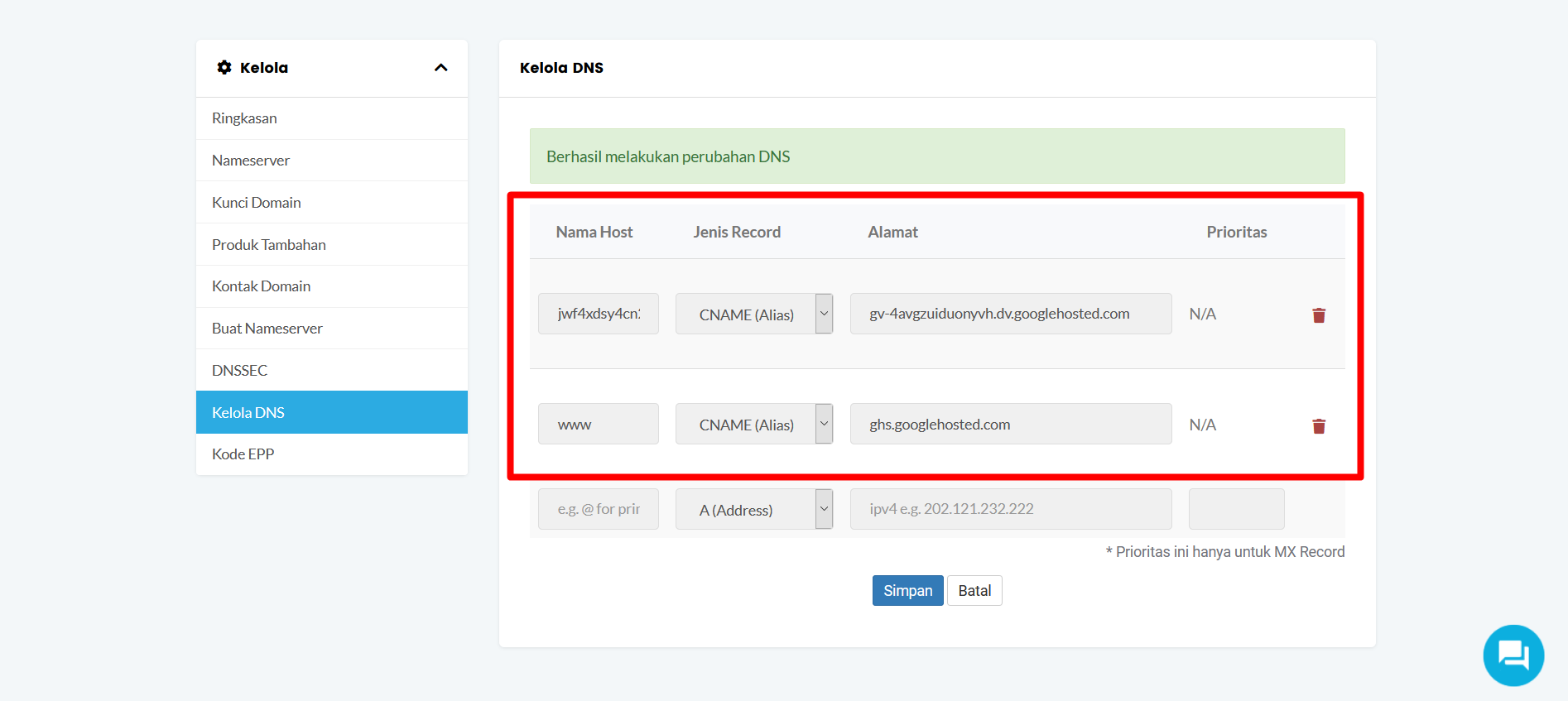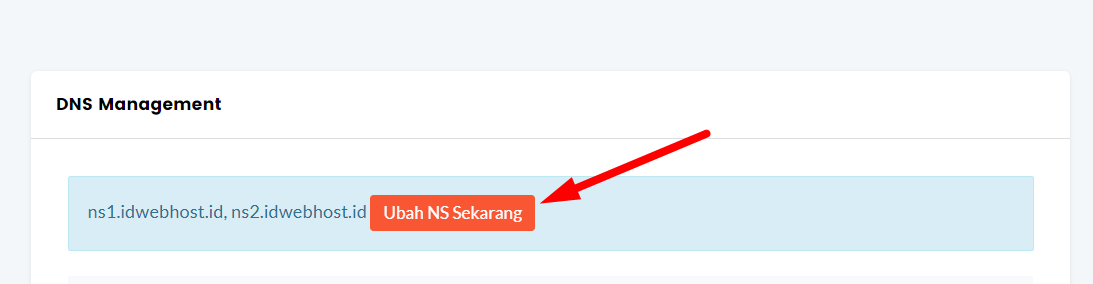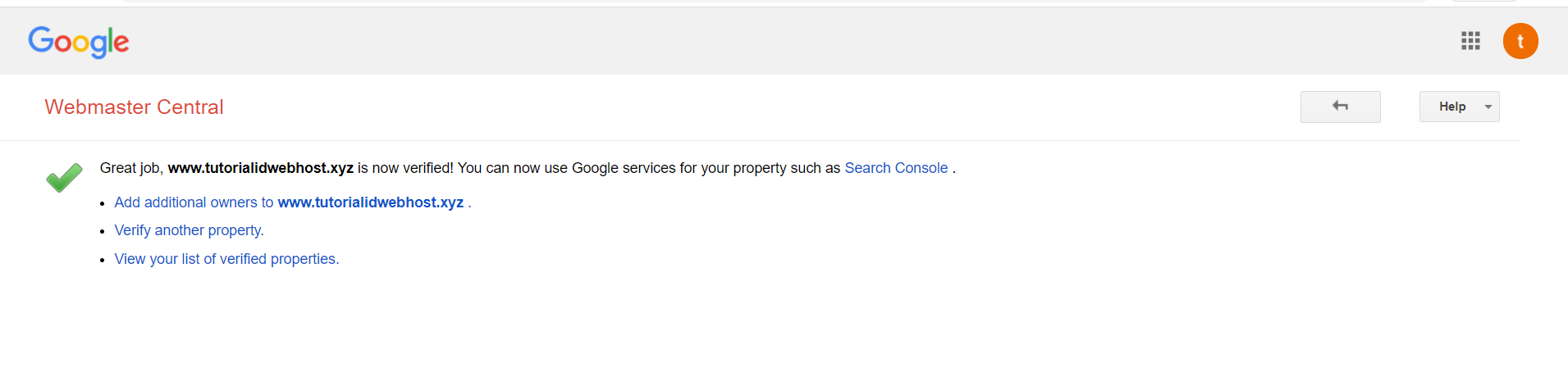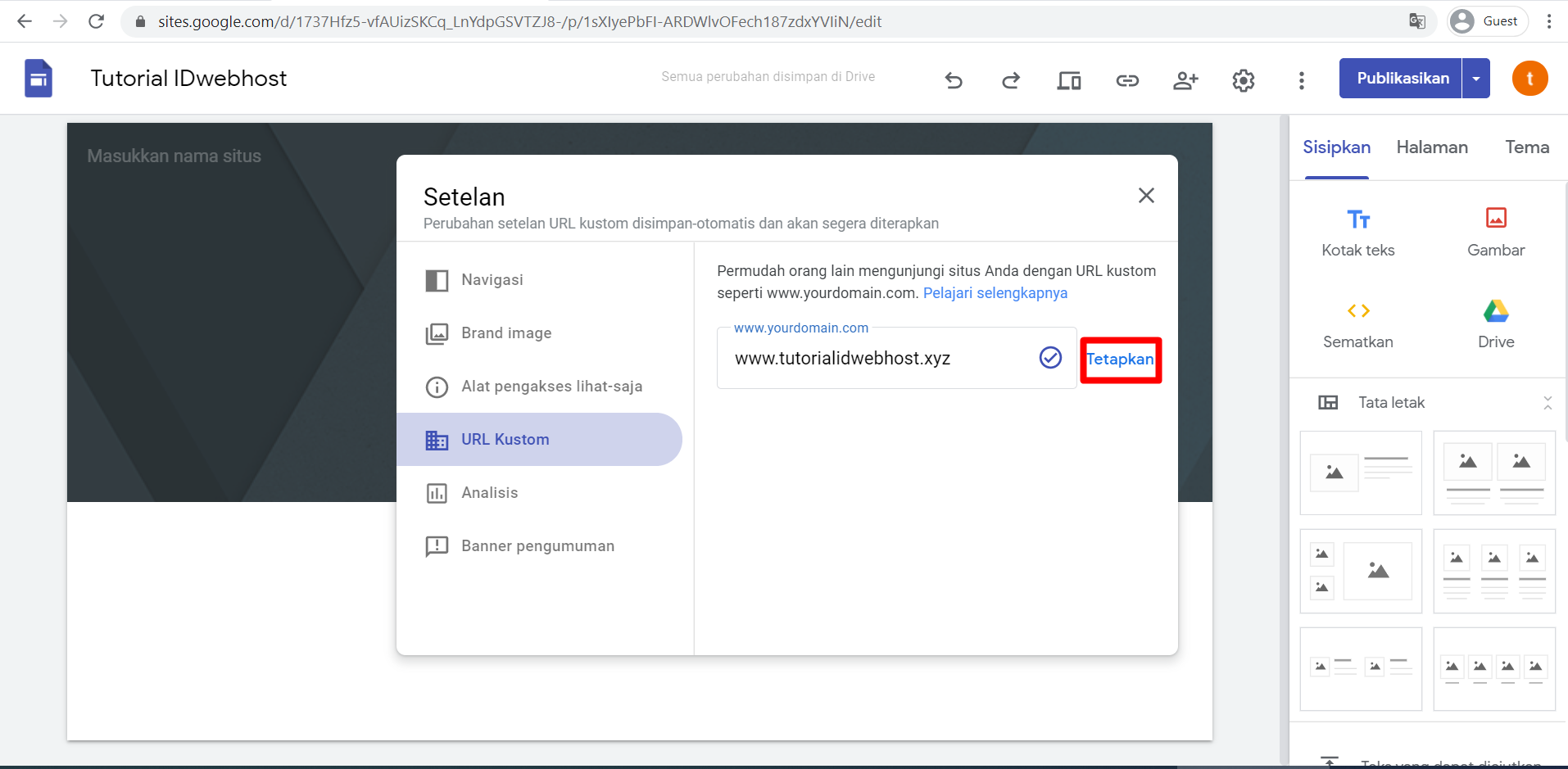Pengertian dan Cara Setting Domain di Google Sites
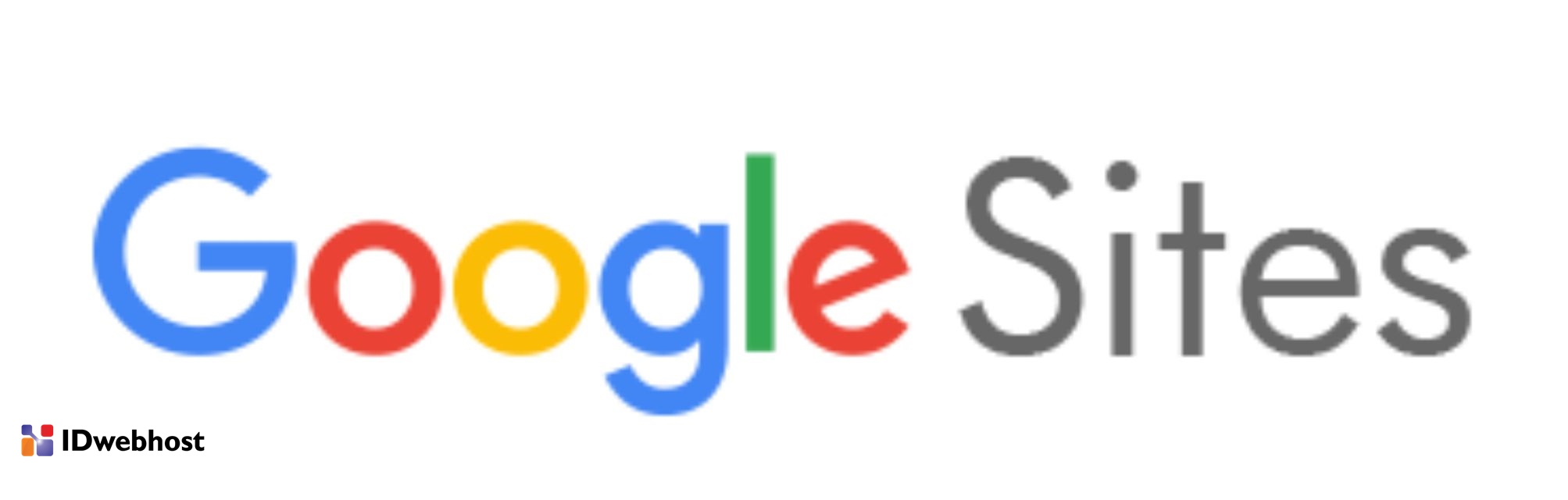

Contents
Tentang Google Sites
Google Site, produk dari Google yang khusus dibuat untuk membuat website yang mudah dan simpel. Dengan Google Site, walaupun tidak memiliki kemampuan coding memadai, Anda sudah bisa membuat website Anda sendiri. Google Sites memungkinkan Anda membuat website yang dapat diakses di perangkat mobile dan desktop. Ya, hanya dengan drag and drop. Semudah itu. Langkah-langkah ini akan menunjukkan kepada Anda cara mengonfigurasi DNS Google Sites dan cara verifikasinya. Jadi, simak artikel ini sampai selesai, ya Sahabat.
Kelebihan lain Google Sites
Untuk Anda yang sedang belajar mengelola sebuah website, Google Sites adalah sarana yang tepat untuk belajar. Tentu saja semua berkat kemudahan yang ditawarkannya. Hanya saja, jika Anda menginginkan fitur yang lebih kompleks, seperti fitur jualan online, kontrol khusus, dan database untuk customer relation management (CRM) tidak akan Anda temui di sini. Tetapi untuk perusahaan yang memerlukan situs web yang mudah diedit dengan sedikit pemeliharaan, Google sites dapat berfungsi sebagai situs web perusahaan Anda. Google Sites juga mendapatkan keamanan dari Google karena dilindungi dengan proses masuk akun Google Anda, dan dijamin keamanannya juga.
Syarat menggunakan Google Sites
Untuk dapat menggunakan Google Sites, tak banyak syarat yang harus Anda penuhi. Cukup dengan akun Google yang Anda miliki, Anda sudah dapat membuat website menggunakan Google Sites. Hal ini berbeda dengan persyaratan sebelumnya, dimana Anda harus memiliki akun G Suite. Berikut langkah langkah membuat web dengan google sites :
Langkah pertama yang harus Anda lakukan adalah mendaftar Google Site menggunakan akun Google yang Anda miliki.
1. Buat Google Sites baru
Setelah masuk ke Google Site, selanjutnya silakan klik ikon + di bagian kanan bawah layar Anda. Kemudian, Anda akan diarahkan ke halaman dasbor untuk Website Anda. Atau, Anda juga bisa langsung mengklik ikon + yang ada di bagian atas halaman utama Google Site Anda. Contohnya seperti pada gambar di bawah ini.
Pada halaman utama, Anda dapat melakukan berbagai pengaturan halaman. Selain untuk mempercantik website, ini perlu dilakukan agar memudahkan pengunjung yang sedang berkunjung ke website Anda. Pada bagian ini, Anda bisa menambahkan halaman, font, menu, dan tema sesuai dengan kebutuhan. Anda dapat menambahkan konten atau gambar, baik dari halaman konsol tersebut, atau menautkannya dari Google Drive.
2. Verifikasi Custom Domain Google Sites
Setelah semua tampilan dan konten telah siap, Anda bisa langsung mempublikasikannya. Caranya dengan klik “Publikasikan”. Pilih “Publikasikan” setelah Anda menambahkan konten yang Anda butuhkan di situs Anda. Masukkan nama untuk situs Anda yang sesuai untuk organisasi Anda, seperti “YourBusiness” atau hanya “situs web.” Anda harus merujuk ke nama ini nanti. Misalnya, Anda ingin memasukkan URL Kustom menggunakan domain yang telah Anda beli dari penyedia domain dan hosting pilihan Anda.
Silakan pilih “Kelola”. Setelah itu, Anda akan diarahkan untuk memasukkan domain sendiri di halaman URL Kustom. Dan karena memasukkan domain sendiri, maka Anda diminta untuk melakukan verifikasi. Silakan klik “Verifikasi kepemilikan Anda.
Setelah klik “Verifikasi kepemilikan Anda”, Anda akan diarahkan ke halaman Google Webmaster Central untuk melakukan verifikasi kepemilikan domain. Untuk melakukan verifikasi, pertama kali Anda akan diminta untuk memilih penyedia domain Anda. Silakan pilih “Other” atau “Lainnya”.
Selanjutnya, pilih metode verifikasi menggunakan kode CNAME.
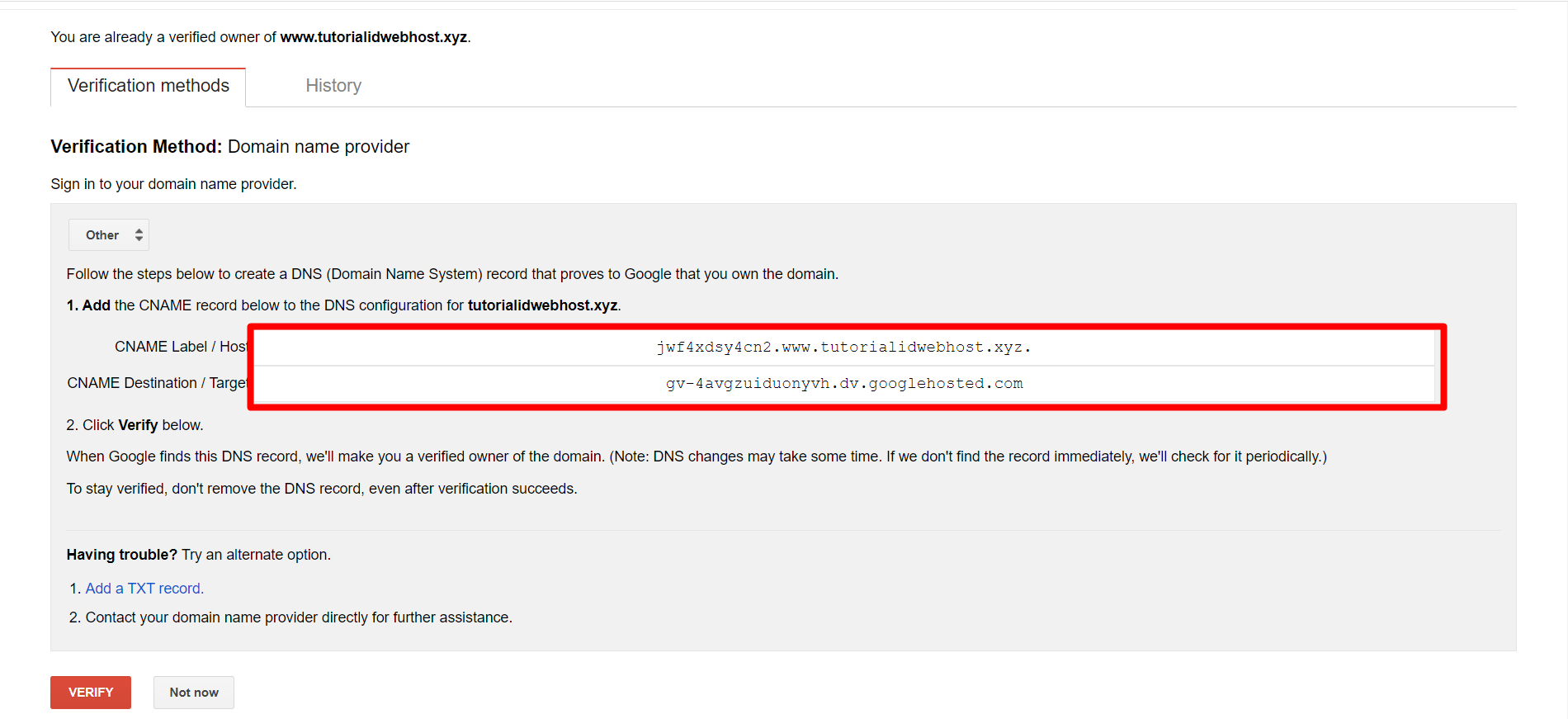
Login ke Member Area IDwebhost
Untuk melakukan verifikasi, Anda harus login terlebih dahulu ke member area IDwebhost. Jika belum memilikinya, Anda bisa membuatnya di sini. Setelah memasukkan username, password, dan captcha, Anda akan diarahkan ke dasbor member area. Kemudian, dari dasbor, silakan klik “Domain saya”. Kemudian, silakan pilih domain yang ingin diverifikasi. Klik pada domain tersebut.
Lalu tambahkan lagi CNAME Nama Host www dan Alamat ghs.googlehosted.com. Lalu klik Simpan
Tunggulah beberapa saat hingga masa propagasinya selesai. Proses propagasi ini akan memakan waktu beberapa jam. Umumya satu jam untuk masa propagasi. Setelah masa propagasi selesai, silakan kembali ke Google Webmaster Central. Silakan klik tombol “Verifikasi” yang ada di bagian bawah halaman. Jika verifiasi berhasil, akan muncul notifikasi seperti pada gambar di bawah ini.
Baca Juga : Mengenal Tentang Google Webmaster Tools
Setelah berhasil terverifikasi, silakan kembali ke google sites dan terapkan domain Anda.
Tunggu Sampai Selesai
Silakan ditunggu untuk propogasi DNS yang sudah disettingkan sekitar 3-4 jam dan maksimal 1×24 jam dari masa penyettingan.
Jika sudah selesai, maka selamat domain Anda berhasil Custom Google Sites.
Bagaimana, cukup mudah bukan, untuk melakukan setting domain di Google Site?. Jika Anda merasa apa yang kami sajikan belum menjawab masalah Anda, silakan tinggalkan pertanyaan atau saran di kolom komentar. Atau bisa juga langsung menghubungi tim support IDwebhost.

Member since 2 Jul 2013