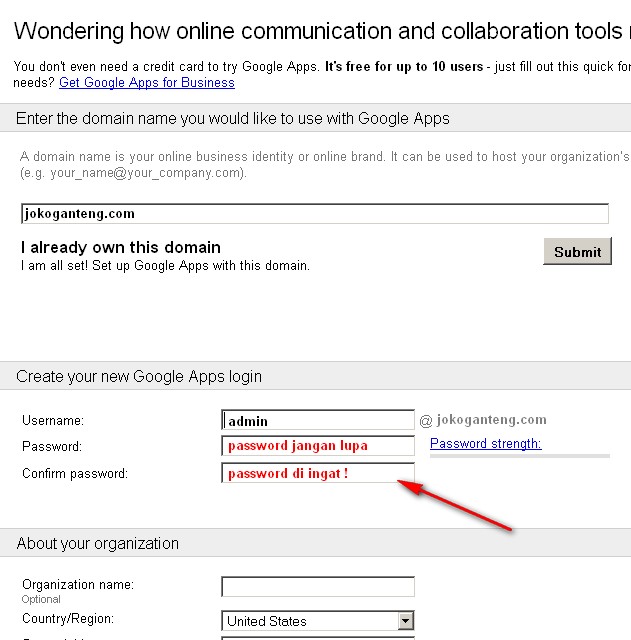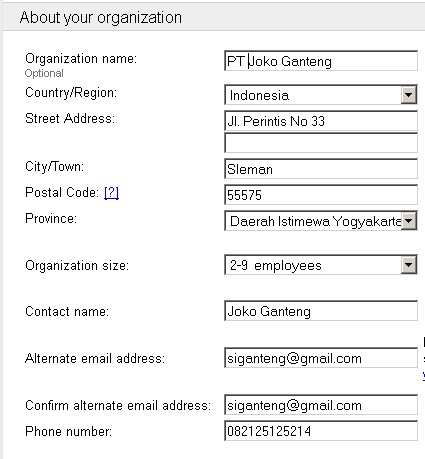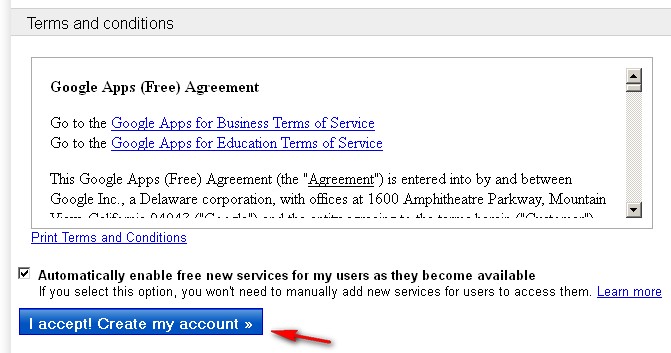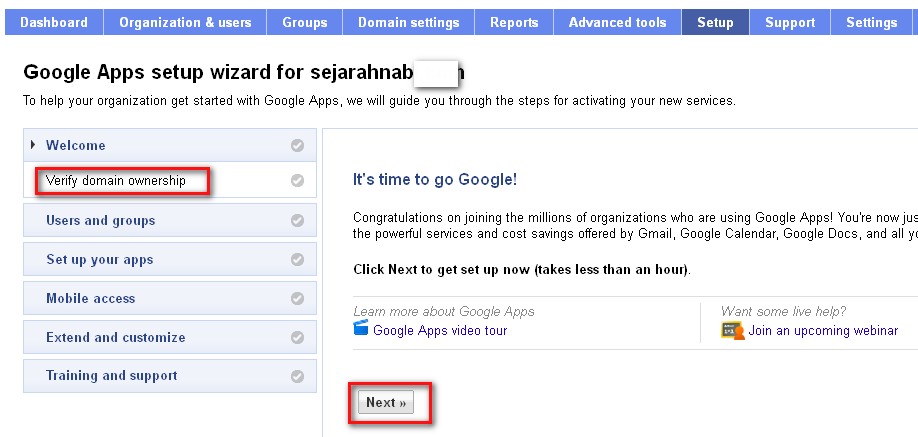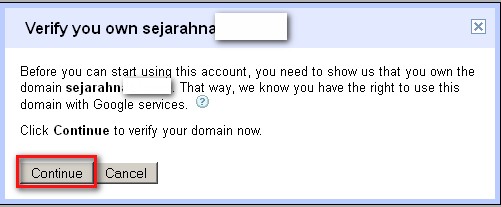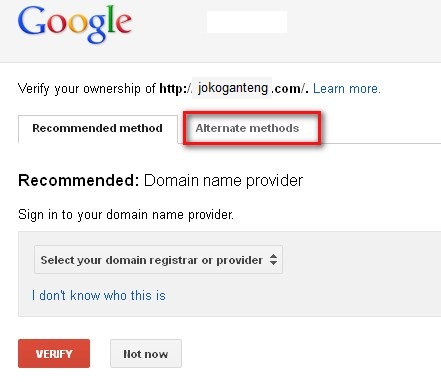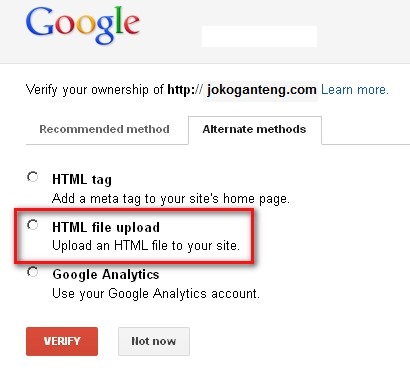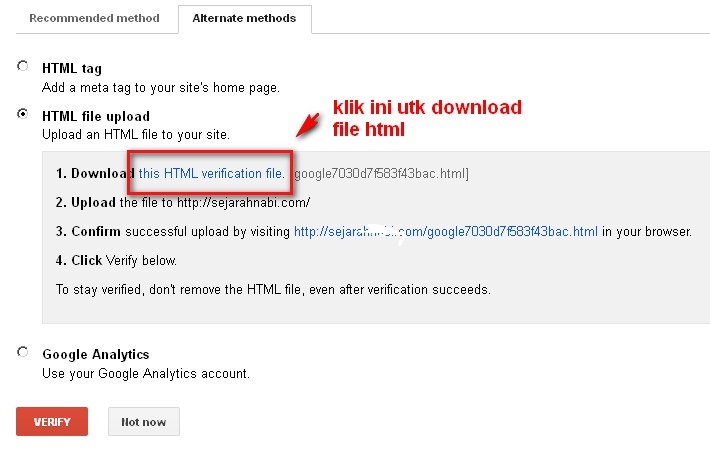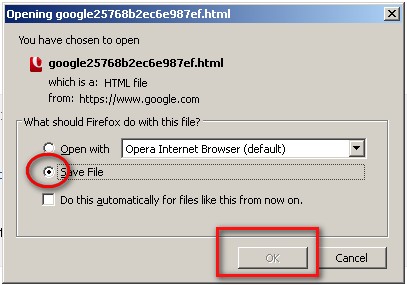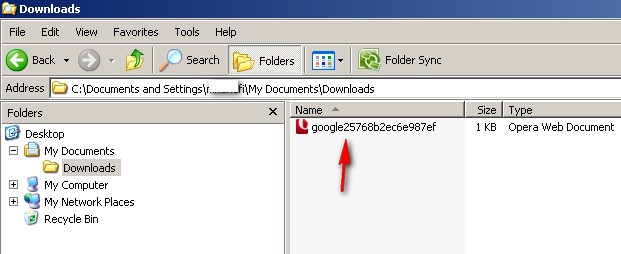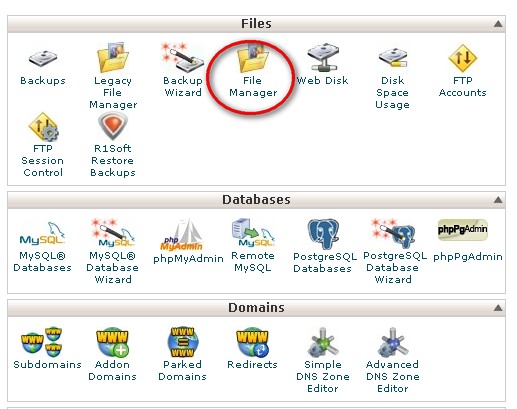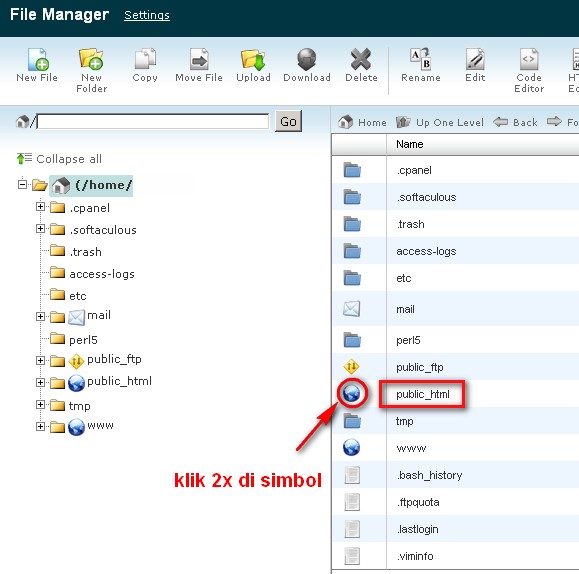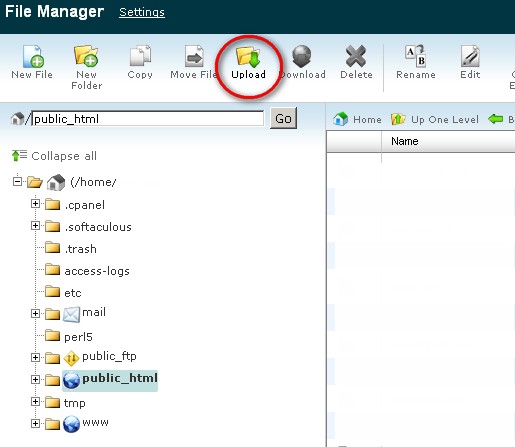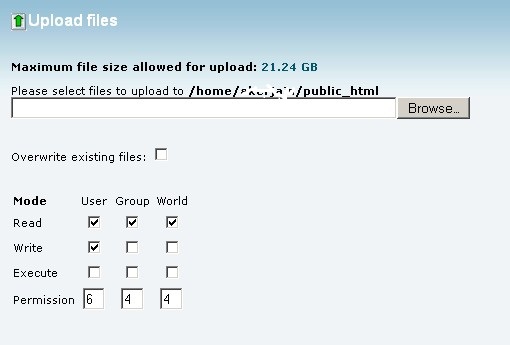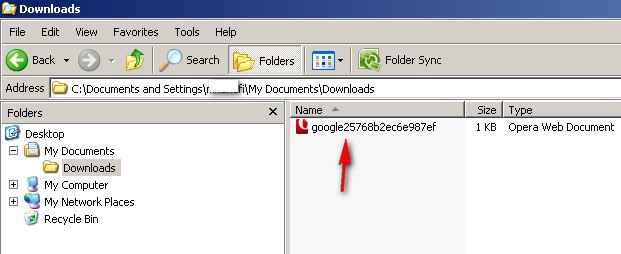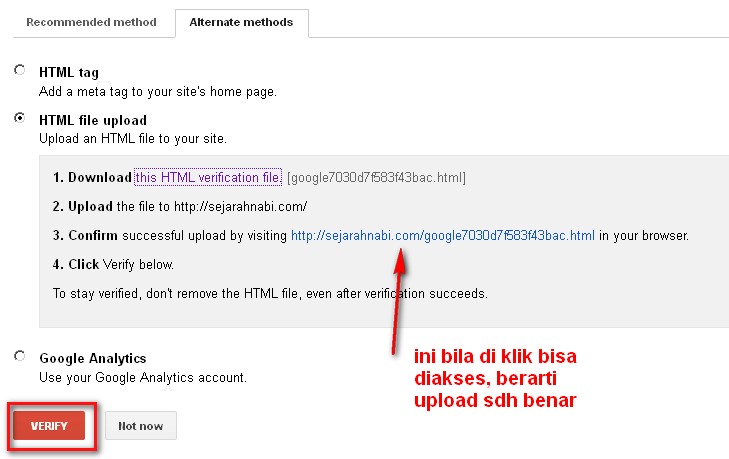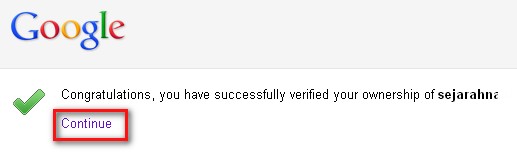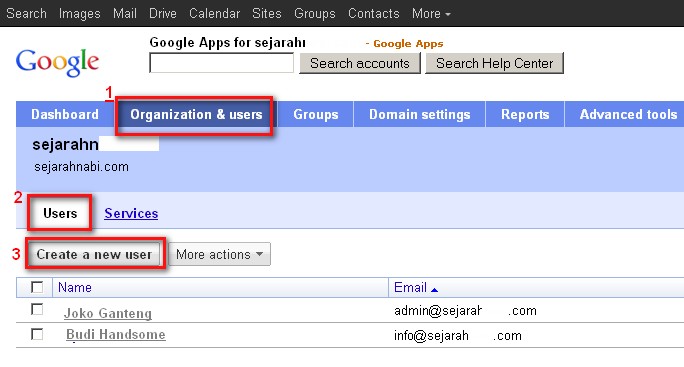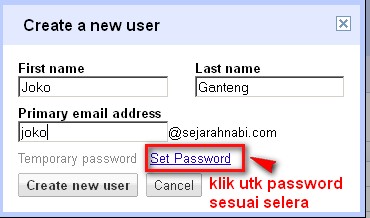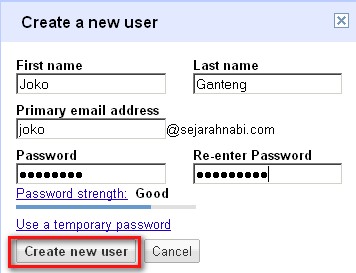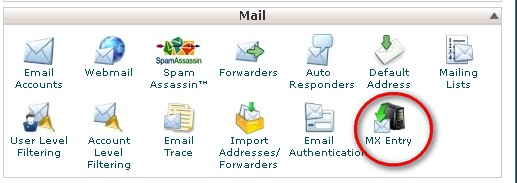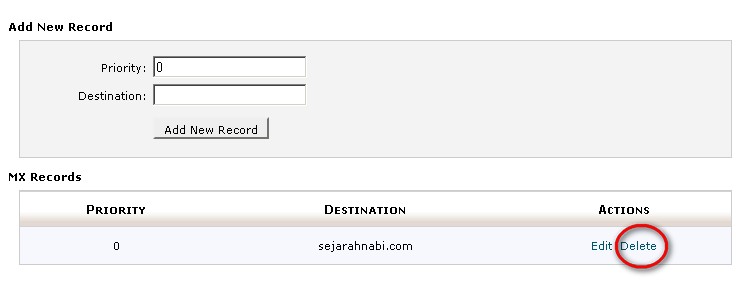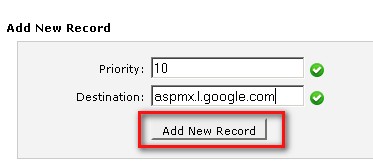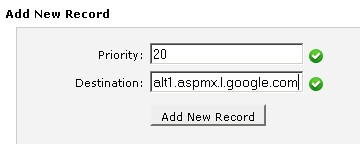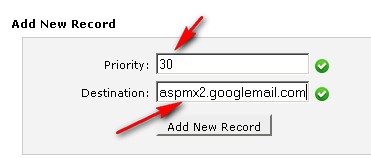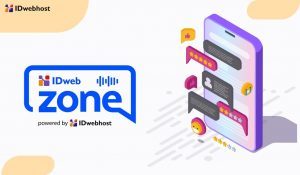Cara Daftar + Seting Email 7 GB Google Apps
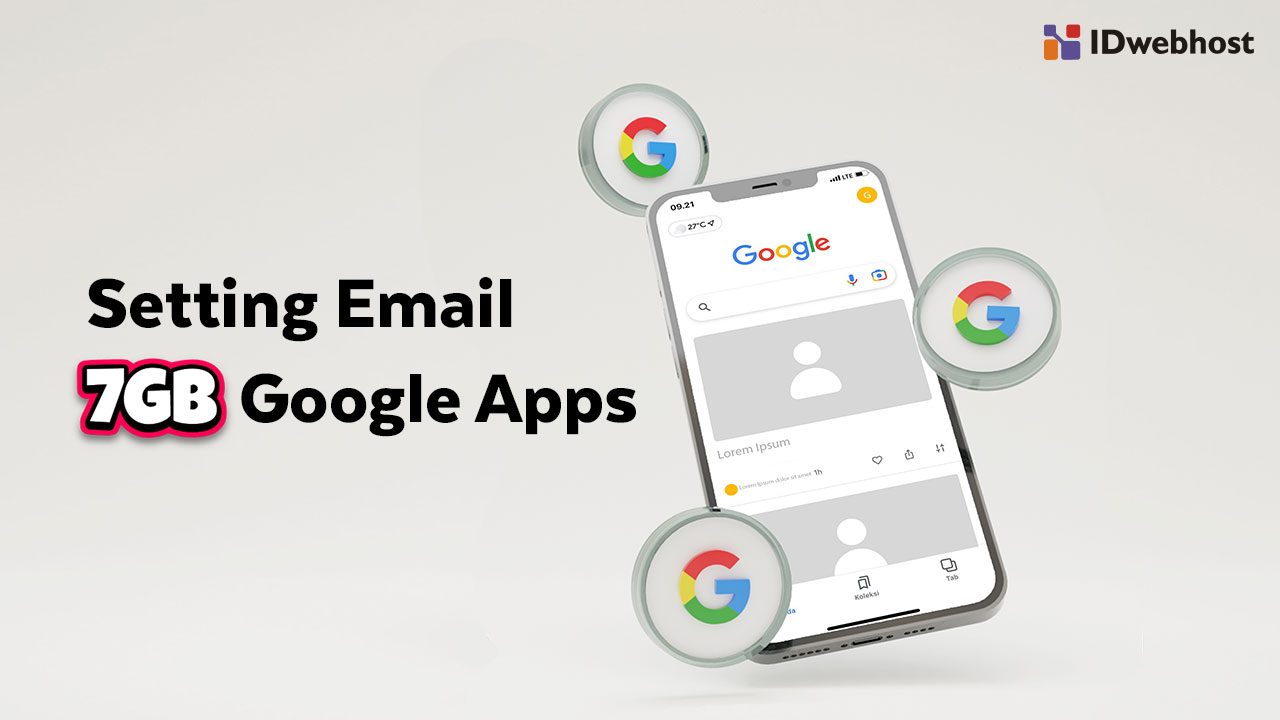

Anda bisa memanfaatkan fasilitas yang diberikan oleh Google, berupa hosting email sebesar 7 GB dengan memiliki domain dan hosting kemudian daftar dan setting.
Beberapa pertanyaan sering muncul :
- Bisa membuat berapa nama email? Jawab
: 10 nama email. - Apakah bisa tambah, lebih dari 10 email? Jawab : Tidak bisa, IDwebhost tidak melayani upgrade pada service Google Apps
- Berapa kapasitas masing-masing email? Jawab : 7 GB
Tutorial berikut ini kami buat secara detail agar pemula dapat melakukannya dengan mudah, meskipun sebenarnya langkah-langkahnya hanya sederhana bagi yang sudah terbiasa.
Cara Mendaftar :
1. Kunjungi https://www.google.com/a/cpanel/standard/new3
2. Tulis nama domain anda, lalu klik submit
3. Isi Nama Alamat dll sebagaimana gambar
3. Lalu klik I Accept (Create My Acoount)
4. Anda akan masuk ke menu admin Google Apps, Langkah yang harus dilakukan adalah verifikasi domain ownership, Klik Next.
5. Kalau Muncul Pertanyaan seperti dibawah ini, klik Continue
6. Pilih Alternane Metode (Metode Verifikasi lain yg mudah)
7. Setelah Klik Alternate Metode, Pilih Upload Html (Jangan di Klik Verifi dulu)
8. Akan Muncul perintah untuk download file Html
9. Setelah diklik, akan muncul pilihan untuk menyimpan atau membuka file html, Pilih Save (simpan), lalu OK, maka file Html yang anda download biasanya akan terletak pada My Documents, folder downloads di komputer anda
disini letak file yang anda download :
10. File tersebut perlu kita upload lewat Cpanel, Silakan akses cpanel domain anda, misal www.jokoganteng.com/cpanel (masukkan user password cpanel yang diberikan tempat anda membeli hosting)
11. Setelah masuk cpanel klik File Manager
12. Setelah masuk ke File manager, klik 2x icon bundar pada folde public_html
13. Setelah M itu Klik Upload, Anda akan mengupload file html ke folder public_html
Klik Browse dan pilih file html yang terletak di My Document, pada folder download
14. Pilih File html yang telah anda download yang ada di My Documents, pada folder download.
15. Setelah file terupload kembali ke menu Google apps anda, dan klik Verify
Bila upload belum benar akan muncul eror warna merah saat klik verify. Bila telah verify maka akan muncul “Congratulations, you have successfully verified your ownership of jokoganteng.com” Klik Cintinue
16.Anda akan diminta login ke email @domainAndaSendiri.com pakai password yang seperti anda tuliskan saat mendaftar pada langkah pendaftaran Google Apps (langkah 2). Bila password ini lupa maka tidak ada yang bisa membantu.
17.Langkah Berikutnya adalah membuat email-email anda hingga maksimal 10 nama email. Klik Organisation and user, Klik Create new User
Akan muncul Kotak untuk isikan Nama depan dan nama belakang Anda, klik Set Password
isikan password sesuai selera, lalu klik create new user
18. Langkah Berikutnya Mengarahkan MX agar email anda masuk di hostingnya Google, Masuk ke cpanel lagi lalu pilih menu MX Entry
19. Abaikan pilihan2 yang ada, langsung menuju ke bawah dan hapus entry mx yang ada yang prioritynya 0, bila tidak dihapus maka email tidak bisa masuk, tapi bisa kirim
20. Buat Record MX dengan priority 10, 20, 30 (tiga sudah cukup – tidak harus 6), lalu klik Add New Record :
Buat untuk priority —> 10 —— Destination —-> aspmx.l.google.com
Buat untuk priority —> 20 —— Destination —-> alt1.aspmx.l.google.com
Buat untuk priority —> 30 —— Destination —-> aspmx2.googlemail.com
21. Selesai
Anda bisa menggunakan email tersebut dengan akses www.gmail.com
masukkan email anda, misal joko@jokoganteng.com – bukan joko@gmail.com