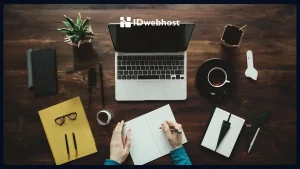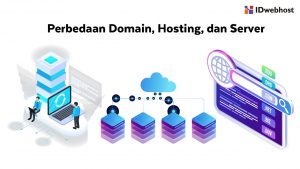Cara Migrasi Wix ke WordPress Dengan Benar
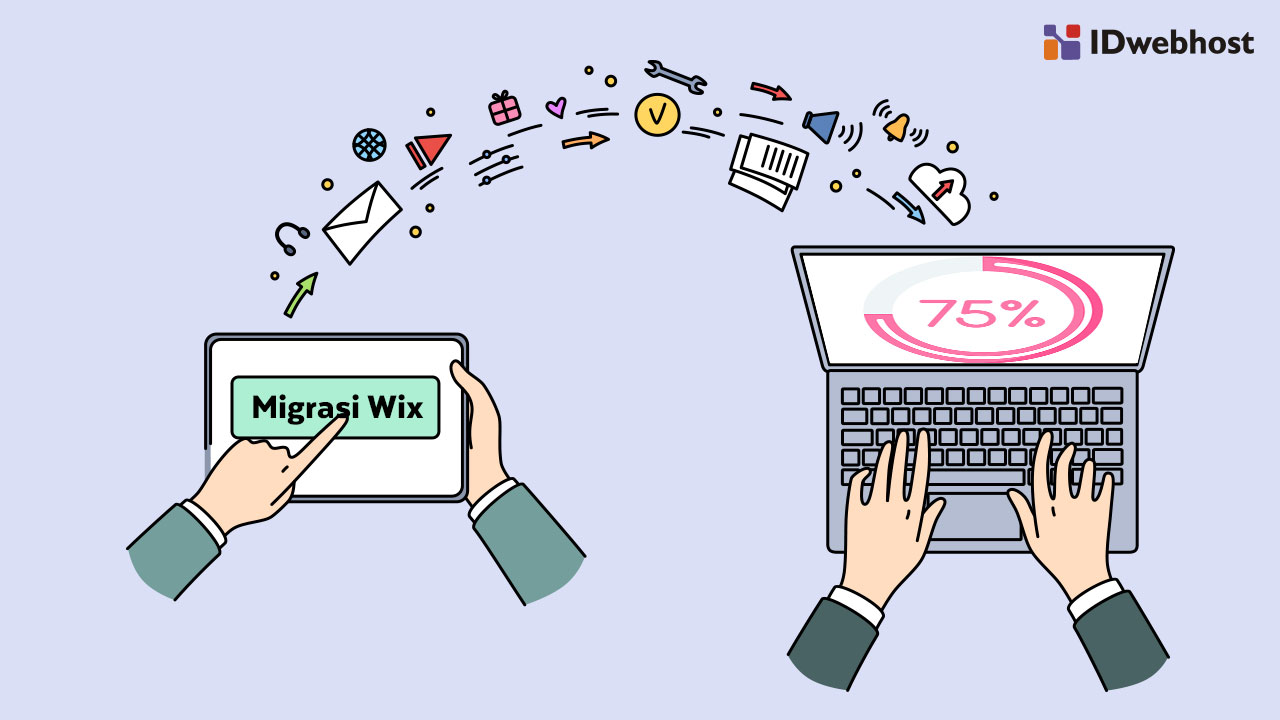

Ingin migrasi Wix ke WordPress? Wix adalah pembangun situs drag-and-drop yang memungkinkan Anda membuat situs web sederhana. Namun, banyak pengguna Wix segera menyadari bahwa opsi mereka terbatas, dan menambahkan fitur tambahan biayanya menjadi lebih mahal. Jika Anda menginginkan lebih banyak fitur dan fleksibilitas tanpa biaya tinggi, maka beralih ke WordPress yang dapat dihosting sendiri. Dalam artikel ini, saya akan menunjukkan kepada Anda cara migrasi Wix ke WordPress dengan benar.
Ada berbagai cara untuk beralih Wix ke WordPress. Setelah meninjau semua metode untuk mentransfer situs Anda dari Wix ke WordPress, cara termudah adalah dengan mengimpor posting blog Anda melalui RSS. Dalam panduan langkah demi langkah ini, saya akan memandu melalui proses transfer situs web Wix Anda ke WordPress. Bergantung pada berapa banyak halaman yang Anda miliki di situs Wix, migrasi bisa memakan waktu hingga satu jam. Berikut langkah-langkah untuk bermigrasi dari Wix ke WordPress:
Contents
- 1 Langkah 1: Mendaftarlah ke WordPress Web Hosting
- 2 Langkah 2: Install WordPress
- 3 Langkah 3: Sesuaikan Desain Situs Setalah Migrasi Wix ke WordPress
- 4 Langkah 4: Impor Posting Blog Wix Anda ke WordPress
- 5 Langkah 5: Impor Halaman Wix Anda ke WordPress
- 6 Langkah 6: Redirect Wix ke WordPress
- 7 Langkah 8: Tambahkan Plugin WordPress
Langkah 1: Mendaftarlah ke WordPress Web Hosting
Untuk memulai blog WordPress, hal pertama yang Anda perlukan adalah akun web hosting untuk situs web Anda. Hosting web adalah rumah sebuah website di internet. Di sinilah semua file dan data Anda disimpan. Selain itu, Anda juga membutuhkan nama domain (seperti www.situsanda.com) yang akan menjadi alamat situs web di internet. Saat Anda menggunakan Wix, mereka yang menghosting situs web Anda sehingga akses menjadi lebih terbatas. Di sisi lain, WordPress adalah platfrom yang bisa Anda akses sendiri, sehingga membutuhkan tempat untuk menginstalnya. Itulah mengapa Anda perlu membeli hosting web dan nama domain. Gunakanlah IDwebhost sebagai hosting terbaik di Indonesia yang juga menyediakan jasa pembuatan website terpercaya. Selain itu, Anda juga akan mendapatkan domain gratis selama setahun dengan harga yang sangat terjangkau.
Langkah 2: Install WordPress
Setelah membeli paket hosting, kini saatnya memasang WordPress. IDwebhost menawarkan alat instalasi 1-klik yang mudah untuk WordPress melalui cPanel. Cukup login ke akun Anda dan gulir ke bawah bagian situs web di mana Anda akan melihat ikon WordPress.
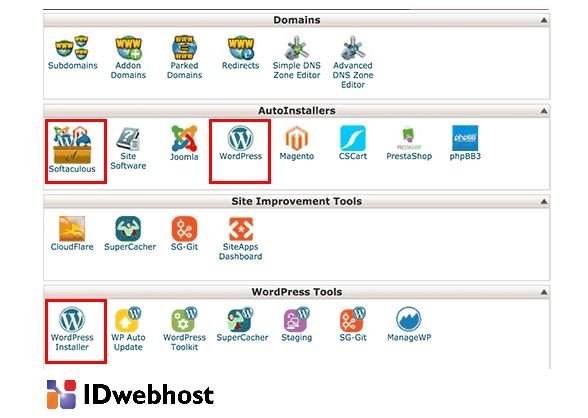
Klik pada Icon WordPress lalu klik instal. Setelah itu Anda harus menentukan nama database, username dll. Anda bisa lihat tutorialnya cara install WordPress untuk lebih mudahnya. Setelah Anda menginstal WordPress, ada baiknya untuk menetapkan permalink WordPress Anda.
Pengaturan permalink Anda akan menentukan alamat setiap posting blog. Ini adalah format permalink secara default WordPress: www.yourblog.com/2017/10/blog-post-title. Namun Anda dapat mengaturnya seperti ini: www.yourblog.com/blog-post-title.
Anda dapat mengubah pengaturan permalink dengan Klik ke Settings »Permalink di dashboard WordPress. Setelah Anda memilih struktur yang diinginkan, klik tombol Save Changes di bagian bawah.
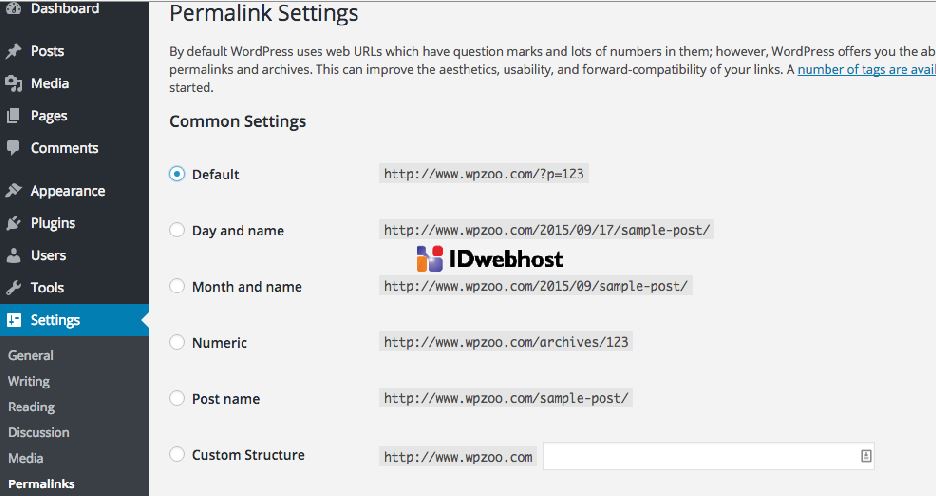
Untuk detail lebih lanjut tentang permalink, Anda dapat melihat pos kami
Langkah 3: Sesuaikan Desain Situs Setalah Migrasi Wix ke WordPress
Selanjutnya, Anda dapat menyesuaikan tampilan situs web. Sangat mudah melakukannya dengan menggunakan tema WordPress. Tema WordPress digunakan untuk menentukan tampilan yang sudah disediakan oleh WordPress. Ada ratusan tema yang tersedia untuk WordPress, baik gratis maupun berbayar. Beberapa tema sangat mendasar dan minimalis, sementara yang lain akan menambahkan banyak fitur baru ke situs Anda.
Langkah 4: Impor Posting Blog Wix Anda ke WordPress
Pada langkah ini, kita akan mentransfer entri blog Wix Anda ke situs WordPress baru. Wix adalah platform tertutup, dan mereka tidak menyediakan cara mudah bagi pengguna untuk memigrasikan konten mereka dari Wix. Namun kami masih dapat mengotomatiskan proses dengan mengimpor umpan RSS Wix Anda, alih-alih membuat ulang setiap entri blog secara manual. Untuk memulainya, Anda perlu mengunduh file RSS Wix. Anda dapat menemukan file dengan menambahkan /feed.xml ke URL situs web Wix Anda.
Jika Anda tidak memiliki domain kustom dengan Wix, maka Anda dapat menemukan umpan RSS Anda di username.wixsite.com/blogname/feed.xml, di mana “username” adalah nama pengguna Wix Anda dan “blogname” adalah nama blog Anda . Jika Anda memiliki domain khusus seperti www.yourwixblog.com, maka Anda dapat menemukan umpan RSS Anda di www.yourwixblog.com/feed.xml. Setelah menavigasi ke URL yang tepat, Anda akan melihat halaman penuh kode. Silakan klik kanan di mana saja pada halaman dan klik Save As untuk menyimpan file di komputer Anda.
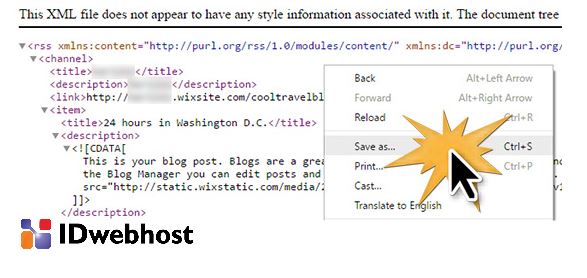
Sekarang setelah Anda memiliki file RSS, Anda dapat masuk ke dashboard WordPress kemudian klik pada Tools »Import. Selanjutnya, klik Install Now di bawah judul RSS.
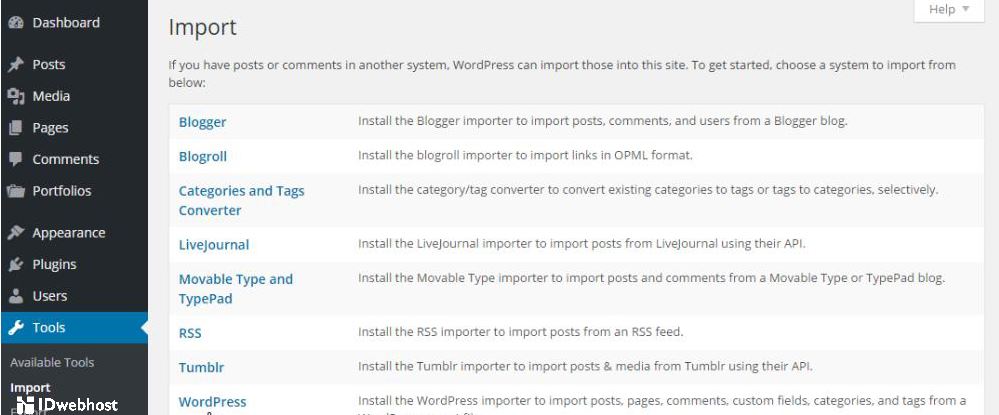
Setelah beberapa detik, Anda akan melihat tautan di bagian atas laman untuk Run Importer. Lanjutkan dan klik tautannya.
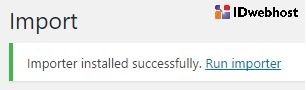
Sekarang klik tombol Choose File dan pilih file feed.xml yang baru saja Anda simpan ke komputer Anda. Kemudian Anda dapat mengklik tombol Upload file and import.
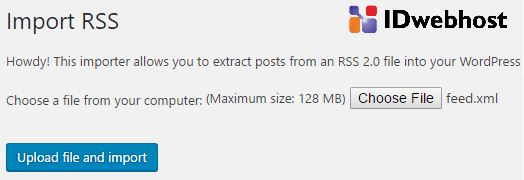
Jika Anda memiliki banyak pos blog untuk diimpor, mungkin perlu beberapa saat untuk mengimpor semuanya. Setelah selesai, Anda akan melihat pesan konfirmasi. Untuk memeriksa posting blog dan memastikan mereka diekspor dari Wix dengan benar, Anda dapat klik ke Post »All Post dan klik View di bawah setiap postingan. Pada titik ini, konten posting blog Anda telah ditransfer, tetapi ada satu masalah: gambar apa pun dalam pos Anda masih di hosting dengan Wix. Anda dapat melihat ini sendiri jika Anda mengedit posting dan klik pada tab Text untuk melihat kode.
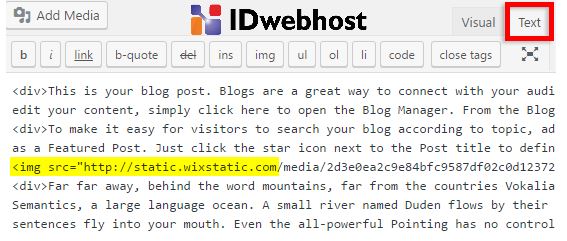
Untungnya, ada cara mudah untuk memperbaiki ini dan memindahkan gambar ke WordPress. Yang perlu Anda lakukan adalah menginstal dan mengaktifkan plugin Import External Images. Setelah menginstal dan mengaktifkan plugin, klik Media »Import Images dan klik tombol Import Images Now untuk memulai.
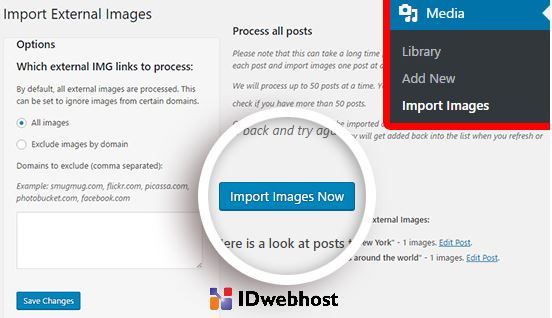
Langkah 5: Impor Halaman Wix Anda ke WordPress
Langkah 6: Redirect Wix ke WordPress
var hashesarr = {
“#!about-us/c1it7”:’/about/’,
“#!contact/ce54”:’/contact/’,
“#!random-article/c1mz”:’/random-article/’
};for (var hash in hashesarr) {
var patt = new RegExp(hash);
if (window.location.hash.match(patt) !== null) {
window.location.href = hashesarr[hash];
}
}
Bagian pertama dari garis mencari string di URL. Ini akan menjadi URL pengguna Wix Anda berasal. Bagian kedua di baris adalah slug WordPress untuk halaman yang sama. Sayangnya, Anda harus menambahkan setiap URL secara manual dalam format ini. Setelah selesai, Anda perlu menyimpan file ini sebagai redirects.js.
Sekarang Anda perlu mengunggah file ini ke direktori / js / direktori WordPress Anda menggunakan klien FTP. Jika tema Anda tidak memiliki direktori / js /, maka Anda perlu membuatnya.
Lalu edit file functions.php tema Anda dan menambahkan kode ini di bagian bawah file:
function wpb_wixjs () {
wp_enqueue_script( ‘wixredirect’, get_stylesheet_directory_uri() . ‘/js/redirects.js’, array(), ‘1.0.0’, true);
}
add_action(‘wp_enqueue_scripts’, ‘wpb_wixjs’);
Jangan lupa untuk menyimpan perubahan Anda. Anda sekarang dapat mencoba mengunjungi URL dari situs Wix lama Anda untuk melihat pengalihan yang terjadi setelah melakukan migrasi Wix ke WordPress.
Catatan: Pengalihan ini tidak akan mengarahkan mesin telusur dan sangat tidak ramah SEO.
Terakhir, jangan lupa untuk menginformasikan pembaca tentang alamat baru. Anda dapat melakukan ini dengan mengumumkannya di media sosial, menulis posting blog tentang itu, dan mengirimkan pemberitahuan ke buletin email Anda.
Langkah 8: Tambahkan Plugin WordPress

Member since 2 Jul 2013