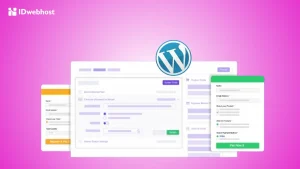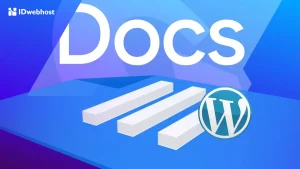Cara Ampuh Memasang Google Analytics di WordPress
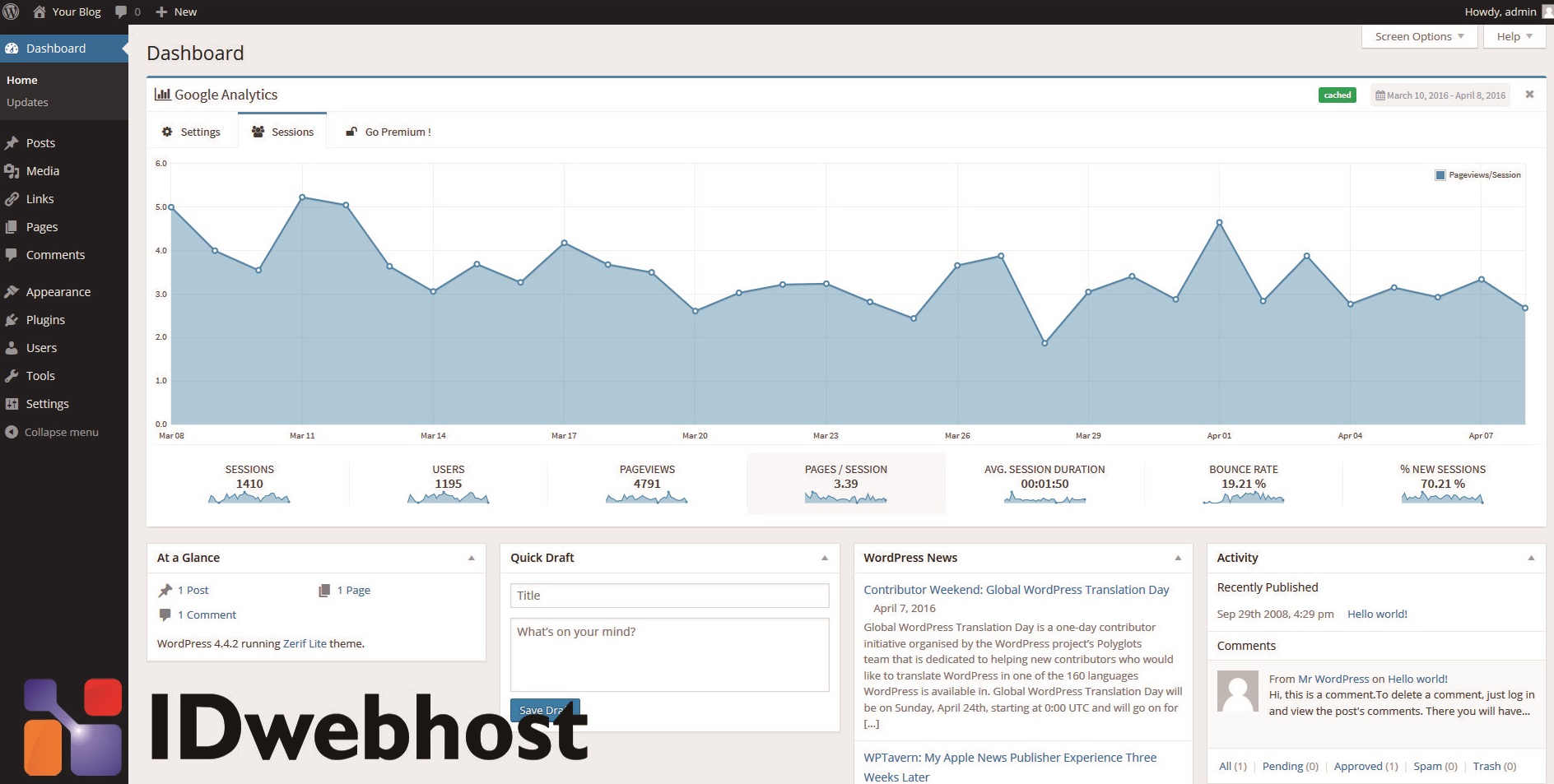

Mengetahui bagaimana audiens Anda berinteraksi dengan situs web adalah hal yang sangat penting untuk kesuksesan website. Cara terbaik untuk mengenal pemirsa adalah melalui statistik lalu lintas, dan inilah yang disediakan oleh Google Analytics secara GRATIS. Dalam artikel kali ini, saya akan memberikan alasan mengapa Google Analytics penting dan bagaimana cara memasang Google Analytics di WordPress Anda (langkah demi langkah).
Contents
Mengapa Google Analytics Penting?
Siapa Yang Mengunjungi Situs Web Anda?
Bagian analisis ini menunjukan lokasi geografis dari pengunjung, browser mana yang digunakan untuk mengunjungi situs Anda dan banyak informasi penting lainnya seperti: resolusi layar, dukungan JavaScript, dukungan Flash, bahasa, dan lainnya. Data ini sangat berguna, dan dapat membantu dalam mengembangkan website. Ketika mendapatkan data penting ini, Anda dapat menggunakannya untuk memastikan apakah situs Anda sudah seperti apa yang dicari oleh pengunjung. Jika sebagian besar pengunjung Anda tidak memiliki dukungan Flash, maka Anda harus menghindari penambahan elemen flash di situs Anda. Jika sebagian besar pengguna Anda menggunakan resolusi layar 1280, pastikan desain website Anda kompatibel dengan resolusi itu atau lebih kecil.
Apa Yang Dilakukan Pengunjung Ketika Berada di Situs Web Anda?
Anda dapat melacak ke halaman mana saja pengunjung menjelajahi situs web Anda, berapa lama mereka tinggal di situs, dan berapa tingkat bouncing (persentase pengguna keluar dari situs Anda pada kunjungan pertama).
Kapan Orang Mengunjungi Situs Web Anda?
Dengan melihat kapan lalu lintas website yang padat, Anda dapat memilih waktu yang tepat untuk mempublikasikan posting Anda. Jika zona waktu itu tidak kompatibel dengan Anda, maka Anda dapat menjadwalkan posting tersebut agar tetap bisa merealisasikannya.
Bagaimana Orang Menemukan Situs Web Anda?
Bagaimana Orang Berinteraksi Dengan Konten Anda?
Buat Akun Google Analytics
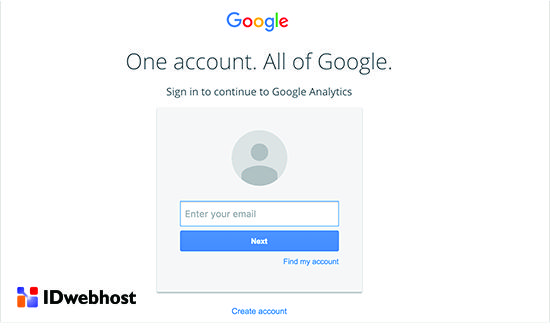
Setelah Anda masuk dengan akun Gmail, Anda akan diminta ke layar seperti di bawah ini. Di sinilah Anda akan mendaftar Google Analytics dengan akun Gmail Anda.
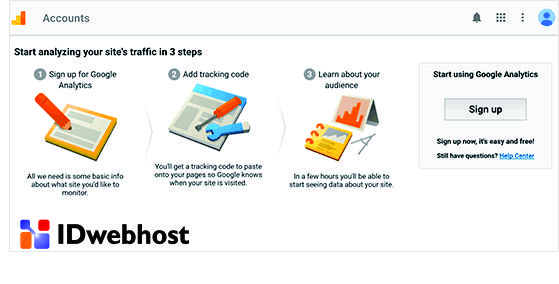
Pada layar berikutnya, Anda akan diberi pilihan untuk memilih antara situs web atau aplikasi seluler. Pastikan Anda memilih situs web. Setelah itu Anda harus memasukkan nama akun (Ini akan menjadi nama profil Google Analytics untuk situs web ini), Nama situs web, URL situs web, negara, dan zona waktu.
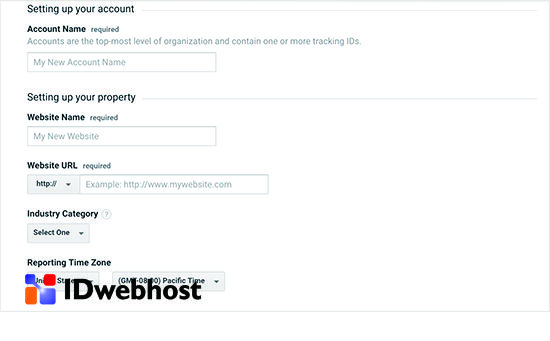
Setelah Anda memasukkan informasi tersebut, klik tombol Get Tracking ID. Anda akan disajikan dengan persyaratan dan layanan Google Analytics yang harus Anda setujui, jadi klik pada tombol I Agree. Sekarang Anda akan disajikan dengan kode pelacakan Google Analytics. Anda dapat menyalin kode pelacakan ini karena Anda harus memasukkannya di situs WordPress Anda tergantung pada metode apa yang digunakan.
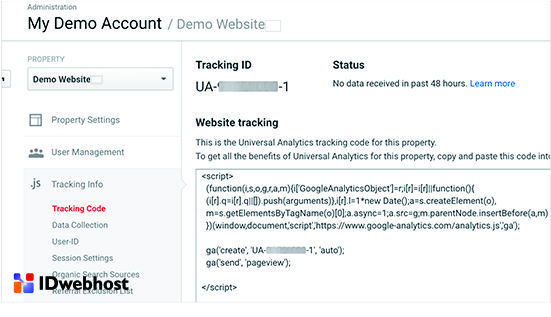
Sebaiknya biarkan membuka tab browser Analytics karena Anda mungkin perlu mengunjungi kembali, setelah Anda menginstal kode di situs WordPress. Setelah akun Google Analytics telah dibuat, mari kita lihat cara menginstal Google Analytics di WordPress.
Cara Memasang Google Analytics di WordPress
Ada banyak cara berbeda untuk menyiapkan Google Analytics di WordPress. Dalam artikel ini saya akan menunjukan 2 metode yang bisa Anda lakukan.
Memasang Google Analytics Secara Manual
Jika Anda memilih untuk tidak menggunakan plugin, cukup mudah untuk menambahkan kode pelacakan Google Analytics langsung ke tema WordPress Anda melalui file functions.php Anda. Untuk melakukan berbagai hal secara manual, cara termudah adalah menempelkan Kode Pelacakan Google Analytics tepat sebelum tag penutup </ head> di file header.php Anda.
Untuk menemukan Kode Pelacakan Google Analytics Anda, buka akun Google Analytics, kemudian:
- Klik ikon Roda Gigi untuk mengakses halaman administrasi Anda
- Pilih Tracking Info untuk memperluas daftar
- Pilih Tracking Code
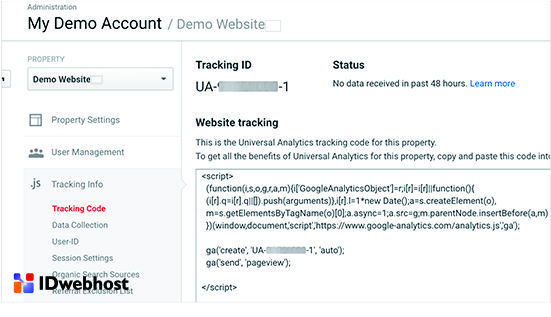
Pada layar berikutnya, cari skrip di dalam kotak Pelacakan Situs Web:

Ini adalah skrip yang perlu Anda masukkan ke dalam file header.php Anda. Untuk menambahkannya, buka Appearance → Editor dan pilih file header.php. Tempelkan Kode Pelacakan Google Analytics tepat sebelum tag </ head> di Editor:
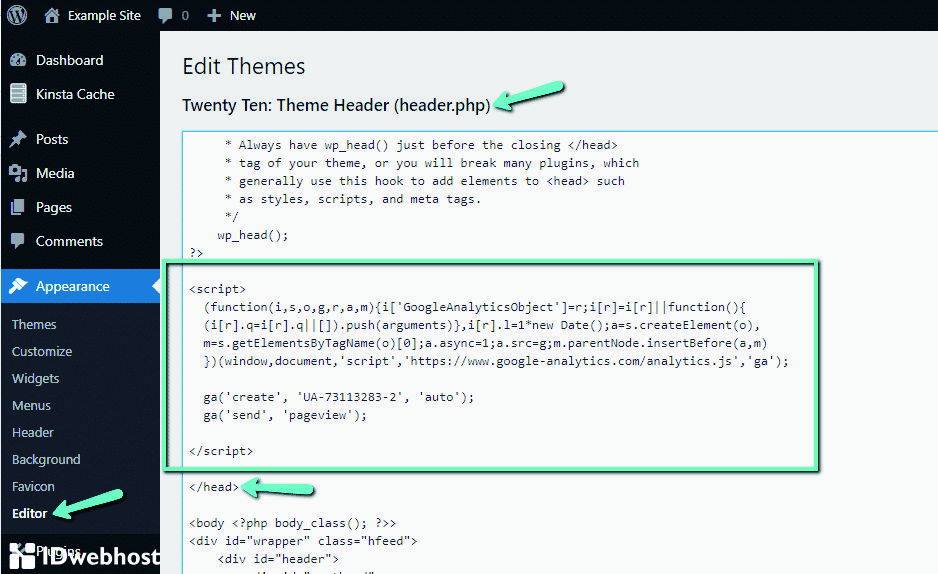
Kemudian pastikan untuk mengklik Update File. Kode pelacakan Google Analytics Anda sekarang aktif. Pilihan lain adalah Anda dapat menggunakan plugin gratis seperti Header dan Footer yang memungkinkan Anda dengan mudah menambahkan kode ke header WordPress Anda.
Memasang Google Analytics ke WordPress Dengan Plugin
- Membantu Anda menambahkan Google Analytics ke WordPress.
- Memungkinkan Anda melihat statistik dasar tentang situs langsung dari dashboard WordPress.
- Memberi Anda akses ke fitur lanjutan seperti pelacakan tautan jelajah, opsi Pelacakan Peristiwa lainnya, dan dimensi khusus.
Saat ini plugin ini telah memiliki lebih dari 1 juta pemasangan aktif dengan peringkat 4,5 dari 5 bintang. Untuk menggunakannya, Anda dapat menginstalnya langsung dari dashboard Anda dengan pergi ke Plugins → Add New dan cari:
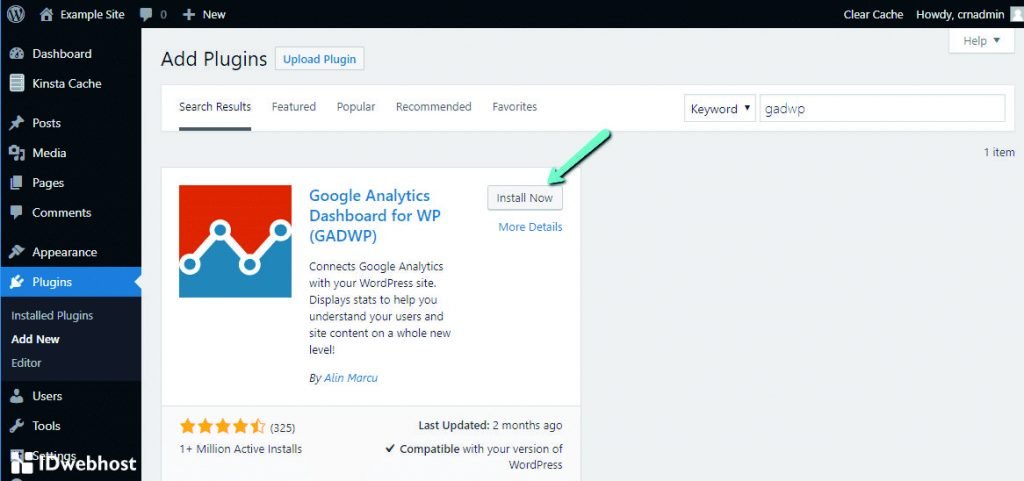
Setelah Anda mengaktifkan plugin, buka tab Google Analytics baru dan klik tombol untuk Authorize Plugin.
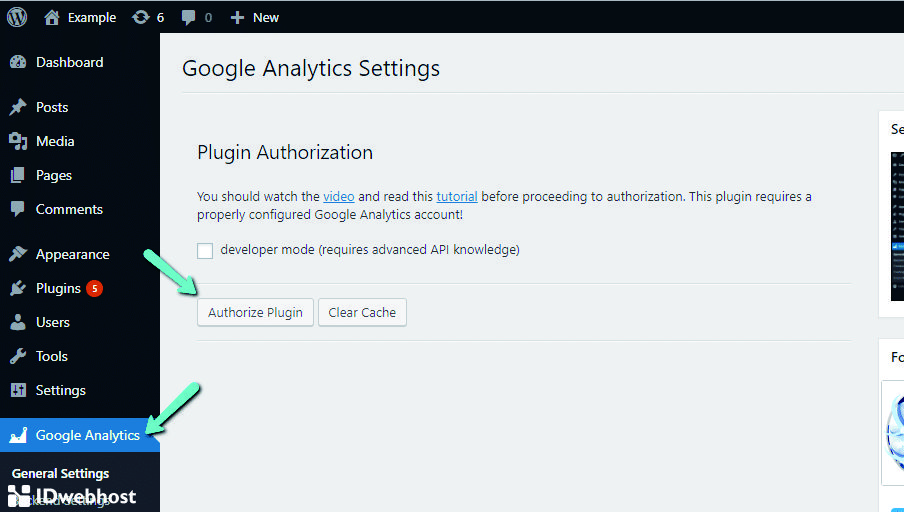
Pada layar berikutnya, klik Dapatkan Kode Akses untuk mendapatkan kode yang diperlukan untuk mengotorisasi plugin. Kemudian pilih akun Google yang Anda gunakan untuk mengakses Google Analytics. Kemudian, klik Izinkan di layar berikutnya. Di layar berikutnya, Anda akan melihat kode akses yang Anda butuhkan. Salin kodenya:
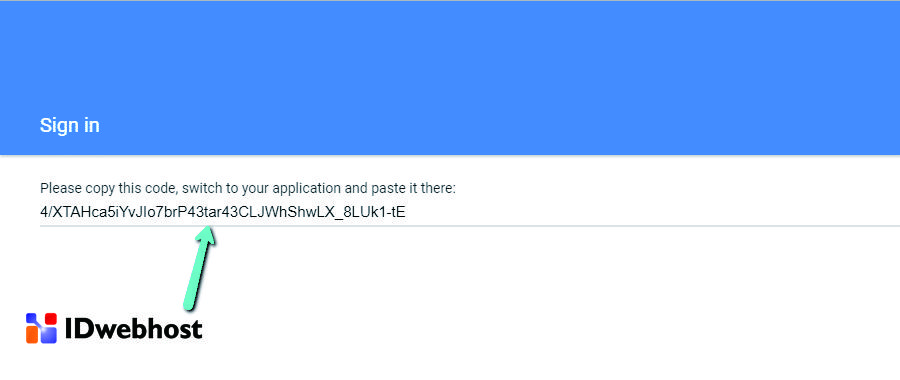
Kemudian, tempelkan kode itu ke antarmuka Google Analytics Dashboard for WP dan klik Simpan Kode Akses:
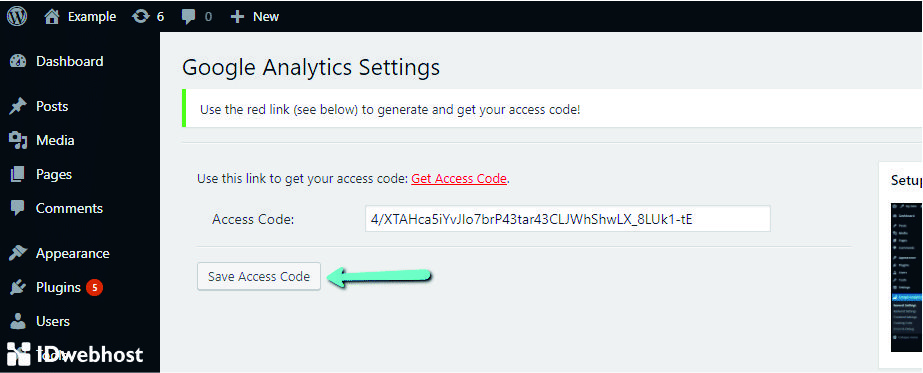
Jika Anda hanya pengguna WordPress biasa, sebaiknya gunakan metode plugin. Tetapi, jika Anda memilih untuk tidak menggunakan plugin, cukup mudah untuk menambahkan kode pelacakan Google Analytics langsung ke file tema Anda. Berikut adalah cara memasang Google Analytics ke dalam WordPress dengan dua metode yang bisa Anda gunakan. Semoga artikel tersebut bermanfaat dan bisa menginspirasi Anda. Untuk Anda yang tidak ingin repot, IDwebhost menyediakan layanan google analytics untuk mengembangkan website Anda.

Member since 2 Jul 2013